Presentation mouse pointer
Author: o | 2025-04-24

Highlight Mouse Pointer during Presentations: Presentation Pointer allows you to highlight mouse pointer that makes it easy for your audience to follow your actions on the screen. The Pointer
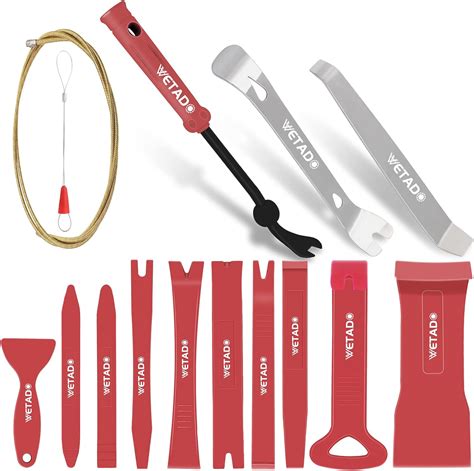
Amazon.com: Presentation Mouse Pointer
MARKETING INFORMATIONFeatures Cursor Control Joystick Offers full device control so you can use your presenter like a mouse, moving your cursor up/down and left/right on the screen Red Laser Pointer Make your point at the touch of a button with a bright red laser that can highlight any part of your presentation with complete effectiveness Intuitive Backlit Button Controls Convenient LED backlit buttons seamlessly move your PowerPoint or Keynote presentation forward or back, along with screen blackout option and a button to activate the red laser pointer 150-Foot Range Roam the room with maximum freedom, knowing that your receiver will stay connected during your presentation, even when you are far away from the host device Internal Receiver Storage Convenient place to store your wireless USB receiver so it won't get lost, as each presenter and receiver are uniquely paired to prevent interference Plug & Play 2.4GHz Wireless Connection Offers secure and reliable performance through a compact USB receiver for the ultimate in freedom and mobility during your presentation Comfortable Grip Specially designed contours make holding the presenter extremely comfortable while holding it in your hand About Kensington Cursor control joystick lets you use the presenter like a mouse, moving cursor up/down and left/right. Red laser pointer Backlit button controls move slides forward/back, black out screen and activate the green laser pointer Extended 150-foot wireless range to roam the room Internal storage for wireless USB receiver so it won't get lost Plug & Play 2.4GHz USB wireless connection Comfortable grip with special contours for the hand Compatible with Windows 10, 8.1, 8, 7 and Mac OS X DETAILS Pointing Device Connectivity Technology : WirelessPointing Device Wireless Technology : Radio FrequencyMovement Detection : LaserPointing Device Host Interface : USBProduct Color : BlackHeight : 2.50" (63.50 mm)Width : 5.30" (134.62 mm)Depth : 7.90" (200.66 mm)Weight (Approximate) : 181.4 gPackage Contents : Presenter Expert Mouse/Presentation Pointer USB Receiver Device Supported : NotebookCountry of Origin : Malaysia SPECIFICATIONS Manufacturer ACCO Brands Corporation Manufacturer Part Number K72426AMA Manufacturer Website Address Brand Name Kensington Product Line Presenter Expert Product Name Presenter Expert Mouse/Presentation Pointer Product Type Mouse/Presentation Bir sunum uzaktan kumanda için akıllı dönüştürür .. ve çok daha fazlası! Advanced Presentation Remote is a tool that converts your android mobile device to a multi-functional presentation remote control.In addition to helping you change slides, Advanced Presentation Remote can also function as a laser pointer, converting your device's motion to mouse cursor movement on the computer display. If your device has no rotation sensors Advanced Presentation Remote can still control the mouse pointer as a remote touch-pad. Advanced Presentation Remote works by sending simple control messages to a windows host computer (e.g., press key "X", change slide, move mouse upwards, etc). On the windows side a separate application must be downloaded and installed in order to receive the above message, translate them to keyboard and mouse events and "inject" them into the windows event handling mechanism. The windows server application can be downloaded from IMPORTANT NOTICE: Please note that although Advanced Presentation Remote (this App) is free to download, Advanced Remote Receiver (the application that runs on the Windows computer) is not free. It is shareware. You can download it evaluate it for as much time as you wish (There is only a popup message every 30 minutes) , but if you really like it and you would like to continue using it, you should buy a license for a small fee (10 EUR). Ek UYGULAMA Bilgileri En Son Sürüm 1.3 Gereken Android sürümü Android 4.0+ En son sürümde yeni olan 1.3 Last updated on Aug 14, 2015 Added about box and link to rate this app from the main app menu. Advanced Presentation Remote Ekran görüntüleripresentation mouse with pointer - Newegg.com
Does your mouse seek attention? Highlight the action Mouseposé is the indispensible mouse pointer highlighting tool (aka "virtual laserpointer") for everyone doing demos at tradeshows, presentations, trainings and screencasts, or those individuals with huge and high resolution displays. When activated, it dims the screen and shines a spotlight on the area around the mouse pointer, easily guiding the audiences attention to an area of interest. Mouseposé also is your cheat for the "find the tiny mouse pointer" game which has become popular with multiple huge high resolution displays connected to your computer. We call it the „Mouseposé Effect“: To highlight the area of interest around the mouse pointer, just hit a configurable hotkey and the entire screen is slightly dimmed and just a circle around the mouse is highlighted. An elegant start/stop animation is designed to draw your eyes toward the mouse pointer, wherever it might be hiding. The whole effect, including the size of the circle and the intensity of the dimming, can be extensively customized to your liking. The audience will be able to follow you much better throughout your presentation if people can clearly see what you are doing. In contrast to a simple laserpointer, not only does Mouseposé highlight the mouse pointer, it also visualizes mouse clicks by drawing a red circle (or two or three depending on the number of mouse clicks) around the mouse, enables you too choose a sound to be played when the mouse is clicked and lets you pick different colors for right and left mouse clicks. Presenters often forget that their audience can't see their keystrokes and confuse them by using shortcuts. Mouseposé helps avoid this problem by making the key strokes visible. Now your audience can easily follow along. Just don't forget that they can also now see you type in your passwords! ;-) What's new in Mouseposé 4? Support for full screen mode. Support for PowerPoint and Keynote. Complete rewrite in Swift, featuring a brand new application icon. System Requirements macOS Mojave.. Highlight Mouse Pointer during Presentations: Presentation Pointer allows you to highlight mouse pointer that makes it easy for your audience to follow your actions on the screen. The PointerWireless Presenter Remote Mouse Pointer for presentations
Presentation on theme: "Getting Started With Microsoft® Mouse Mischief™ Mouse Mischief is a PowerPoint add-in that you use to create and play interactive, multiple-mouse presentations."— Presentation transcript: 1 Getting Started With Microsoft® Mouse Mischief™ Mouse Mischief is a PowerPoint add-in that you use to create and play interactive, multiple-mouse presentations. Students participate in the presentations at the same time by using their own mice. 2 Locate the Multiple-Mouse Tab The buttons for creating and playing multiple-mouse presentations are on this tab. We recommend that you view this tour in Normal view. Although most of the slides are static, some are actual multiple-mouse slides. At the end of the tour, connect a few mice to your computer and click Play Slide Show to explore Mouse Mischief and create your own slides. 3 Most of the slides in this tour, like this one, are static PowerPoint slides. Later, when you connect a few mice to your computer, you will see student mouse pointers like these on the multiple-mouse slides. Is this a cube? Yes No Teacher mouse pointer One of the student mouse pointers 4 What You Can Do Create slides for interactive lessons and activities using buttons on the Multiple-Mouse tab. Play lessons and activities that students can participate in at the same time using their own mice. NOTE Always use the Play Slide Show button on the Multiple-Mouse tab. You can assign an answer when you create the slide.Students won’t see answers in the slides. A results pane displays when everyone has submitted an answer. 5 How Question/Answer Slides Work Create questions and assign answers. Click New Slide. Click Multiple Choice, and then select the number of choices you want. Assign an answer. 6 Playing Multiple-Mouse Presentations 7 Play Slide Show Mode: Step 1 You will need to identify which mouse is yours, at which point, your mouse pointer becomes the orange arrow.* Each time you play a presentation, you will need to complete a few steps before students can participate. *If you only have one mouse and want to Test your presentation before class, use the keyboard to perform the teacher’s role. Press F7 when you see this page in Play Slide Show mode. 8 Play Slide Show Mode: Step 2 Determine if the students participate in teams or as individuals. Students play individuallyStudents play in teams Each student has a different mouse pointer with its own picture. Each student on a team has a mouse pointer with the same picture. On each slide, all students respond to the same questions with their own answers. Teams encourage collaboration. Everyone on the team must select the same answer to each question. Mouse Mischief is designed for student interaction, not for scoring or assessment. 9 Play Slide Show Mode: Step 3a If you select Team mode, students click a picture to join a team. The pictures on this page represent teams. When students click a picture, their mouse pointers change into the team picture. The number at the top of each picture shows how many students have joined that team. Top: mice on teams Bottom: remaining mice 10 Play Slide Show Mode: Step 3b If you select Individual mode, each student clicks inside the box to participate in the activity. On each multiple-mouse slide, students use their own mice to respond to the same question with their own answers. 11 Creating Multiple-Mouse Presentations 12 Multiple-Mouse Slide Types Yes/No Questions Interactive Multiple Choice Questions Interactive Drawing Activities Interactive Standard PowerPoint Slides Static When you are in Play Slide Show mode, student mouse pointers appear in the three multiple-mouse slide types. If you insert standard PowerPoint slides into the presentation, these slides are static in Play Slide Show mode. 13 Yes No Is this a cube? This is a sample Yes/No question slide created by a teacher. When you view this presentation in Play Slide Show mode, this is the first multiple-mouse slide that you will see displaying all the student mouse pointers. 14 Which shape is a trapezoid? This is a sample Multiple Choice question slide created by a teacher. 15 Which looks like the moonVisible mouse pointer - Presentation Assistant
ShowDirector PowerPoint Remote Control Slide Show for WiFi Bluetooth Trial ShowDirector for PowerPoint by Signal Beach Software provides wireless remote control of all your PowerPoint slide show presentations over Wi-Fi or Bluetooth. With 5-way navigation, PPT ShowDirector is the most powerful, flexible PowerPoint slideshow remote control available today. This is the trial version which works identically to the full version but is limited to 5 slides.The built-in mouse pointer feature assists you in highlighting important information for your audience. You no longer need to worry about forgetting key points of your presentation either. With ShowDirector you'll have your notes for each slide right there in the palm of your hand. And, you can even add comments or audience questions during your presentation and then save them back to your original PowerPoint file.ShowDirector connects automatically and securely to any PC using either Wi-Fi or Bluetooth. No need to enter IP addresses, like some other products.ShowDirector gives you control over all the important aspects of your PowerPoint presentation. With just a press of a button you can either play PowerPoint animations or skip forward past them. Full support for custom PowerPoint slide shows is also included.With PPT ShowDirector, you'll have more credibility, confidence, and peace of mind during your important presentations.POWERFUL 5-way Navigation* Volume up/down buttons for eyes-free use* Slide sorter navigates to any slide * Swipe / Click on slide preview image* Traditional buttons with skip forward* Slide titles viewer Key Features of ShowDirector PowerPoint Remote* Browse your slide show files remotely * Support for PowerPoint custom shows* Mouse pointer to highlight key points * Use WiFi or Bluetooth to connect wirelessly* Preview / edit slide notes remotely* Turn screen on and off during presentation* Timer built-in for rehearsing Server Install* Download the Server install from Microsoft Office PowerPoint 2000 orCircular on mouse pointer - Presentation Assistant
To you? This is a sample polling question slide—a multiple choice question without an answer. Use polling slides to initiate class discussions about opinion-based subjects. 16 Triangle: Diamond: Rectangle: Complete each geometric shape You can only use the drawing palette in Play Slide Show mode. See the next slide to see how a student completed this activity in the presentation. 17 This is a screenshot of the previous drawing slide, completed by a student using a mouse pointer as a drawing tool. 18 Angle types An acute angle measures less than 90 degrees. An obtuse angle measures more than 90 degrees. A right angle measures exactly 90° This is a sample of a standard PowerPoint slide. Use standard slides for creating instructional content in multiple-mouse presentations. 19 Sample Classroom Layout This illustration shows one possible classroom layout for 12 students: projector screen 3 USB hubs 12 mice (wired and wireless) This layout can be altered to accommodate more or fewer students. Be careful how you lay out cables between system components. Cables can be tripping hazards. For detailed hardware setup information: See the topic “Set Up Mouse Mischief in the Classroom” in Mouse Mischief Help. 20 Explore Mouse Mischief Now that you’ve seen what you can create on the Multiple-Mouse tab, start exploring… Connect a few mice to your computer, then click Play Slide Show to see how multiple-mouse features work. Use the buttons on the Multiple-Mouse tab to create your own interactive slides. Press CTRL+N in Normal view to create your first multiple-mouse presentation. 21 © 2010 Microsoft Corporation. All rights reserved. Microsoft, Mouse Mischief, PowerPoint and other product names are or may be registered trademarks and/or trademarks in the U.S. and/or other countries. The information herein is for informational purposes only and represents the current view of Microsoft Corporation as of the date of this presentation has been published. Because Microsoft must respond to changing market conditions, it should not be interpreted to be a commitment on the part of Microsoft, and Microsoft cannot guarantee the accuracy of any information provided after the date of this presentation. MICROSOFT. Highlight Mouse Pointer during Presentations: Presentation Pointer allows you to highlight mouse pointer that makes it easy for your audience to follow your actions on the screen. The PointerNORWII N99 Presenter Mouse Pointer, 2.4GHz Presentation
On the left side of this window is a list of the special effects. The Assignments area in the middle of the window provides options that allow you to customize your remote and software. Page 59: Customizing Effects Setup Remote Put Away Edit Effect Projector Setting Allows you to adjust image, audio, and general settings on your Connect In addition, the Assignments area allows you to control the MouseDisk speed on your remote, and gives you checkboxes to turn on audible and visual feedback. Page 60: Using The Cyclops Interactive Pointer System Note: To access effects that are assigned to the Prog 1 and Prog 2 keys, assign the settings for those keys (in the projector's Preferences menu) to Host. USING THE CYCLOPS INTERACTIVE POINTER SYSTEM You can use the Cyclops interactive pointer system with Cyclops F/X. To set up the software, click Setup Wand/Laser in the Assignments area of the main screen. Page 61 Figure 4-4 Edit Cyclops Navigation screen Use this screen to assign different options to the navigation bar. To assign a new function to the navigation bar, click the Next or Previous areas and assign a function using the list boxes to the right. You can also use this screen to define where the navigation bar will appear on your display. Page 62: See-It/Show-It SEE-IT/SHOW-IT See-it/Show-it is a feature of Cyclops F/X that previews the next slide in your presentation on your computer monitor—without switching from the slide your audience sees. The See-it/Show-it feature displays the image, along with a timer that counts down on your computer monitor until See-it/Show-it displays the next slide. Page 63: Freeze FREEZE The Freeze option freezes the image on your projector so you can use your remote to control your computer. This might be handy when you want to perform functions on your computer without distracting your audience from your presentation. To edit the Freeze key settings, click the Edit Freeze Key option in the Assignments area. Page 64: Starting An Effect STARTING AN EFFECT Once you’ve customized an effect, you’re ready to use it. 1 Before the presentation, start Cyclops F/X, then minimize the main screen. 2 During your presentation, press the key or button that you assigned to each effect to start the desired effect. THE PRESENTATION EFFECTS The following are the Presentation Effects. Page 65 Magnify enlarges a rectangular area around the mouse pointer. You can choose from three levels of magnification (200 percent, 400 percent, or 800 percent). Note: To enlarge the entire screen, use the Zoom effect. Next/Previous advances to the next or previous slide. Object allows you to draw rectangles, squares, ellipses, and circles. Page 66: Menu Commands Title Screen projects an image fromComments
MARKETING INFORMATIONFeatures Cursor Control Joystick Offers full device control so you can use your presenter like a mouse, moving your cursor up/down and left/right on the screen Red Laser Pointer Make your point at the touch of a button with a bright red laser that can highlight any part of your presentation with complete effectiveness Intuitive Backlit Button Controls Convenient LED backlit buttons seamlessly move your PowerPoint or Keynote presentation forward or back, along with screen blackout option and a button to activate the red laser pointer 150-Foot Range Roam the room with maximum freedom, knowing that your receiver will stay connected during your presentation, even when you are far away from the host device Internal Receiver Storage Convenient place to store your wireless USB receiver so it won't get lost, as each presenter and receiver are uniquely paired to prevent interference Plug & Play 2.4GHz Wireless Connection Offers secure and reliable performance through a compact USB receiver for the ultimate in freedom and mobility during your presentation Comfortable Grip Specially designed contours make holding the presenter extremely comfortable while holding it in your hand About Kensington Cursor control joystick lets you use the presenter like a mouse, moving cursor up/down and left/right. Red laser pointer Backlit button controls move slides forward/back, black out screen and activate the green laser pointer Extended 150-foot wireless range to roam the room Internal storage for wireless USB receiver so it won't get lost Plug & Play 2.4GHz USB wireless connection Comfortable grip with special contours for the hand Compatible with Windows 10, 8.1, 8, 7 and Mac OS X DETAILS Pointing Device Connectivity Technology : WirelessPointing Device Wireless Technology : Radio FrequencyMovement Detection : LaserPointing Device Host Interface : USBProduct Color : BlackHeight : 2.50" (63.50 mm)Width : 5.30" (134.62 mm)Depth : 7.90" (200.66 mm)Weight (Approximate) : 181.4 gPackage Contents : Presenter Expert Mouse/Presentation Pointer USB Receiver Device Supported : NotebookCountry of Origin : Malaysia SPECIFICATIONS Manufacturer ACCO Brands Corporation Manufacturer Part Number K72426AMA Manufacturer Website Address Brand Name Kensington Product Line Presenter Expert Product Name Presenter Expert Mouse/Presentation Pointer Product Type Mouse/Presentation
2025-04-03Bir sunum uzaktan kumanda için akıllı dönüştürür .. ve çok daha fazlası! Advanced Presentation Remote is a tool that converts your android mobile device to a multi-functional presentation remote control.In addition to helping you change slides, Advanced Presentation Remote can also function as a laser pointer, converting your device's motion to mouse cursor movement on the computer display. If your device has no rotation sensors Advanced Presentation Remote can still control the mouse pointer as a remote touch-pad. Advanced Presentation Remote works by sending simple control messages to a windows host computer (e.g., press key "X", change slide, move mouse upwards, etc). On the windows side a separate application must be downloaded and installed in order to receive the above message, translate them to keyboard and mouse events and "inject" them into the windows event handling mechanism. The windows server application can be downloaded from IMPORTANT NOTICE: Please note that although Advanced Presentation Remote (this App) is free to download, Advanced Remote Receiver (the application that runs on the Windows computer) is not free. It is shareware. You can download it evaluate it for as much time as you wish (There is only a popup message every 30 minutes) , but if you really like it and you would like to continue using it, you should buy a license for a small fee (10 EUR). Ek UYGULAMA Bilgileri En Son Sürüm 1.3 Gereken Android sürümü Android 4.0+ En son sürümde yeni olan 1.3 Last updated on Aug 14, 2015 Added about box and link to rate this app from the main app menu. Advanced Presentation Remote Ekran görüntüleri
2025-04-11Does your mouse seek attention? Highlight the action Mouseposé is the indispensible mouse pointer highlighting tool (aka "virtual laserpointer") for everyone doing demos at tradeshows, presentations, trainings and screencasts, or those individuals with huge and high resolution displays. When activated, it dims the screen and shines a spotlight on the area around the mouse pointer, easily guiding the audiences attention to an area of interest. Mouseposé also is your cheat for the "find the tiny mouse pointer" game which has become popular with multiple huge high resolution displays connected to your computer. We call it the „Mouseposé Effect“: To highlight the area of interest around the mouse pointer, just hit a configurable hotkey and the entire screen is slightly dimmed and just a circle around the mouse is highlighted. An elegant start/stop animation is designed to draw your eyes toward the mouse pointer, wherever it might be hiding. The whole effect, including the size of the circle and the intensity of the dimming, can be extensively customized to your liking. The audience will be able to follow you much better throughout your presentation if people can clearly see what you are doing. In contrast to a simple laserpointer, not only does Mouseposé highlight the mouse pointer, it also visualizes mouse clicks by drawing a red circle (or two or three depending on the number of mouse clicks) around the mouse, enables you too choose a sound to be played when the mouse is clicked and lets you pick different colors for right and left mouse clicks. Presenters often forget that their audience can't see their keystrokes and confuse them by using shortcuts. Mouseposé helps avoid this problem by making the key strokes visible. Now your audience can easily follow along. Just don't forget that they can also now see you type in your passwords! ;-) What's new in Mouseposé 4? Support for full screen mode. Support for PowerPoint and Keynote. Complete rewrite in Swift, featuring a brand new application icon. System Requirements macOS Mojave.
2025-04-01Presentation on theme: "Getting Started With Microsoft® Mouse Mischief™ Mouse Mischief is a PowerPoint add-in that you use to create and play interactive, multiple-mouse presentations."— Presentation transcript: 1 Getting Started With Microsoft® Mouse Mischief™ Mouse Mischief is a PowerPoint add-in that you use to create and play interactive, multiple-mouse presentations. Students participate in the presentations at the same time by using their own mice. 2 Locate the Multiple-Mouse Tab The buttons for creating and playing multiple-mouse presentations are on this tab. We recommend that you view this tour in Normal view. Although most of the slides are static, some are actual multiple-mouse slides. At the end of the tour, connect a few mice to your computer and click Play Slide Show to explore Mouse Mischief and create your own slides. 3 Most of the slides in this tour, like this one, are static PowerPoint slides. Later, when you connect a few mice to your computer, you will see student mouse pointers like these on the multiple-mouse slides. Is this a cube? Yes No Teacher mouse pointer One of the student mouse pointers 4 What You Can Do Create slides for interactive lessons and activities using buttons on the Multiple-Mouse tab. Play lessons and activities that students can participate in at the same time using their own mice. NOTE Always use the Play Slide Show button on the Multiple-Mouse tab. You can assign an answer when you create the slide.Students won’t see answers in the slides. A results pane displays when everyone has submitted an answer. 5 How Question/Answer Slides Work Create questions and assign answers. Click New Slide. Click Multiple Choice, and then select the number of choices you want. Assign an answer. 6 Playing Multiple-Mouse Presentations 7 Play Slide Show Mode: Step 1 You will need to identify which mouse is yours, at which point, your mouse pointer becomes the orange arrow.* Each time you play a presentation, you will need to complete a few steps before students can participate. *If you only have one mouse and want to
2025-03-30Test your presentation before class, use the keyboard to perform the teacher’s role. Press F7 when you see this page in Play Slide Show mode. 8 Play Slide Show Mode: Step 2 Determine if the students participate in teams or as individuals. Students play individuallyStudents play in teams Each student has a different mouse pointer with its own picture. Each student on a team has a mouse pointer with the same picture. On each slide, all students respond to the same questions with their own answers. Teams encourage collaboration. Everyone on the team must select the same answer to each question. Mouse Mischief is designed for student interaction, not for scoring or assessment. 9 Play Slide Show Mode: Step 3a If you select Team mode, students click a picture to join a team. The pictures on this page represent teams. When students click a picture, their mouse pointers change into the team picture. The number at the top of each picture shows how many students have joined that team. Top: mice on teams Bottom: remaining mice 10 Play Slide Show Mode: Step 3b If you select Individual mode, each student clicks inside the box to participate in the activity. On each multiple-mouse slide, students use their own mice to respond to the same question with their own answers. 11 Creating Multiple-Mouse Presentations 12 Multiple-Mouse Slide Types Yes/No Questions Interactive Multiple Choice Questions Interactive Drawing Activities Interactive Standard PowerPoint Slides Static When you are in Play Slide Show mode, student mouse pointers appear in the three multiple-mouse slide types. If you insert standard PowerPoint slides into the presentation, these slides are static in Play Slide Show mode. 13 Yes No Is this a cube? This is a sample Yes/No question slide created by a teacher. When you view this presentation in Play Slide Show mode, this is the first multiple-mouse slide that you will see displaying all the student mouse pointers. 14 Which shape is a trapezoid? This is a sample Multiple Choice question slide created by a teacher. 15 Which looks like the moon
2025-04-20ShowDirector PowerPoint Remote Control Slide Show for WiFi Bluetooth Trial ShowDirector for PowerPoint by Signal Beach Software provides wireless remote control of all your PowerPoint slide show presentations over Wi-Fi or Bluetooth. With 5-way navigation, PPT ShowDirector is the most powerful, flexible PowerPoint slideshow remote control available today. This is the trial version which works identically to the full version but is limited to 5 slides.The built-in mouse pointer feature assists you in highlighting important information for your audience. You no longer need to worry about forgetting key points of your presentation either. With ShowDirector you'll have your notes for each slide right there in the palm of your hand. And, you can even add comments or audience questions during your presentation and then save them back to your original PowerPoint file.ShowDirector connects automatically and securely to any PC using either Wi-Fi or Bluetooth. No need to enter IP addresses, like some other products.ShowDirector gives you control over all the important aspects of your PowerPoint presentation. With just a press of a button you can either play PowerPoint animations or skip forward past them. Full support for custom PowerPoint slide shows is also included.With PPT ShowDirector, you'll have more credibility, confidence, and peace of mind during your important presentations.POWERFUL 5-way Navigation* Volume up/down buttons for eyes-free use* Slide sorter navigates to any slide * Swipe / Click on slide preview image* Traditional buttons with skip forward* Slide titles viewer Key Features of ShowDirector PowerPoint Remote* Browse your slide show files remotely * Support for PowerPoint custom shows* Mouse pointer to highlight key points * Use WiFi or Bluetooth to connect wirelessly* Preview / edit slide notes remotely* Turn screen on and off during presentation* Timer built-in for rehearsing Server Install* Download the Server install from Microsoft Office PowerPoint 2000 or
2025-03-30