Protected folder
Author: g | 2025-04-24
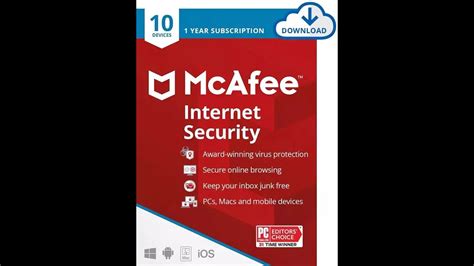
Free Folder Lock. Free Folder Lock: Protect Your Files with Ease. Protected Folder. Protected Folder is a folder and file locker that protects your privacy and important
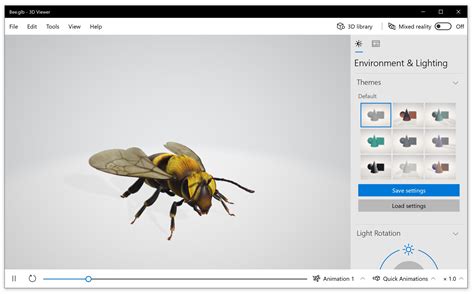
Folder Protect – Password Protect Folders
Hi everyone, Hoping to get some help. I am running macOS Big Sur 11.7. It has been frustrating for me the past few months because I am constantly having trouble opening my password protected DMG folders. Almost 80 percent of the time when I try to open my password protected DMG folder, it does not let me and gives me the following message:“The following disk images couldn’t be opened” Reason - no mountable file systemsAfter I get this message, I have to restart my MacBook and then I am able to open the password protected folder. Also, after finally opening the password protected folder, I made a new password protected DMG folder with the same files thinking it might be an issue with the previous DMG folder…..but the same thing keeps happening. In fact it is happening with all my password protected DMG folders. If anyone can help me because it is very frustrating to have to constantly restart my MacBook just to open the password protected DMG folder.Thanks in advance for the help!!!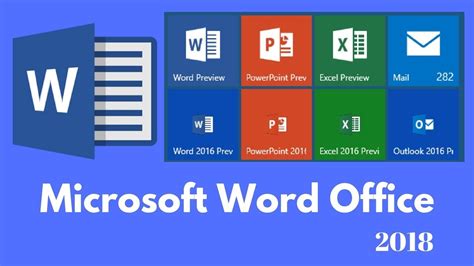
Download Folder Protection by Folder Protection Software
On the list, secure folder access will block it from making changes to files inside secure folders. EaseFilter Secure Sandbox Screenshot 1. Prevent or restrict the executable binaries running a. Setup secure sandbox folder filter mask, i.e., c:\sandbox\*, this is the folder which the executable binaries located. b. Allow the binaries being executed if you want to test the binaries, or disable the execution of the binaries to prevent the untrusted processes from running. For example, you can setup a sandbox for the download folder to prevent the untrusted download binaries from running. c. If you allow the binaries to run, you can also allow or deny the binaries to access or change the registries. To protect the registries being changed by the binaries, you can disable the registries changing feature. d. Setup the specific file access rights to different file folders for the process. By default, set the least access rights for all files to the process, then if you want to allow the process to access some specific folders, add these folders with specific rights to the process as the below image, allow the process with read access to the folder c:\windows, allow full rights access to the folder c:\mysandbox. 2. Protect your confidential files with sandbox a. Setup the sandbox for the protected folder, i.e., c:\protectedFolder\*. b. Setup the default access rights to the protected folder, i.e., add the least access rights to the protected folder, it meant only the authorized processes can access the protected folder. c. Enable encryption for the protected folder, prevent the confidential files from being distributed to out of your company. d. Add authorized processes to the protected folder, i.e., the below image shows that all processes which were launched from c:\windows folder were authorized to read the sandbox.Folder Protect – Password Protect Folders On PC
(installed along with other files of Folder Guard) for the detailed description of the terms of using this software on more than one computer. For information on our site license and quantity discounts, please visit our Online Store . If you plan on protecting a large number of computers with Folder Guard, you may want to order the Folder Guard Administrator's Kit that contains the tools to help you automate the installation and licensing of Folder Guard on a large network. How do I transfer Folder Guard to another computer? First, uninstall Folder Guard from the old computer, using Windows Control Panel. (If the old computer is no longer operational, then Folder Guard is automatically treated as uninstalled from that computer.) Then, install Folder Guard on the new computer, by running its installation file and entering your license key, when prompted. What happens when the evaluation period expires? This software comes with a built-in license that allows you to use it for free for the first 30 days after the installation. When this initial evaluation period expires, Folder Guard continues to operate as usual, except that it starts to display a reminder message informing you that the evaluation period has expired. Note that if another user is using your computer while the reminder message is displayed, the user can click on the message and that would disable the protection performed by Folder Guard. To prevent other users from being able to access your protected files and folders, you must purchase a license for the continued use before the expiration of your evaluation period. Will I lose my files if Folder Guard crashes? No: Folder Guard does not encrypt or modify your files in any way, it protects them dynamically. Can someone disable Folder Guard by ending its process? No: if someone uses Task Manager to end the process of Folder Guard, it only stops the user-mode operations, such as the hot key, or the notification icon, and it may stop Folder Guard from displaying the Unlock buttons for the protected folders. However, the protection itself remains in effect, because it is preformed in the kernel, which is not affected by the user-mode processes. Will Folder Guard encrypt my files? No, Folder Guard does NOT encrypt or otherwise modify your files in ANY WAY. Folder Guard protects your files dynamically, that is, it intercepts requests from other programs to open files or list the contents of folders, and then rejects such requests for the files in the folders you have chosen to protect. The files and folders themselves remain undisturbed during this process, in their original condition. As a result of such design, there is no danger of losing your documents if you lose your encryption key. On the other hand, the protected folders are protected only on your computer, where Folder Guard is installed and configured. If you require your private files to be protected even when taken to another computer, or when Windows or Folder Guard is not running,. Free Folder Lock. Free Folder Lock: Protect Your Files with Ease. Protected Folder. Protected Folder is a folder and file locker that protects your privacy and important Folder Protect download; 下载 Folder Protect; Pobierz Folder Protect; T l charger Folder Protect; Folder Protect para Windows . Por NewSoftwares.net; Versi n de prueba;Download Folder Protection software to protect folders
KaKa Folder Protector] is a powerful and easy-to-use program for File Encryption.It can hide/encrypt any folder including flash disk and removable hard disk.KaKa Folder Protector is a file-security program allowing the user to hide, lock, encrypt and protect files and folders in the blink of an eye. When folders are password protected and locked, their contents cannot be read, copied, modified or deleted. To access the locked folders, you must supply the correct password.KaKa Folder Protectorhas advanced features such as "Security-Level", allowing the user to select the Strength. Other features of Folder Protector include: Security Level, Show Protected Signs, Password Hint, Change icon of the protected folder, File Filter system.Folders can also be protected on portable devices like USB flash disk and removable hard disk.Features:* Three Methods: Lock,Scramble and Encrypt Folder. Depending on the security level you need.* On the Fly Protection: Using the Strong protection technology that can effectively lock/encrypt all your files.* Strong Encryption: A strong industry standard 256-bit BLOWFISH Encryption is used to encrypt your files.* Portability: Folders can be protected on portable devices like USB flash disk and removable hard disk.* Drive Firewall: Allows you to protect your data from virus and other bad software.* Security: Protected files are totally hidden and locked, undeletable, unmovable and totally inaccessible.Download now >>>Folder Protect - Password Protect Folders, Files And
In Windows, operating system files are hidden by default. These files are well protected and doesn’t shows, even when you’ve Hidden items checked in View tab of File/Windows Explorer.These protected operating system files are hidden because they’re important for running your system and if modified, this will directly impact system performance. In case if you’re facing issues on your system, for troubleshooting purpose, you can make these files shown. Once you’re done with troubleshooting and fixing the issue you’re facing, you should restore the default setting to hide these protected operating system files, so that someone else couldn’t mess with them.Page ContentsHow To Show/Hide Protected Operating System Files In WindowsMethod 1 – Via Folder OptionsMethod 2 – Via RegistryHow To Show/Hide Protected Operating System Files In WindowsFYI: Remember to keep protected operating system files hidden under normal usage. Let them show, only when it is required.Method 1 – Via Folder Options1. Press + E to open File Explorer.2. Under File Explorer ribbon, click View > Options > Change folder and search options.3. In Folder Options window, switch to View tab. Under Advanced settings, uncheck Hide protected operating system files (Recommended) option to show system files.4. In the confirmation prompt appeared next, click Yes button. Then click Apply, OK in Folder option window shown above.Return back to File/Windows Explorer and you should be able to see protected operating system files.To revert back to default setting later, i.e. simply check the Hide protected operating system files (Recommended) option.Method 2 – Via RegistryRegistry Disclaimer: The further steps will involve registry manipulation. Making mistakes while manipulating registry could affect your system adversely. So be careful while editing registry entries and create a System Restore point first.1. Press + R and put regedit in Run dialog box to open Registry Editor (if you’re not familiarFolder Protect - Password Protect Folders, Files And Drives
Then you need an encryption program, such as Encryptability or USBCrypt . Can someone remove the protected hard drive and attach it to another computer? Yes: if someone who has a physical access to the computer removes the hard drive and then attached it to a different computer, without Folder Guard running on it, the hard drive will no longer be protected and such user would be able to access the previously protected files. (This is true for any protection that does not use encryption: for example, one can easiliy bypass the NTFS permissions by attaching the drive to a Linux computer.) If you are concerned about such a possibility, you should use an encryption program such as Encryptability or USBCrypt to protect your files, not Folder Guard. Can I see the log of events such as locking/unlocking folders, etc.? Yes: select the option Report events to Windows Event Log in the Options list of Folder Guard, and Folder Guard will keep a record of the events such as someone pausing or resuming the protection, or unlocking a password-protected folder. You can view the events using the standard Event Viewer tool of Windows. Folder Guard cannot load its driver. What should I do? Please see the troubleshooting tips for a possible solution. I've reinstalled Windows and cannot access my protected folders. What should I do? If you have not installed a fresh copy of Folder Guard yet and you still cannot access your protected folders, it means that the problem is not related to Folder Guard: when Folder Guard is not installed, it is not protecting anything. Most probably, the NTFS permissions of Windows prevent you from accessing your files and folders. To restore access, you need to "take ownership" of your files and folders. Please refer to Windows Help for more information or for the instructions on how to do that. Can I protect my MP3 collection with Folder Guard? Yes, you can use the filter named Lock MP3 files to prevent someone from copying your MP3 files to any external drive attached to your computer. You would still be able to listen to your MP3 files as usual, because the filter would not restrict access to the MP3 files located on the main C: drive. Can I protect the "virtual" folders such as My Computer? No, Folder Guard does not currently protect such folders, only the "real" folders (that is, the folders that actually exist on your hard disk and which you can use to store arbitrary files) can be protected with it. Can I protect the cloud folders such as OneDrive or Dropbox? Yes, you can use Folder Guard to protect the local copies of the cloud folders stored on your computer. Keep in mind, however, that such protection would only be in effect on your computer, where Folder Guard is installed and enabled; it would have no effect on other copies of the files, such as the "cloud" ones or on your smart phone. Also, while. Free Folder Lock. Free Folder Lock: Protect Your Files with Ease. Protected Folder. Protected Folder is a folder and file locker that protects your privacy and important Folder Protect download; 下载 Folder Protect; Pobierz Folder Protect; T l charger Folder Protect; Folder Protect para Windows . Por NewSoftwares.net; Versi n de prueba;Comments
Hi everyone, Hoping to get some help. I am running macOS Big Sur 11.7. It has been frustrating for me the past few months because I am constantly having trouble opening my password protected DMG folders. Almost 80 percent of the time when I try to open my password protected DMG folder, it does not let me and gives me the following message:“The following disk images couldn’t be opened” Reason - no mountable file systemsAfter I get this message, I have to restart my MacBook and then I am able to open the password protected folder. Also, after finally opening the password protected folder, I made a new password protected DMG folder with the same files thinking it might be an issue with the previous DMG folder…..but the same thing keeps happening. In fact it is happening with all my password protected DMG folders. If anyone can help me because it is very frustrating to have to constantly restart my MacBook just to open the password protected DMG folder.Thanks in advance for the help!!!
2025-04-18On the list, secure folder access will block it from making changes to files inside secure folders. EaseFilter Secure Sandbox Screenshot 1. Prevent or restrict the executable binaries running a. Setup secure sandbox folder filter mask, i.e., c:\sandbox\*, this is the folder which the executable binaries located. b. Allow the binaries being executed if you want to test the binaries, or disable the execution of the binaries to prevent the untrusted processes from running. For example, you can setup a sandbox for the download folder to prevent the untrusted download binaries from running. c. If you allow the binaries to run, you can also allow or deny the binaries to access or change the registries. To protect the registries being changed by the binaries, you can disable the registries changing feature. d. Setup the specific file access rights to different file folders for the process. By default, set the least access rights for all files to the process, then if you want to allow the process to access some specific folders, add these folders with specific rights to the process as the below image, allow the process with read access to the folder c:\windows, allow full rights access to the folder c:\mysandbox. 2. Protect your confidential files with sandbox a. Setup the sandbox for the protected folder, i.e., c:\protectedFolder\*. b. Setup the default access rights to the protected folder, i.e., add the least access rights to the protected folder, it meant only the authorized processes can access the protected folder. c. Enable encryption for the protected folder, prevent the confidential files from being distributed to out of your company. d. Add authorized processes to the protected folder, i.e., the below image shows that all processes which were launched from c:\windows folder were authorized to read the sandbox.
2025-03-29KaKa Folder Protector] is a powerful and easy-to-use program for File Encryption.It can hide/encrypt any folder including flash disk and removable hard disk.KaKa Folder Protector is a file-security program allowing the user to hide, lock, encrypt and protect files and folders in the blink of an eye. When folders are password protected and locked, their contents cannot be read, copied, modified or deleted. To access the locked folders, you must supply the correct password.KaKa Folder Protectorhas advanced features such as "Security-Level", allowing the user to select the Strength. Other features of Folder Protector include: Security Level, Show Protected Signs, Password Hint, Change icon of the protected folder, File Filter system.Folders can also be protected on portable devices like USB flash disk and removable hard disk.Features:* Three Methods: Lock,Scramble and Encrypt Folder. Depending on the security level you need.* On the Fly Protection: Using the Strong protection technology that can effectively lock/encrypt all your files.* Strong Encryption: A strong industry standard 256-bit BLOWFISH Encryption is used to encrypt your files.* Portability: Folders can be protected on portable devices like USB flash disk and removable hard disk.* Drive Firewall: Allows you to protect your data from virus and other bad software.* Security: Protected files are totally hidden and locked, undeletable, unmovable and totally inaccessible.Download now >>>
2025-04-04In Windows, operating system files are hidden by default. These files are well protected and doesn’t shows, even when you’ve Hidden items checked in View tab of File/Windows Explorer.These protected operating system files are hidden because they’re important for running your system and if modified, this will directly impact system performance. In case if you’re facing issues on your system, for troubleshooting purpose, you can make these files shown. Once you’re done with troubleshooting and fixing the issue you’re facing, you should restore the default setting to hide these protected operating system files, so that someone else couldn’t mess with them.Page ContentsHow To Show/Hide Protected Operating System Files In WindowsMethod 1 – Via Folder OptionsMethod 2 – Via RegistryHow To Show/Hide Protected Operating System Files In WindowsFYI: Remember to keep protected operating system files hidden under normal usage. Let them show, only when it is required.Method 1 – Via Folder Options1. Press + E to open File Explorer.2. Under File Explorer ribbon, click View > Options > Change folder and search options.3. In Folder Options window, switch to View tab. Under Advanced settings, uncheck Hide protected operating system files (Recommended) option to show system files.4. In the confirmation prompt appeared next, click Yes button. Then click Apply, OK in Folder option window shown above.Return back to File/Windows Explorer and you should be able to see protected operating system files.To revert back to default setting later, i.e. simply check the Hide protected operating system files (Recommended) option.Method 2 – Via RegistryRegistry Disclaimer: The further steps will involve registry manipulation. Making mistakes while manipulating registry could affect your system adversely. So be careful while editing registry entries and create a System Restore point first.1. Press + R and put regedit in Run dialog box to open Registry Editor (if you’re not familiar
2025-04-23