Python 3 3 2 64 bit
Author: f | 2025-04-23
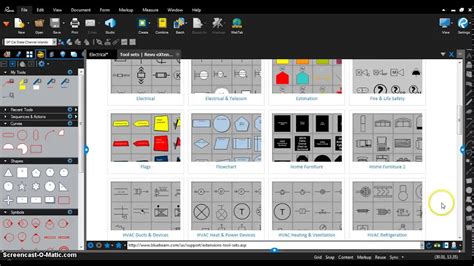
Common options include 32-bit and 64-bit variants of Python 2, Python 3, Miniconda, Anaconda 2, and Anaconda 3. Each option includes the distribution's interpreter Common options include 32-bit and 64-bit variants of Python 2, Python 3, Miniconda, Anaconda 2, and Anaconda 3. Each option includes the distribution's interpreter
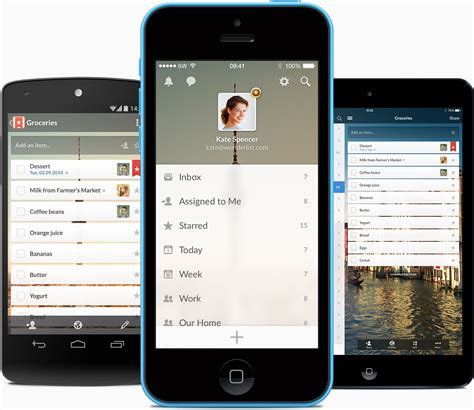
Python 3 7 2 64 Bit
Srfpalaunread,Nov 30, 2017, 12:30:51 PM11/30/17to PyScripterA very simple wxPython example runs cleanly in Idle 2.7.12 under Win10But when I try the same App in PyScripter the ModuleNotFoundError: No module named 'wx' error is generatedCode follows:def main(): passif __name__ == '__main__': main()import wxprint ("New wxPython3.0-py27 Install Pass 04 ")app = wx.App(redirect=True)top = wx.Frame(None, title="Hello World Pass 04", size=(300,200))top.Show()app.MainLoop()# ------------------ End of Code ----------------Apparently PyScripter needs something that IDLE doesn'tMust be missing a setting. Any ideas are appreciated.BobKiriakos Vlahosunread,Nov 30, 2017, 2:31:36 PM11/30/17to pyscr...@googlegroups.comHi Bob,PyScripter does not require anything more than IDLE. Probably PyScripter is using a different version of python than Idle than PyScripter and wx is not installed in that version of Python.When you start either IDLE or PyScripter you see something like this.Python 3.6.3 (v3.6.3:2c5fed8, Oct 3 2017, 18:11:49) [MSC v.1900 64 bit (AMD64)] on win32Do the versions in PyScripter and IDLE much?You can use PyScripter with different versions of Python using the provided shortcuts (e.g. PyScripter for Python x.x) or by using command-line options such as --PYTHON27RegardsKiriakosBob Palankunread,Dec 2, 2017, 1:55:28 PM12/2/17to pyscr...@googlegroups.comThanks for your reply.Using IDLE I see:Python 2.7.12 (v2.7.12:d33e0cf91556, Jun 27 2016, 15:19:22)[MSC v.1500 32 bit (Intel)] on win32Python version 2.7.12 and IDLE Ver 2.7.12Using Pyscripter The Python Interpreter dialog shows: Python 3.6.0 (v3.6.0:41df79263a11, Dec 23 2016, 08:06:12) [MSC v.1900 64 bit (AMD64)] on win32.Before I do any guessing, I'll await your reply.Thanks in advance for your attention.BobKiriakos Vlahosunread,Dec 2, 2017, 4:52:31 PM12/2/17to pyscr...@googlegroups.comHi Bob,As the note at the download page says:"The 64-bit version of PyScripter (x64) works only on 64-bit Windows **and**with 64-bit versions of Python. The 32-bit version of PyScripter works on both32-bit and 64-bit Windows with the 32-bit versions of Python.".Apparently in your machine you have at least two versions of Python installed. A 32bit version of Python 2.7 used by IDLE and a 64 bit version of python 3.6 picked up by the 64-bit version of PyScripter you are using.To work with the 32bit version of python from PyScripter you need to download and install the 32-bit version of PyScripter. This can be installed side-by-side with the 64 bit version. You then use the PyScripter created shortcuts of the 32bit PyScripter (e.g. PyScripter for Python 2.7) to load 32bit Python 2.7.Hope this helps.RegardsKiriakos Bob Palankunread,Dec 3, 2017, 2:02:36 PM12/3/17to pyscr...@googlegroups.comGreat job and hanks again. Up and running just fine !Bob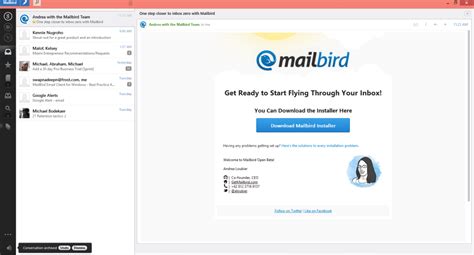
How to install 64-bit vlc library for 64-bit python 3?
When you need each Python 3 application that you are building to run in its own isolated environment, you can turn to virtual environments. Since Python is available on Windows 10, you can also use virtual environments on Windows 10.Typically, using a Python 3 virtual environment in Windows 10 involves the following steps:Installing Python 3 with pip and several features.Creating a Python 3 virtual environment with Python 3 venv module.Activating the Python 3 virtual environment.Installing Python 3 packages that your Python application is using into the virtual environment.Running your Python 3 application within the Python 3 virtual environment.Deactivating the Python 3 virtual environment.1. Installing Python 3 with pip and several features on Windows 10When you head over to the Python 3 download page for windows, you will find several options:Next, determine whether your Windows 10 operating is 32 bit or 64 bit. When you have a 32 bit operating system, download the latest executable installer with x86. However, if you have a 64 bit operating system, download the one with x86-64. For example, if I have Windows 10 64 bit, I can download Windows x86-64 executable installer for Python 3.7.1 runtime.After you had downloaded the Python 3 installer, double-click on it. Choose to Add Python 3.7 to PATH: Left-click on Customize installation. After the next screen appears, check pip:Left-click on Next and the Advanced Options screen appears:Finally, left-click on Install to start the installation progress:When the installation had completed, you will see the following screen:Left-click on Close to exit the installation wizard.2. Creating a Python 3 virtual environment with Python 3 venv module on Windows 10When you had installed Python 3 on Windows 10, you can then create the virtual environment for your Python 3 application. In order to do so, open up a command prompt window and type the following command:python -m venv %systemdrive%%homepath%\my-venvAfter the command completes, you will find the my-venv directory inside your home directory. Inside the my-venv, you will find the Python artefacts to work with your virtual environment.3. Activating your Python 3 virtual environment on Windows 10Before you can run your Python 3 application inside of your Python 3 virtual environment, you will need to activate it. In order to activate your virtual environment, you will need to run the activate.bat script located inside your virtual environment directory. For example, to activate the virtual environment inside my-venv, you can run the following command in your command prompt window:%systemdrive%%homepath%\my-venv\Scripts\activate.batAfter the activate.bat script had ran, you will see the prompt appended with (my-venv):This tells us that the command prompt session is inside the Python 3 virtual environment.4. Installing Python 3 packages that your Python application is using into the virtual environment.When you had activated your virtual environment,Installing SciPy on 64-bit Windows in Python 3
This library implements HUB75 protocol on the rpi5Library for rendering advanced GPU graphics and video on HUB75 panels on Raspberry 5 with a 9600Hz refresh for a single panel. Supports up to 6 chained panels on 3 ports for 18 panels, 384x192 pixels. 64bit BCM for 64 color levels, = 262144 colors. 255 levels of brightness control. GLSL shader support. Many tone mappings and gamma correction combinations are possible for complete HDR image control.Support for Raspberry Pi 4 is provided with significantly degraded performance. The GPIO rise time on Pi4 is 1.5x slower than Pi5 (24ns vs 16ns) and does not have the ability to force bit settings, only to clear OR enable bit settings. This means it takes 2 operations on Pi4 (1 to set and 1 to clear) vs a single operation on Pi5 (1 to set and clear) and both operations are 1.5x slower. This results in a maximum clock speed of Support for anti-aliased TTF fonts is coming soon with GPU rendering. This should allow for some nice effects like 120fps floating point sinus text scrollers with fully animated texture maps and nice anti-aliases edges. Support will add an additional external binary dependency to generate the sine distance fields for the fonts with msdfgen.This is loosely based on the work done by hzeller adding HUB75 support to RPI (www.github.com/hzeller/rpi-rgb-led-matrix)as well as the work of Harry Fairhead documenting the peripheral address space for rpi5( Also thanks to nothings stb image loader library which is usedfor loading textures for shaders. you are a Python programmer and can help create a cython wrapper, there is some work done creating a Python wrapper but Python error messages are cryptic and there are lots of idiosyncrasies that just need the touch of an experienced Python programmer (I have very little python experience). Drop an issue and I'll help you along with the structs and functions that need wraping to implement.shaders/cartoon.glslshaders/cyber.glslshaders/voronoi.glsl (video)OverviewBitBang HUB75 data at steady 20Mhz. It supports a 9600Hz refresh rate on Pi5, and 1500Hz on Pi4, for a single 64x64 panel. Supports up to 3 ports with 2 pixelsper port per clock cycle. The library handles the double buffering of frame data. Support for 24bpp RGB and 32bpp RGBAsource image data. Frame rates of >120Hz with 64 bits of BCM data are easily possible with chain lengths of 3 or more.Support for up to 64 bits of binary code modulation data (1/64 pwm cycle for 64 different color levels for each RGB value).GPU support using Linux's Generic Buffer Manager (gbm), GLESv2, and EGL is also included. This means you can useOpenGL fragment shaders to render PWM data to the hub75 panel. Several shadertoy.org shaders are included in the shadersdirectory.Multiple. Common options include 32-bit and 64-bit variants of Python 2, Python 3, Miniconda, Anaconda 2, and Anaconda 3. Each option includes the distribution's interpreter Common options include 32-bit and 64-bit variants of Python 2, Python 3, Miniconda, Anaconda 2, and Anaconda 3. Each option includes the distribution's interpreterHow to install 64-bit vlc library for 64-bit python 3 on windows?
Skip to content Navigation Menu GitHub Copilot Write better code with AI Security Find and fix vulnerabilities Actions Automate any workflow Codespaces Instant dev environments Issues Plan and track work Code Review Manage code changes Discussions Collaborate outside of code Code Search Find more, search less Explore Learning Pathways Events & Webinars Ebooks & Whitepapers Customer Stories Partners Executive Insights GitHub Sponsors Fund open source developers The ReadME Project GitHub community articles Enterprise platform AI-powered developer platform Pricing Provide feedback Saved searches Use saved searches to filter your results more quickly ;ref_cta:Sign up;ref_loc:header logged out"}"> Sign up Overview Repositories Projects Packages People Popular repositories Loading Learn to create a desktop app with Python and Qt Python 2.5k 585 Unofficial PyQt5 via PyPI for Python 2.7 64-bit on Windows QML 289 80 PyQt4 for Autodesk Maya 2016 Python 10 6 PyQt5 for Python 2.7 on Mavericks Python 5 5 PyQt4 for Autodesk Maya 2014 Python 3 2 PyQt4 for Autodesk Maya 2015 Python 3 1 Repositories --> Type Select type All Public Sources Forks Archived Mirrors Templates Language Select language All Python QML Sort Select order Last updated Name Stars Showing 9 of 9 repositories examples Public Learn to create a desktop app with Python and Qt pyqt/examples’s past year of commit activity python-qt5 Public Unofficial PyQt5 via PyPI for Python 2.7 64-bit on Windows pyqt/python-qt5’s past year of commit activity pyqt/maya2016-qt4’s past year of commit activity Python 10 6 0 0 Updated Apr 27, 2015 pyqt/python-qt5-mavericks’s past year of commit activity Python 5 5 0 0 Updated Apr 13, 2015 pyqt/maya2012-qt4’s past year of commit activity Python 1 GPL-3.0 1 0 0 Updated Apr 8, 2015 pyqt/maya2015-qt4’s past year of commit activity Python 3 GPL-3.0 1 0 0 Updated Apr 8, 2015 pyqt/pyqtdeploy’s past year of commit activity 2 BSD-3-Clause 1 0 0 Updated Nov 13, 2014 pyqt/maya2014-qt4’s past year of commit activity Python 3 GPL-3.0 2 1 0 Updated Oct 3, 2014 pyqt/maya2013-qt4’s past year of commit activity Python 2 GPL-3.0 1 0 0 Updated Oct 3, 2014 Most used topics Loading…Evaluate 64^(2/3)64^(2/3) - Mathway
The World`s Most Popular Python/R Data Science Platform for Windows PC! Home Developer Tools Anaconda 3 2024.10 Old Versions Browse by CompanyAdobe, Apowersoft, Ashampoo, Autodesk, Avast, Corel, Cyberlink, Google, iMyFone, iTop, Movavi, PassFab, Passper, Stardock, Tenorshare, Wargaming, Wondershare Sponsored February, 10th 2025 - 951 MB - Open Source Review Screenshots Old Versions Anaconda 3 2024.10 Date released: 29 Oct 2024 (5 months ago) Anaconda 3 2024.06 Date released: 26 Jun 2024 (9 months ago) Anaconda 3 2023.07 Date released: 26 Sep 2023 (one year ago) Anaconda 3 2023.03 Date released: 24 Apr 2023 (one year ago) Anaconda 3 2022.05 (64-bit) Date released: 10 May 2022 (3 years ago) Anaconda 3 2022.05 (32-bit) Date released: 10 May 2022 (3 years ago) Anaconda 3 2021.05 (64-bit) Date released: 22 Oct 2021 (3 years ago) Anaconda 3 2021.05 (32-bit) Date released: 22 Oct 2021 (3 years ago) Anaconda 3 2020.02 (64-bit) Date released: 11 Mar 2020 (5 years ago) Anaconda 3 2020.02 (32-bit) Date released: 11 Mar 2020 (5 years ago) Anaconda 3 2019.10 (64-bit) Date released: 30 Oct 2019 (5 years ago) Anaconda 3 2019.10 (32-bit) Date released: 30 Oct 2019 (5 years ago) Anaconda 3 2019.07 (64-bit) Date released: 01 Aug 2019 (6 years ago) Anaconda 3 2019.07 (32-bit) Date released: 01 Aug 2019 (6 years ago) Anaconda 2 2019.10 (64-bit) Date released: 30 Oct 2019 (5 years ago) Anaconda 2 2019.10 (32-bit) Date released: 30 Oct 2019 (5 years ago) Anaconda 2 2019.07 (64-bit) Date released: 01 Aug 2019 (6 years ago) Anaconda 2 2019.07 (32-bit) Date released: 01 Aug 2019 (6 years ago)anaconda 3 2025.07 python 3.7.3 64-bit - UpdateStar
OFF-- BUILD_BINARY : False-- BUILD_CUSTOM_PROTOBUF : ON-- Link local protobuf : ON-- BUILD_DOCS : OFF-- BUILD_PYTHON : True-- Python version : 3.7.1-- Python executable : /opt/anaconda/bin/python-- Pythonlibs version : 3.7.1-- Python library : /opt/anaconda/lib/libpython3.7m.so.1.0-- Python includes : /opt/anaconda/include/python3.7m-- Python site-packages: lib/python3.7/site-packages-- BUILD_CAFFE2_OPS : False-- BUILD_SHARED_LIBS : ON-- BUILD_TEST : False-- USE_ASAN : OFF-- USE_CUDA : False-- USE_ROCM : False-- USE_EIGEN_FOR_BLAS : -- USE_FBGEMM : OFF-- USE_FFMPEG : False-- USE_GFLAGS : ON-- USE_GLOG : ON-- USE_LEVELDB : False-- USE_LITE_PROTO : OFF-- USE_LMDB : False-- USE_METAL : OFF-- USE_MKL : ON-- USE_MKLDNN : OFF-- USE_NCCL : OFF-- USE_NNPACK : False-- USE_NUMPY : ON-- USE_OBSERVERS : ON-- USE_OPENCL : OFF-- USE_OPENCV : False-- USE_OPENMP : OFF-- USE_PROF : OFF-- USE_QNNPACK : False-- USE_REDIS : OFF-- USE_ROCKSDB : OFF-- USE_ZMQ : OFF-- USE_DISTRIBUTED : False-- Public Dependencies : Threads::Threads;caffe2::mkl;glog::glog-- Private Dependencies : cpuinfo;/usr/lib/libnuma.so;fp16;onnxifi_loader;rt;gcc_s;gcc;dl-- Configuring done-- Generating doneCMake Warning: Manually-specified variables were not used by the project: NCCL_EXTERNAL THD_SO_VERSIONAdditional informationnm stub.o prints:U _GLOBAL_OFFSET_TABLE_0000000000000000 T PyInit__CU _Z10initModulevfile stub.o prints:stub.o: ELF 64-bit LSB relocatable, x86-64, version 1 (SYSV), with debug_info, not strippedobjdump -x stub.o prints:stub.o: file format elf64-x86-64stub.oarchitecture: i386:x86-64, flags 0x00000011:HAS_RELOC, HAS_SYMSstart address 0x0000000000000000Sections:Idx Name Size VMA LMA File off Algn 0 .text 00000005 0000000000000000 0000000000000000 00000040 2**4 CONTENTS, ALLOC, LOAD, RELOC, READONLY, CODE 1 .data 00000000 0000000000000000 0000000000000000 00000045 2**0 CONTENTS, ALLOC, LOAD, DATA 2 .bss 00000000 0000000000000000 0000000000000000 00000045 2**0 ALLOC 3 .debug_info 00002853 0000000000000000 0000000000000000 00000048 2**0 CONTENTS, RELOC, READONLY, DEBUGGING 4 .debug_abbrev 0000032a 0000000000000000 0000000000000000 00001150 2**0 CONTENTS, READONLY, DEBUGGING 5 .debug_aranges 00000030MSI uninstall fails for ActiveState Python 3. 64-bit
The Python Releases for Mac OS X page and download the latest stable release macOS 64-bit/32-bit installer.After the download is complete, run the installer and click through the setup steps leaving all the pre-selected installation defaults.Once complete, we can check that Python was installed correctly by opening a Terminal and entering the command python3 --version. The Python 3.13.0 version number should print to the Terminal.Note: This version will change as new releases come out.Advanced Since our system now has both Python 2 (which came pre-installed) and Python 3, we must remember to use the python3 command (instead of just python) when running scripts. If you would rather not have to remember the python3 command and just use python instead, then creating a command alias is your best bet.Execute open ~/.bash_profile from a Terminal (if the file was not found, then run touch ~/.bash_profile first).Copy and paste alias python="python3" into the now open .bash_profile file and save.While we’re at it, go ahead and copy and paste alias pip="pip3" into the file as well in order to create an alias for the Python 3 pip package manager.Finally, restart the Terminal and run python --version. We should see the exact same output as running python3 --version.WindowsFollow the below steps to install Python 3 on Windows.Go to the Python Releases for Windows page and download the latest stable release Windows x86-64 executable installer.After the download is complete, run the installer.On the first page of the installer, be sure to select the “Add Python to PATH” option and click through the remaining setup steps leaving all the pre-select installation defaults.Once complete, we can check that Python was installed correctly by opening a Command Prompt (CMD or PowerShell) and entering the command python --version. The Python 3.13.0 version number should print to the console.Note: This version will change as new releases come out.Installing MinicondaMacFollow the below instructions to install the latest Miniconda version for Mac.Go to the Miniconda Download page and download the Python 3.13.0 Mac OS X 64-bit .pkg installer.Note: This version will change as new releases come out.After the download is complete, run the installer and click through the setup steps leaving all the pre-selected installation defaults.Once complete, we can check that Miniconda was installed correctly by opening a Terminal and entering the command conda list. This will print a list of packages installed by Miniconda.WindowsFollow the below instructions to install the latest Miniconda version for Windows.Go to the Miniconda Download page and download the Python 3.13.0 Windows 64-bit .exe installer.Note: This version will change as new releases come out.After the download is complete, run the installer and click through the setup steps leaving all the pre-selected installation defaults.Once complete, we can check that. Common options include 32-bit and 64-bit variants of Python 2, Python 3, Miniconda, Anaconda 2, and Anaconda 3. Each option includes the distribution's interpreter Common options include 32-bit and 64-bit variants of Python 2, Python 3, Miniconda, Anaconda 2, and Anaconda 3. Each option includes the distribution's interpreter
python 3.x - Anaconda3 2025.10 (64-bit) installation
How to Install Jupyter Notebook on Windows This guide is designed to be the quickest way to get Python, Jupyter Notebook, and several data science related packages up and running on a Windows computer. This free and open software can do some amazing things. No prior experience is required. 1) Install Python 3 a. Download the latest stable release at: b. The first link under “Stable Release” was Python 3.9.5 - May 3, 2021 as of May 24th, 2021 so click on that or perhaps a newer one. c. Scroll to the bottom. Under “Files”, click Windows installer (64-bit) d. After the download completes, double click the “python-3.9.5-amd64.exe”. e. Check the “Add Python 3.8 to PATH” checkbox. f. Click Install Now → Yes → “Setup was successful” should appear → Close 2) Install Anaconda a. Download the data science toolkit from Anaconda at: b. Click Download → Click 64-Bit Graphical Installer. The download should start immediately. c. After the download completes, go to your Downloads folder double click “Anaconda3-2021.05-Windows-x86_64.exe”. d. Click Next→ I Agree → Next → Next → Install → Next → Next → Uncheck both box checkboxes. → Finish 3) Install Jupyter Notebook a. Hit the Windows key which is by the “Z’ key → Type “anaconda n” → Click “Enter” → this will launch Anaconda Navigator. b. Click the “Launch” button under “jupyter Notebook 6.3.0”. c. This should launch “localhost:8888/tree” page on your web browser. 4) Install Git Bash a. Go to: b. Click the “Windows” logo. The download will begin automatically. c. After the download completes, double click “Git-2.31.1-64-bit.exe”. d. Click “Yes” → Next 15 times → Install → Uncheck View Release Notes → Finish. Hit the Windows key which is by the “Z’ key → Type “gitb”→ Click “Enter”. e. Type “cd doc” → Click “Tab” → “cd Documents/” should appear → Click “Enter”. f. To make sure that “pip” the standard package manager for Python is working, type pip -V → output like “pip 21.1.1 from c:\user\... (python 3.9)” should appear. g. Make sure pip is up to date by typing py -m pip install --upgrade pip. 5) Create a virtual environment. This enables this project to have its own dependencies. a. Type python -m venv venv b. Activate the new virtual environment with source venv/Scripts/activate “(venv)” should be visible three lines up from the bottom left. c. Install Python packages needed to performFirefox 3 2 64 bit download - X 64-bit Download
A smooth experience:RAM — At least 4 GB of RAM but more is preferable, especially when working with large datasets or resource-intensive applications.Storage — At least 5 GB of free disk space for the Python installation itself and additional space for any libraries, packages, and project files you plan on using.VersionsPython has two major version branches that you may encounter when installing the language:Python 2.x — This is the older version of Python, with the last release being Python 2.7.18. While Python 2.x is still used in some legacy applications, it’s important to note that it reached its end-of-life in January 2020, and no further updates or bug fixes will be provided. As a result, it’s highly recommended to use Python 3.x for new projects.Python 3.x — This is the current and actively maintained version of Python, with ongoing updates and improvements. Python 3.x introduced numerous enhancements and changes to the language, making it more efficient and powerful. It’s the recommended version to use for all new projects and installations.Next, we’ll guide you through the process of installing the latest Python release on your chosen operating system.How to install PythonThe process for installing Python varies from operating system to operating system. That’s why we’ve provided instructions for the following operating systems:WindowsmacOSLinuxInstructions will vary depending on your specific operating system and version. Follow the steps outlined below to install Python on each respective platform.How to install Python on WindowsFollow these steps to get Python up and running on your Windows machine:Download the Python installerRun the installerCustomize the installation (optional)Install PythonVerify the installationAlternate installation via Microsoft StoreStep 1: Download the Python installerVisit the official Python website and download the latest version of Python 3.x for Windows. The website will automatically detect your operating system and offer the appropriate installer for your system (32-bit or 64-bit).Downloading Python from the official website.Step 2: Run the installerLocate the downloaded installer file (usually in your Downloads folder) and double-click on it to run the installation process. You may be prompted by the User Account Control (UAC) to allow the installation. Click Yes to proceed.Step 3: Customize the installation (optional)On the installer’s welcome screen, you’ll see two options: Install Now and Customize installation.If you want to install Python with the default settings, simply click Install Now.Python installer for WindowsIf you want to customize the installation (changing the installation directory or selecting specific components, for instance), click Customize installation. You should see the following:Optional features in the Python for Windows installer.Pick and choose what you’d like to be installed alongside the base installation. Your options include:Documentation — This includes the Python documentation file with the installation.pip — This option installs pip, which allows you to install other Python. Common options include 32-bit and 64-bit variants of Python 2, Python 3, Miniconda, Anaconda 2, and Anaconda 3. Each option includes the distribution's interpreter Common options include 32-bit and 64-bit variants of Python 2, Python 3, Miniconda, Anaconda 2, and Anaconda 3. Each option includes the distribution's interpreterOpengl 3 3 64 bit download - X 64-bit Download
IfxPyInformix native Python driver is a high performing data access interface suitable for highly scalable enterprise and IoT solutions to works with Informix database. The Advanced native extension module is the heart piece of driver which is completely written in C language for better efficiency and performance. The Python Database API Specification v2.0 API has been created on top of this native layer with Python code by focusing on application API level compatibility.The driver has support for both Python 2.7 and Python 3x. It has been certified across all major development platforms such as ARM64 running Raspbian OS, Linux, and Windows; and no surprise, it works well on the Raspberry Pi3.The development activities of the driver are powered by passion, dedication and independent thinking. You may send pull request, together we grow as an open community; relevant discussion and queries are answered by community through stackoverflow. the driverpip install ifxpyor # if Python 3.x thenpip3 install ifxpyInformix Python driver version 3.0.5 onward, you no more require prior installation of Informix CSDK(Client Software Development Kit) on Windows 64-bit and Linux 64-bit platforms.The install script will take care of installing/downloading the required depenedencies for CSDK/ODBC on 64-bit platforms. There will be "onedb-odbc-driver" folder created in your "site-packages" folder of your respectiveplatforms when you install the Python driver. This folder "onedb-odbc-driver" could be used to set the value of INFORMIXDIR (see Runtime Environment section below for more information). You don't need to download CSDK foryour Python applications requirement. Hence downloading and installing CSDKComments
Srfpalaunread,Nov 30, 2017, 12:30:51 PM11/30/17to PyScripterA very simple wxPython example runs cleanly in Idle 2.7.12 under Win10But when I try the same App in PyScripter the ModuleNotFoundError: No module named 'wx' error is generatedCode follows:def main(): passif __name__ == '__main__': main()import wxprint ("New wxPython3.0-py27 Install Pass 04 ")app = wx.App(redirect=True)top = wx.Frame(None, title="Hello World Pass 04", size=(300,200))top.Show()app.MainLoop()# ------------------ End of Code ----------------Apparently PyScripter needs something that IDLE doesn'tMust be missing a setting. Any ideas are appreciated.BobKiriakos Vlahosunread,Nov 30, 2017, 2:31:36 PM11/30/17to pyscr...@googlegroups.comHi Bob,PyScripter does not require anything more than IDLE. Probably PyScripter is using a different version of python than Idle than PyScripter and wx is not installed in that version of Python.When you start either IDLE or PyScripter you see something like this.Python 3.6.3 (v3.6.3:2c5fed8, Oct 3 2017, 18:11:49) [MSC v.1900 64 bit (AMD64)] on win32Do the versions in PyScripter and IDLE much?You can use PyScripter with different versions of Python using the provided shortcuts (e.g. PyScripter for Python x.x) or by using command-line options such as --PYTHON27RegardsKiriakosBob Palankunread,Dec 2, 2017, 1:55:28 PM12/2/17to pyscr...@googlegroups.comThanks for your reply.Using IDLE I see:Python 2.7.12 (v2.7.12:d33e0cf91556, Jun 27 2016, 15:19:22)[MSC v.1500 32 bit (Intel)] on win32Python version 2.7.12 and IDLE Ver 2.7.12Using Pyscripter The Python Interpreter dialog shows: Python 3.6.0 (v3.6.0:41df79263a11, Dec 23 2016, 08:06:12) [MSC v.1900 64 bit (AMD64)] on win32.Before I do any guessing, I'll await your reply.Thanks in advance for your attention.BobKiriakos Vlahosunread,Dec 2, 2017, 4:52:31 PM12/2/17to pyscr...@googlegroups.comHi Bob,As the note at the download page says:"The 64-bit version of PyScripter (x64) works only on 64-bit Windows **and**with 64-bit versions of Python. The 32-bit version of PyScripter works on both32-bit and 64-bit Windows with the 32-bit versions of Python.".Apparently in your machine you have at least two versions of Python installed. A 32bit version of Python 2.7 used by IDLE and a 64 bit version of python 3.6 picked up by the 64-bit version of PyScripter you are using.To work with the 32bit version of python from PyScripter you need to download and install the 32-bit version of PyScripter. This can be installed side-by-side with the 64 bit version. You then use the PyScripter created shortcuts of the 32bit PyScripter (e.g. PyScripter for Python 2.7) to load 32bit Python 2.7.Hope this helps.RegardsKiriakos Bob Palankunread,Dec 3, 2017, 2:02:36 PM12/3/17to pyscr...@googlegroups.comGreat job and hanks again. Up and running just fine !Bob
2025-03-24When you need each Python 3 application that you are building to run in its own isolated environment, you can turn to virtual environments. Since Python is available on Windows 10, you can also use virtual environments on Windows 10.Typically, using a Python 3 virtual environment in Windows 10 involves the following steps:Installing Python 3 with pip and several features.Creating a Python 3 virtual environment with Python 3 venv module.Activating the Python 3 virtual environment.Installing Python 3 packages that your Python application is using into the virtual environment.Running your Python 3 application within the Python 3 virtual environment.Deactivating the Python 3 virtual environment.1. Installing Python 3 with pip and several features on Windows 10When you head over to the Python 3 download page for windows, you will find several options:Next, determine whether your Windows 10 operating is 32 bit or 64 bit. When you have a 32 bit operating system, download the latest executable installer with x86. However, if you have a 64 bit operating system, download the one with x86-64. For example, if I have Windows 10 64 bit, I can download Windows x86-64 executable installer for Python 3.7.1 runtime.After you had downloaded the Python 3 installer, double-click on it. Choose to Add Python 3.7 to PATH: Left-click on Customize installation. After the next screen appears, check pip:Left-click on Next and the Advanced Options screen appears:Finally, left-click on Install to start the installation progress:When the installation had completed, you will see the following screen:Left-click on Close to exit the installation wizard.2. Creating a Python 3 virtual environment with Python 3 venv module on Windows 10When you had installed Python 3 on Windows 10, you can then create the virtual environment for your Python 3 application. In order to do so, open up a command prompt window and type the following command:python -m venv %systemdrive%%homepath%\my-venvAfter the command completes, you will find the my-venv directory inside your home directory. Inside the my-venv, you will find the Python artefacts to work with your virtual environment.3. Activating your Python 3 virtual environment on Windows 10Before you can run your Python 3 application inside of your Python 3 virtual environment, you will need to activate it. In order to activate your virtual environment, you will need to run the activate.bat script located inside your virtual environment directory. For example, to activate the virtual environment inside my-venv, you can run the following command in your command prompt window:%systemdrive%%homepath%\my-venv\Scripts\activate.batAfter the activate.bat script had ran, you will see the prompt appended with (my-venv):This tells us that the command prompt session is inside the Python 3 virtual environment.4. Installing Python 3 packages that your Python application is using into the virtual environment.When you had activated your virtual environment,
2025-04-15Skip to content Navigation Menu GitHub Copilot Write better code with AI Security Find and fix vulnerabilities Actions Automate any workflow Codespaces Instant dev environments Issues Plan and track work Code Review Manage code changes Discussions Collaborate outside of code Code Search Find more, search less Explore Learning Pathways Events & Webinars Ebooks & Whitepapers Customer Stories Partners Executive Insights GitHub Sponsors Fund open source developers The ReadME Project GitHub community articles Enterprise platform AI-powered developer platform Pricing Provide feedback Saved searches Use saved searches to filter your results more quickly ;ref_cta:Sign up;ref_loc:header logged out"}"> Sign up Overview Repositories Projects Packages People Popular repositories Loading Learn to create a desktop app with Python and Qt Python 2.5k 585 Unofficial PyQt5 via PyPI for Python 2.7 64-bit on Windows QML 289 80 PyQt4 for Autodesk Maya 2016 Python 10 6 PyQt5 for Python 2.7 on Mavericks Python 5 5 PyQt4 for Autodesk Maya 2014 Python 3 2 PyQt4 for Autodesk Maya 2015 Python 3 1 Repositories --> Type Select type All Public Sources Forks Archived Mirrors Templates Language Select language All Python QML Sort Select order Last updated Name Stars Showing 9 of 9 repositories examples Public Learn to create a desktop app with Python and Qt pyqt/examples’s past year of commit activity python-qt5 Public Unofficial PyQt5 via PyPI for Python 2.7 64-bit on Windows pyqt/python-qt5’s past year of commit activity pyqt/maya2016-qt4’s past year of commit activity Python 10 6 0 0 Updated Apr 27, 2015 pyqt/python-qt5-mavericks’s past year of commit activity Python 5 5 0 0 Updated Apr 13, 2015 pyqt/maya2012-qt4’s past year of commit activity Python 1 GPL-3.0 1 0 0 Updated Apr 8, 2015 pyqt/maya2015-qt4’s past year of commit activity Python 3 GPL-3.0 1 0 0 Updated Apr 8, 2015 pyqt/pyqtdeploy’s past year of commit activity 2 BSD-3-Clause 1 0 0 Updated Nov 13, 2014 pyqt/maya2014-qt4’s past year of commit activity Python 3 GPL-3.0 2 1 0 Updated Oct 3, 2014 pyqt/maya2013-qt4’s past year of commit activity Python 2 GPL-3.0 1 0 0 Updated Oct 3, 2014 Most used topics Loading…
2025-04-23The World`s Most Popular Python/R Data Science Platform for Windows PC! Home Developer Tools Anaconda 3 2024.10 Old Versions Browse by CompanyAdobe, Apowersoft, Ashampoo, Autodesk, Avast, Corel, Cyberlink, Google, iMyFone, iTop, Movavi, PassFab, Passper, Stardock, Tenorshare, Wargaming, Wondershare Sponsored February, 10th 2025 - 951 MB - Open Source Review Screenshots Old Versions Anaconda 3 2024.10 Date released: 29 Oct 2024 (5 months ago) Anaconda 3 2024.06 Date released: 26 Jun 2024 (9 months ago) Anaconda 3 2023.07 Date released: 26 Sep 2023 (one year ago) Anaconda 3 2023.03 Date released: 24 Apr 2023 (one year ago) Anaconda 3 2022.05 (64-bit) Date released: 10 May 2022 (3 years ago) Anaconda 3 2022.05 (32-bit) Date released: 10 May 2022 (3 years ago) Anaconda 3 2021.05 (64-bit) Date released: 22 Oct 2021 (3 years ago) Anaconda 3 2021.05 (32-bit) Date released: 22 Oct 2021 (3 years ago) Anaconda 3 2020.02 (64-bit) Date released: 11 Mar 2020 (5 years ago) Anaconda 3 2020.02 (32-bit) Date released: 11 Mar 2020 (5 years ago) Anaconda 3 2019.10 (64-bit) Date released: 30 Oct 2019 (5 years ago) Anaconda 3 2019.10 (32-bit) Date released: 30 Oct 2019 (5 years ago) Anaconda 3 2019.07 (64-bit) Date released: 01 Aug 2019 (6 years ago) Anaconda 3 2019.07 (32-bit) Date released: 01 Aug 2019 (6 years ago) Anaconda 2 2019.10 (64-bit) Date released: 30 Oct 2019 (5 years ago) Anaconda 2 2019.10 (32-bit) Date released: 30 Oct 2019 (5 years ago) Anaconda 2 2019.07 (64-bit) Date released: 01 Aug 2019 (6 years ago) Anaconda 2 2019.07 (32-bit) Date released: 01 Aug 2019 (6 years ago)
2025-04-14