Quick query
Author: p | 2025-04-24
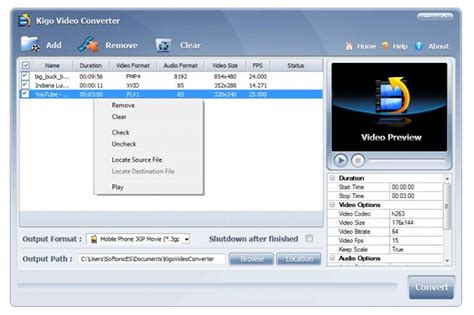
The Data pane context menu includes Quick queries. Use quick queries to create queries in a new query tab for tables, columns, and measures. Quick queries are
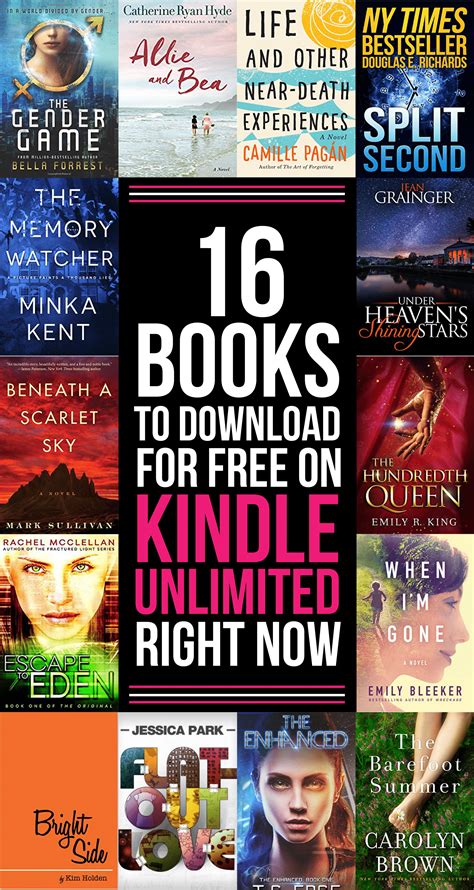
Quick Query Tab (Query Editor) - Autodesk
Quick Query is a great tool you can use to query the Microsoft Dynamics SL database, and to view, filter, and sort the data, and to add/remove columns. The data can be exported to Excel, and it can be set up to be refreshed each time the file is opened while connected to the internet. Users can also create custom queries that include customer tables or third-party products, as examples.Prior to using the Quick Query feature in web apps for Microsoft Dynamics SL, you (or your system administrator) need to configure the software. There are basically two steps to setting the system up. First, you’ll need to open the Access Rights Maintenance screen so that you can grant users the security rights to the necessary web applications. The second step is to assign rights to web services, which you can do by clicking on the Web Service tab. You’ll see a long list of web service rights available.Once it’s set up, to use Quick Query, you just select “Quick Query” from the web apps menu. Let’s say that your accounting manager wants to know the outstanding receivables for a customer. As the name of the tool suggests, Quick Query can get you the answer very quickly. In the Quick Query screen, expand “Accounts Receivable,” then select “Customer Balances (Base).”Click the Actions button at the upper right. You’ll see plenty of options here, giving you the ability to remove columns from the data display you’ll get, or to change their order. To do either, you click the Choose Columns button. If you want to see the data for just one customer, you’ll want to filter the data, and to do that, you click the Expression Builder button, and click Add Filter. April 29, 2016 Active Query Builder for .NET (WinForms and WPF) 3.1 is released. This is the final release. WinForms DevExpress controls UI is added, flat view mode for Database Schema Tree is made, lots of bugs are fixed. February 01, 2016 The new purchase options and the new beta version of Active Query Builder WinForms and WPF editions are available The sub-query navigation bar is updated, migration and quick start guides are published. December 14, 2015 Active Query Builder 3: new major version for WinForms and WPF is out. Download and try now! The first beta version of WinForms and WPF editions introduces the new component's architecture and the new sub-query navigation bar. September 02, 2015 Active Query Builder WinForms .NET Edition 2.10.3 is released Criteria Builder gets two-way syncronized with the Query Transformer. July 16, 2015 Active Query Builder WinForms .NET Edition 2.10 is released. Support for Netezza and Advantage DB SQL syntaxes is made. September 29, 2014 Active Query Builder 2 .NET Edition 2.9 is released. Ability to save queries as persistent reusable objects for using as views in the following queries is made. April 13, 2014 Active Query Builder 2 .NET Edition 2.8 is released. Support for MS SQL Server 2014 is added, Quick search in the Database Schema Tree is improved. February 03, 2014 Active Query Builder 2 .NET Edition 2.7 is released. Search in the Database Schema Tree and Add Object Window is made. November 25, 2013 Active Query Builder 2 .NET Edition 2.6 is released. Referenced tables and distinct field lookup with filtration for handy value selection in Criteria Builder is made. October 04, 2013 Active Query Builder 2 .NET Edition 2.5 is released. Browse for linked objects and add them to the query with a single click. Layout of datasource objects is now preserved after parsing of the modified query.Quick Query 1.1.2 Free Download. Quick Query Shareware Size
SAP Query:SAP Query is a tool that allows you to create reports even without programming. SAP queries are based on InfoSets – these are the areas that provide special views of a logical database and define which fields of the database can be used in queries. SAP queries can be shared with any users via assigning InfoSets to user groups.SAP Query – Overview: SAP Query is used to create reports for users who have little knowledge about SAP Table data storage structure. SAP Query allows evaluating data in the SAP system. SAP Query offers users a broad range of ways to define reporting programs and create different types of reports such as basic lists, statistics, and ranked lists.Following are the major components which are associated with SAP Query: Info Sets – Are based for the Query and it contains one or more database table details. Queries – For the User to create and generate the Query. User Group – To restrict set of Users for a specific Query plus for Authorizations. Quick Viewer – A simple tool for quick report generation.SAP Query – Creation:Creation of QuerySQ01Creation of InfosetsSQO2Creation of User GroupsSQ03Creation of Quick Viewer (User Specific)SQVI Creation of Quick Viewer: (Transaction code – SQVI)SQVI is a simple ad-hoc report that can be written directly in the production system, I.e., there is no need for transporting information between systems. Any functional consultant (or even business user) with a good understanding of SAP tables can write a query with SQVI.Enter the Title for your Report and Enter the DescriptionSelect on the first tab (List Fields) which fields you want to see in your report. For Example, we select from the right column the fields “Country Key”, “Name 1”, “Vendor Account Group” and “Postal Code” and press the “Arrow to the left”, so these fields are available for the report, by being displayed on the left column.If you want to see the Field Names in Technical click on the above button as highlight in the picture or else press SHIFT+F5.Select on the second tab the sort order. Mark the fields you want and choose the desired criteria. In our case we will order the vendor by their names.On the third tab you must define the selection fields. Choose from the right column the fields you need. You may also change the order in which they may appear later with the transaction.After Maintaining all the data click on the save button.After clicking on the save button click on the Execute button.You will see a screen, like one from a standard program, but with your own description and specifically for the fields you have defined. For our example we select a specific country and press. The Data pane context menu includes Quick queries. Use quick queries to create queries in a new query tab for tables, columns, and measures. Quick queries are Quick!Query, free and safe download. Quick!Query latest version: Quick!Query Chrome Add-ons Tools Program. Quick!Query is a free app for Chrome deveQuery Builder Overview: Creating a Quick Query - Technolutions
Skip to main content This browser is no longer supported. Upgrade to Microsoft Edge to take advantage of the latest features, security updates, and technical support. Filtering Data in C# with LINQ Article05/31/2024 In this article -->Filtering refers to the operation of restricting the result set to contain only those elements that satisfy a specified condition. It's also referred to as selecting elements that match the specified condition.The following illustration shows the results of filtering a sequence of characters. The predicate for the filtering operation specifies that the character must be 'A'.The standard query operator methods that perform selection are listed in the following table:Method NameDescriptionC# Query Expression SyntaxMore InformationOfTypeSelects values, depending on their ability to be cast to a specified type.Not applicable.Enumerable.OfType Queryable.OfTypeWhereSelects values that are based on a predicate function.whereEnumerable.Where Queryable.WhereThe following example uses the where clause to filter from an array those strings that have a specific length.string[] words = ["the", "quick", "brown", "fox", "jumps"];IEnumerable query = from word in words where word.Length == 3 select word;foreach (string str in query){ Console.WriteLine(str);}/* This code produces the following output: the fox*/The equivalent query using method syntax is shown in the following code:string[] words = ["the", "quick", "brown", "fox", "jumps"];IEnumerable query = words.Where(word => word.Length == 3);foreach (string str in query){ Console.WriteLine(str);}/* This code produces the following output: the fox*/See alsoSystem.Linqwhere clauseHow to query an assembly's metadata with Reflection (LINQ) (C#)How to query for files with a specified attribute or name (C#)How to sort or filter text data by Sections in the article There are several ways to search for entities in inriver. Here we will show you the basics of using Quick Search and the Query Editor.Quick searchUse the Quick Search field when you know the name of the entity you are looking for. Keep in mind that the drop-down only shows the first five hits in the list of search results.Type the first two letters of the entity name or description you are searching for. Press Enter to see all entities that matched the quick search: Start your search with a '%' if you want to search for letters that are not at the beginning of the name or description:Query editorUse the Query Editor when you want to perform a more advanced search. You can use many different filters to find the entities you are looking for.Using multi-value search in the web portalUsing date intervals in the query editorLearn moreDon´t have an inriver license yet?You are welcome to Contact us or Book a demo with us. Related articles Searching in inriver Creating queries, searching, and getting notifications using the Query Editor Inriver REST API overview Search Creating a new Entity in Enrich and adding commentsQuick Query Download - QuickQueryTrial.exe
Another complete tool for Salesforce admin/developers. This extension is huge, if you are a Salesforce Inspector user, you will like this tool too. the Quick Access menuSome of the features:Search users from the Quick Access menu, including inactive users (Salesforce Inspector does not support searching inactive users)Continue from (1) - Login As, open user detail, open role, open profile, reset Password, deactivate user, new user, add multiple users.The Quick Access menu will detect and show information based on the current page. On a record page, it will show the system info, from Id, Name, Created By, etc. On other pages, will default to search.Continue from (3) - Create New, Clone, Edit Object (does not go to the field tab as Salesforce DevTools, Edit Page Layout (does not tell which page layout is used for the current record)Query all fields from active record open into Query EditorQuery Editor, support multi-tabs, auto complete (as in Salesforce Inspector), save query and open saved query, export result to CSV file, but not to update/insert record as Salesforce Inspector do.Record Data, show all fields: API Name, Label, Type, Value, etc.Object Details include export object details, fields, child relationshipsAnd more...Tips: if you can't open the dashboard by clicking the icon in the Chrome extension toolbar (after restarting the browser or computer), try this link. The same applies to the Quick Access menu, you may need to restart the browser or computer.Get it from here! The current version of this blog is written: 1.3.6 (3 May 2022).Quick Query Plugin WordPress.com
To get the most out of all the data your ERP solution holds, you need a quick and easy way to mine and present that data. Microsoft Dynamics SL, the project-focused ERP solution for project-driven organizations, delivers the perfect search tool with Quick Query. Quick Query is a powerful search feature that includes more than 50 predefined views of Microsoft Dynamics SL data. Even if you’re a non-technical user, you can use Quick Query to easily and quickly locate specific ERP data.There are many Quick Query views organized under a number of categories, including Orders, Inventory, Field Service, Project, and Foundation. Click on a view from the list to open it. The report will show all relevant documents, such as all vendor documents for an Accounts Payable view. But you can conduct a filtered search to see whether a particular column shows a particular value, so if you are looking for data on a particular vendor, for example, you can filter the report to show only that vendor.To conduct a filtered search, select the filtering option you want from a drop-down list, such as “Vendor Name.” Enter the vendor name, or just a portion of the vendor name, and the filtered results will be shown below. You can change the result grid: change a column title or remove a field. You can easily add, remove, or rearrange fields by using the relevant buttons.When you have the information presented as you would like, you can share it with others with just one click. Just click the Export to Excel button to start sharing. All data in the grid is copied to a Microsoft Excel worksheet, with column headers and filters already created.. The Data pane context menu includes Quick queries. Use quick queries to create queries in a new query tab for tables, columns, and measures. Quick queries areShare a Quick Query - 1010data
Upper bound. Before the start of the current year. For more details see the Elasticsearch documentation.Search for an exact term Note: Exact Term searching is only allowed if the default Alfresco Repository configuration has been changed in order to enable this feature, for more see Pre-indexing considerations.To search for an exact term you must prefix it with “=”. The supported syntax:=term=term1 =term2="multi term phrase"=field:term=field:term1 =field:term2=field:“multi term phrase”If you don’t specify a field the search runs against name, description, title, and content. If the field specified is TOKENIZED=false, only the full field is matched. If the field you specified is TOKENIZED=TRUE or TOKENIZED=BOTH then the search is run on the cross locale tokenized version of the field. Note: Exact Term Search is disabled by default, for more see Pre-indexing considerations.Searches that involve stopwordsStopwords are removed from the query.For example:stopword1 quick fox stopword2 brownbecomesquick fox brownThis behavior is different from Search and Insight Engine and Search Services in that it keeps stopwords in the query to build positional queries, for example:stopword1 quick fox stopword2 brownbecomesstopword1_quick quick fox_stopword2 fox stopword2_brown brownSearch for proximityGoogle-style proximity is supported.To specify proximity for fields, use grouping.big * appleTEXT:(big * apple)big *(3) appleTEXT:(big *(3) apple)Search query templatesThe FTS query language supports query templates. These are intended to help when building application specific searches.A template is a query but with additional support to specify template substitution. %field Insert the parse tree for the current ftstest and replace all references to fields in the current parse tree with the supplied field. %(field1, field2)%(field1 field2) (The comma is optional.) Create a disjunction, and for each field, add the parse tree for the current ftstest to the disjunction, and then replace all references to fields in the current parse tree with the current field from the list. Name Template Example Query Expanded Query t1 %cm:name t1:n1 cm:name:n1 t1 %cm:name t1:”n1” cm:name:”n1” t1 %cm:name ~t1:n1^4 ~cm:name:n1^4 t2 %(cm:name, cm:title) t2:”woof” (cm:name:”woof” OR cm:title:”woof”) t2 %(cm:name, cm:title) ~t2:woof^4 (~cm:name:woof OR ~cm:title:woof)^4 t3 %cm:name AND my:boolean:true t3:banana (cm:name:banana AND my:boolean:true) Templates can refer to other templates.nameAndTitle -> %(cm:name, cm:title)nameAndTitleAndDesciption -> %(nameAndTitle, cm:description)Requesting optional item informationWeComments
Quick Query is a great tool you can use to query the Microsoft Dynamics SL database, and to view, filter, and sort the data, and to add/remove columns. The data can be exported to Excel, and it can be set up to be refreshed each time the file is opened while connected to the internet. Users can also create custom queries that include customer tables or third-party products, as examples.Prior to using the Quick Query feature in web apps for Microsoft Dynamics SL, you (or your system administrator) need to configure the software. There are basically two steps to setting the system up. First, you’ll need to open the Access Rights Maintenance screen so that you can grant users the security rights to the necessary web applications. The second step is to assign rights to web services, which you can do by clicking on the Web Service tab. You’ll see a long list of web service rights available.Once it’s set up, to use Quick Query, you just select “Quick Query” from the web apps menu. Let’s say that your accounting manager wants to know the outstanding receivables for a customer. As the name of the tool suggests, Quick Query can get you the answer very quickly. In the Quick Query screen, expand “Accounts Receivable,” then select “Customer Balances (Base).”Click the Actions button at the upper right. You’ll see plenty of options here, giving you the ability to remove columns from the data display you’ll get, or to change their order. To do either, you click the Choose Columns button. If you want to see the data for just one customer, you’ll want to filter the data, and to do that, you click the Expression Builder button, and click Add Filter.
2025-04-17April 29, 2016 Active Query Builder for .NET (WinForms and WPF) 3.1 is released. This is the final release. WinForms DevExpress controls UI is added, flat view mode for Database Schema Tree is made, lots of bugs are fixed. February 01, 2016 The new purchase options and the new beta version of Active Query Builder WinForms and WPF editions are available The sub-query navigation bar is updated, migration and quick start guides are published. December 14, 2015 Active Query Builder 3: new major version for WinForms and WPF is out. Download and try now! The first beta version of WinForms and WPF editions introduces the new component's architecture and the new sub-query navigation bar. September 02, 2015 Active Query Builder WinForms .NET Edition 2.10.3 is released Criteria Builder gets two-way syncronized with the Query Transformer. July 16, 2015 Active Query Builder WinForms .NET Edition 2.10 is released. Support for Netezza and Advantage DB SQL syntaxes is made. September 29, 2014 Active Query Builder 2 .NET Edition 2.9 is released. Ability to save queries as persistent reusable objects for using as views in the following queries is made. April 13, 2014 Active Query Builder 2 .NET Edition 2.8 is released. Support for MS SQL Server 2014 is added, Quick search in the Database Schema Tree is improved. February 03, 2014 Active Query Builder 2 .NET Edition 2.7 is released. Search in the Database Schema Tree and Add Object Window is made. November 25, 2013 Active Query Builder 2 .NET Edition 2.6 is released. Referenced tables and distinct field lookup with filtration for handy value selection in Criteria Builder is made. October 04, 2013 Active Query Builder 2 .NET Edition 2.5 is released. Browse for linked objects and add them to the query with a single click. Layout of datasource objects is now preserved after parsing of the modified query.
2025-04-20SAP Query:SAP Query is a tool that allows you to create reports even without programming. SAP queries are based on InfoSets – these are the areas that provide special views of a logical database and define which fields of the database can be used in queries. SAP queries can be shared with any users via assigning InfoSets to user groups.SAP Query – Overview: SAP Query is used to create reports for users who have little knowledge about SAP Table data storage structure. SAP Query allows evaluating data in the SAP system. SAP Query offers users a broad range of ways to define reporting programs and create different types of reports such as basic lists, statistics, and ranked lists.Following are the major components which are associated with SAP Query: Info Sets – Are based for the Query and it contains one or more database table details. Queries – For the User to create and generate the Query. User Group – To restrict set of Users for a specific Query plus for Authorizations. Quick Viewer – A simple tool for quick report generation.SAP Query – Creation:Creation of QuerySQ01Creation of InfosetsSQO2Creation of User GroupsSQ03Creation of Quick Viewer (User Specific)SQVI Creation of Quick Viewer: (Transaction code – SQVI)SQVI is a simple ad-hoc report that can be written directly in the production system, I.e., there is no need for transporting information between systems. Any functional consultant (or even business user) with a good understanding of SAP tables can write a query with SQVI.Enter the Title for your Report and Enter the DescriptionSelect on the first tab (List Fields) which fields you want to see in your report. For Example, we select from the right column the fields “Country Key”, “Name 1”, “Vendor Account Group” and “Postal Code” and press the “Arrow to the left”, so these fields are available for the report, by being displayed on the left column.If you want to see the Field Names in Technical click on the above button as highlight in the picture or else press SHIFT+F5.Select on the second tab the sort order. Mark the fields you want and choose the desired criteria. In our case we will order the vendor by their names.On the third tab you must define the selection fields. Choose from the right column the fields you need. You may also change the order in which they may appear later with the transaction.After Maintaining all the data click on the save button.After clicking on the save button click on the Execute button.You will see a screen, like one from a standard program, but with your own description and specifically for the fields you have defined. For our example we select a specific country and press
2025-04-19Skip to main content This browser is no longer supported. Upgrade to Microsoft Edge to take advantage of the latest features, security updates, and technical support. Filtering Data in C# with LINQ Article05/31/2024 In this article -->Filtering refers to the operation of restricting the result set to contain only those elements that satisfy a specified condition. It's also referred to as selecting elements that match the specified condition.The following illustration shows the results of filtering a sequence of characters. The predicate for the filtering operation specifies that the character must be 'A'.The standard query operator methods that perform selection are listed in the following table:Method NameDescriptionC# Query Expression SyntaxMore InformationOfTypeSelects values, depending on their ability to be cast to a specified type.Not applicable.Enumerable.OfType Queryable.OfTypeWhereSelects values that are based on a predicate function.whereEnumerable.Where Queryable.WhereThe following example uses the where clause to filter from an array those strings that have a specific length.string[] words = ["the", "quick", "brown", "fox", "jumps"];IEnumerable query = from word in words where word.Length == 3 select word;foreach (string str in query){ Console.WriteLine(str);}/* This code produces the following output: the fox*/The equivalent query using method syntax is shown in the following code:string[] words = ["the", "quick", "brown", "fox", "jumps"];IEnumerable query = words.Where(word => word.Length == 3);foreach (string str in query){ Console.WriteLine(str);}/* This code produces the following output: the fox*/See alsoSystem.Linqwhere clauseHow to query an assembly's metadata with Reflection (LINQ) (C#)How to query for files with a specified attribute or name (C#)How to sort or filter text data by
2025-04-21