Raspberry pi imager for windows
Author: g | 2025-04-24
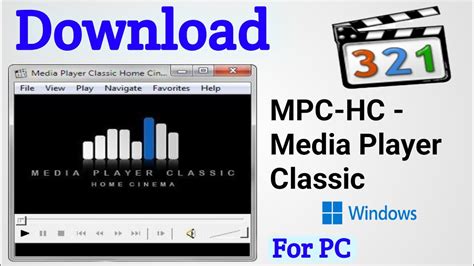
Raspberry Pi Imager for Windows; Raspberry Pi Imager for macOS; Raspberry Pi Imager for Ubuntu; Version: 1.4. Install Raspberry Pi Imager to Raspberry Pi OS by running sudo apt 1.0 Raspberry Pi Imager Main Window Raspberry Pi Imager. From Now on, Raspberry Pi users will be able to download and use the new Raspberry Pi Imager, available for Windows, macOS, and Ubuntu. The
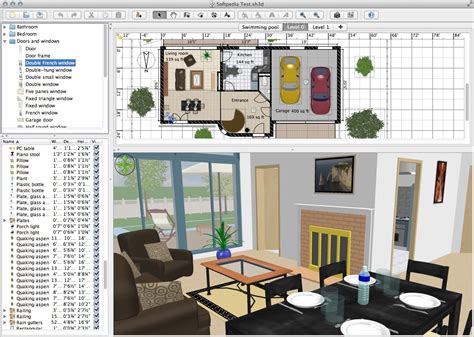
Raspberry Pi Imager for Windows
Raspberry Pi.Security and update supportemteria’s Android OS will receive functional updates and security patches to keep the functionality and security of your Pi up-to-date. The comprehensive update infrastructure ensures that all devices stay updated through Over-the-Air updates no matter where they are.Remote managementMonitor and control your devices remotely with built-in VNC, SSH, screen mirroring options, as well as with emteria’s powerful device management system.No costsemteria’s Android Starter plan is free forever for all the hobbyists, makers and professional product builders out there.To get started with emteria's Android 13, head over to the official Raspberry Pi Imager and follow the easy installation process.How to install Android OS on your Raspberry Pi 4Follow the simple steps in this tutorial to get your Raspberry Pi up and running with the new Android OS quickly and easily.1. Download and install the Raspberry Pi ImagerVisit raspberrypi.com/software and navigate to the Install Raspberry Pi OS using Raspberry Pi Imager section. Download the version suitable for your operating system (Windows, macOS, or Linux). Once downloaded, run the installer and follow the instructions to complete the Imager installation.2. Insert your SD card and launch Raspberry Pi ImagerTake your SD card and insert it into your PCs SD card slot or external SD card reader. Open the Raspberry Pi Imager that you installed in Step 1. If prompted, grant any necessary permissions for the application to run.Source: Raspberry Pi Imager / Screenshoot3. Select the operating systemIn the Raspberry Pi Imager, you will see a list of available operating systems.. Raspberry Pi Imager for Windows; Raspberry Pi Imager for macOS; Raspberry Pi Imager for Ubuntu; Version: 1.4. Install Raspberry Pi Imager to Raspberry Pi OS by running sudo apt 1.0 Raspberry Pi Imager Main Window Raspberry Pi Imager. From Now on, Raspberry Pi users will be able to download and use the new Raspberry Pi Imager, available for Windows, macOS, and Ubuntu. The 1.0 Raspberry Pi Imager Main Window Raspberry Pi Imager. From Now on, Raspberry Pi users will be able to download and use the new Raspberry Pi Imager, available Use Raspberry Pi Imager for an easy way to install Raspberry Pi OS and other operating systems to an SD card ready to use with your Raspberry Pi: Raspberry Pi Imager for Windows; Raspberry Pi Imager for macOS; Raspberry Pi Imager for Ubuntu; Version: 1.4 Downloading and Installing Raspberry Pi Imager for Windows. Created by the Raspberry Pi Foundation, the Raspberry Pi Imager is software that lets you write images onto storage devices, such as SD cards. For this tutorial, you will use the Raspberry Pi Imager for Windows to write a Raspberry Pi image onto your SD card. Downloading and Installing Raspberry Pi Imager for Windows. Created by the Raspberry Pi Foundation, the Raspberry Pi Imager is software that lets you write images onto Raspberry Pi Imager: Windows on Raspberry Pi (WOR) Installing Windows 11 on Raspberry Pi 4 or 400. Step 1: Preparing Raspberry Pi for Installing Windows 11 . Before Raspberry Pi Imager for Windows; Raspberry Pi Imager for macOS; Raspberry Pi Imager for Ubuntu; Version: 1.4. Install Raspberry Pi Imager to Raspberry Pi OS by running sudo apt install rpi-imager in a terminal window. Alternatively, use the links below to download OS images which can be manually copied to an SD card. These include various official Raspberry Pi OS versions as well as third-party options.Opt for the Freemium and paid-for section.Source: Raspberry Pi Imager / ScreenshootChoose emteria Android OS by clicking on it.Source: Raspberry Pi Imager / ScreenshootPick the Android 13 image matching your Raspberry Pi 4B.Source: Raspberry Pi Imager / ScreenshootNo credit card is required and there are no hidden costs for using emteria’s Android now or in the future.4. Choose the SD cardClick on Choose SD Card. A window will appear displaying the available storage devices. Select the SD card you inserted in Step 2.Source: Raspberry Pi Imager / Screenshoot5. Write the image to your SD cardOnce you have selected the operating system and the SD card, click on Write. A confirmation dialog box will appear, warning that all data on the SD card will be erased. Double-check that you have selected the correct SD card and confirm.6. Wait for the write processRaspberry Pi Imager will now start writing the selected Android for Raspberry Pi image to the SD card. This takes a few minutes, depending on the size of the image and the speed of your SD card and computer. Please be patient and do not interrupt the process.7. VerificationAfter the write process is complete, Raspberry Pi Imager will automatically verify the written data to ensure it matches the original image. This verification step helps to ensure a successful installation. Do not remove the SD card until this step is complete.8. Insert the SD card into Raspberry PiOnce theComments
Raspberry Pi.Security and update supportemteria’s Android OS will receive functional updates and security patches to keep the functionality and security of your Pi up-to-date. The comprehensive update infrastructure ensures that all devices stay updated through Over-the-Air updates no matter where they are.Remote managementMonitor and control your devices remotely with built-in VNC, SSH, screen mirroring options, as well as with emteria’s powerful device management system.No costsemteria’s Android Starter plan is free forever for all the hobbyists, makers and professional product builders out there.To get started with emteria's Android 13, head over to the official Raspberry Pi Imager and follow the easy installation process.How to install Android OS on your Raspberry Pi 4Follow the simple steps in this tutorial to get your Raspberry Pi up and running with the new Android OS quickly and easily.1. Download and install the Raspberry Pi ImagerVisit raspberrypi.com/software and navigate to the Install Raspberry Pi OS using Raspberry Pi Imager section. Download the version suitable for your operating system (Windows, macOS, or Linux). Once downloaded, run the installer and follow the instructions to complete the Imager installation.2. Insert your SD card and launch Raspberry Pi ImagerTake your SD card and insert it into your PCs SD card slot or external SD card reader. Open the Raspberry Pi Imager that you installed in Step 1. If prompted, grant any necessary permissions for the application to run.Source: Raspberry Pi Imager / Screenshoot3. Select the operating systemIn the Raspberry Pi Imager, you will see a list of available operating systems.
2025-04-10These include various official Raspberry Pi OS versions as well as third-party options.Opt for the Freemium and paid-for section.Source: Raspberry Pi Imager / ScreenshootChoose emteria Android OS by clicking on it.Source: Raspberry Pi Imager / ScreenshootPick the Android 13 image matching your Raspberry Pi 4B.Source: Raspberry Pi Imager / ScreenshootNo credit card is required and there are no hidden costs for using emteria’s Android now or in the future.4. Choose the SD cardClick on Choose SD Card. A window will appear displaying the available storage devices. Select the SD card you inserted in Step 2.Source: Raspberry Pi Imager / Screenshoot5. Write the image to your SD cardOnce you have selected the operating system and the SD card, click on Write. A confirmation dialog box will appear, warning that all data on the SD card will be erased. Double-check that you have selected the correct SD card and confirm.6. Wait for the write processRaspberry Pi Imager will now start writing the selected Android for Raspberry Pi image to the SD card. This takes a few minutes, depending on the size of the image and the speed of your SD card and computer. Please be patient and do not interrupt the process.7. VerificationAfter the write process is complete, Raspberry Pi Imager will automatically verify the written data to ensure it matches the original image. This verification step helps to ensure a successful installation. Do not remove the SD card until this step is complete.8. Insert the SD card into Raspberry PiOnce the
2025-04-11We are happy to announce that the emteria Android 13 ROM for Raspberry Pi 4 is now available for download in the official Raspberry Pi Imager.The Raspberry Pi Imager is a quick and easy way to install different operating systems to a microSD card for your Raspberry Pi. The Imager can be downloaded and installed to your computer from the official Raspberry Pi website. It gives you access to a variety of generic, gaming and purpose-specific OS images. With emteria, the Imager now officially offers Android ROMs.This new cooperation brings a set of cutting-edge features, designed to provide a seamless Android experience on your Raspberry Pi 4 devices. Unlock the potential of Android on your Raspberry Pi and explore a world of new possibilities with emteria![Skip to full installation tutorial]What to expect from emteria Android OSHere are some highlights you can expect from emteria's Android 13 OS:Enhanced performanceThanks to improved performance optimizations tailored specifically to Raspberry Pi 4 your Android applications will run smoothly on your Raspberry Pi 4.Supported peripheralsTake full advantage of a wide range of supported peripherals, expanding the capabilities of your projects out-of-the-box. Emteria supports HDMI and DSI displays, including the official 7” touchscreen, the new Camera Module 3 and more peripherals of your choice [full list].Android 13 featuresBenefit from the latest Android features, including enhanced security, more personalization options, and improved media output.Customization and flexibilityCustomize the Android experience, change branding settings, use Kiosk mode and explore the vast selection of possible use cases for your Android-based
2025-04-21