Raspbian jessie chromium
Author: s | 2025-04-24

sudo apt-get install chromium unclutter. Chromium isn’t included in the Raspbian Jessie repository (as of ). Instructions to download and install Chromium on Raspbian Jessie are sudo apt-get install chromium unclutter vim Chromium isn’t included in the Raspbian Jessie repository (as of ). Instructions to download and install on Raspbian Jessie are here.
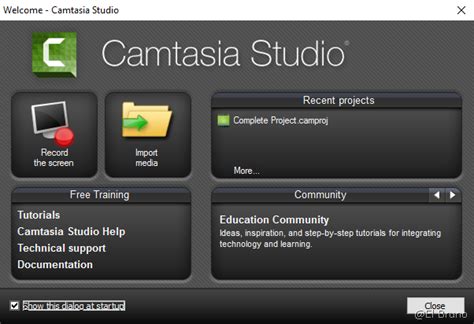
install chromium on raspbian jessie GitHub
Automate Chromium in kiosk mode on Raspberry Pi Raspbian Jessie with AnsibleAt Carl Group we are using a small flock of Raspberry Pis for conference-branded screens, like schedule, voting results or social media walls with SENDONSCREEN. The Pis display dynamic web pages in full screen FullHD kiosk mode. They are distributed over the entire conference area and operate fully stand alone and have no keyboard or mouse attached.The new Raspbian Jessie Pixel desktop with Chromium on the Pi 3 works great. The new Pixel desktop with lightdm is really fast, responsive, lightweight and good looking. And it delivers Chromium out of the box. Great work by the Raspbian team!Ansible automationManually securing and configuring a Raspberry Pi for kiosk mode is boring and error prone. I love Ansible, so we are using Ansible to automate the installation and distribution of our Pi flock. The base image is Raspbian Jessie Pixel, which we copy to 8 GB SD cards.Using the following playbooks is very easy. You will have your Pis running in a few minutes. And with a single command you will then be able to change the Chromium kiosk screen on all machines.This is all tested on Raspbian Jessie on multiple Raspberry Pi 2 and 3s.These playbooks use a local ansible.cfg file, which sets the hosts file.Thanks @chhantyal for 5Minutes - Server Security Essentials, which this repo is forked from.Basic requirementsAnsiblenmap network scanner (optional)Micro SD card reader/writerNo Wifi setup, your Pis must be connected via ethernet cable to your network1. Setup sudo apt-get install chromium unclutter. Chromium isn’t included in the Raspbian Jessie repository (as of ). Instructions to download and install Chromium on Raspbian Jessie are SD card imageBurn the Raspbian Jessie image on to your SD card. I use Etcher for this.Connect your Pi to the network via ethernet cable, power it on and boot.2. Find the IP adresses of your Pis and change Ansible hosts fileI use nmap on my management machine for finding out the IP addresses of my Pis.$ sudo nmap -p 22 --open -sV 192.168.100.0/24Set the Pi addresses in your Ansible hosts file.Add the host variables pi_name and chrome_url. They are used by the playbooks for setting the hostname and the Chromium URL.[pis]192.168.100.67 pi_name=station1 chrome_url= pi_name=station2 chrome_url= pi_name=station3 chrome_url= Set more variablesPlease check the variables in vars.yml, which you might want to change. You should at least set the Ansible management user and the key.server_user_name: coserver_user_password: raspberryuser_public_keys: - ~/.ssh/id_rsa.pub4. First run, bootstrap and secure your PisUse the user "pi" with the default password "raspberry".You may want to check that your Pis are responding on the ssh port:ansible all -m ping -u pi -kExecute the secure.yml playbook to secure your Pis:sets hostname and timezonecreates a new sudo user with key logindisables ssh root access and password authenticationinstalls some packagessets up ufw firewallansible-playbook secure.yml -u pi -kAfter running the secure.yml playbook you can omit the username for Ansible and you won't be able to login with a password.5. Update Raspbian (optional)Use the apt.yml playbook to update the OS:This does only a safe upgrade, no dist upgrade. The playbook checks if the server needs to be restarted.6. Setup Chromium kioskThis is the main part.Comments
Automate Chromium in kiosk mode on Raspberry Pi Raspbian Jessie with AnsibleAt Carl Group we are using a small flock of Raspberry Pis for conference-branded screens, like schedule, voting results or social media walls with SENDONSCREEN. The Pis display dynamic web pages in full screen FullHD kiosk mode. They are distributed over the entire conference area and operate fully stand alone and have no keyboard or mouse attached.The new Raspbian Jessie Pixel desktop with Chromium on the Pi 3 works great. The new Pixel desktop with lightdm is really fast, responsive, lightweight and good looking. And it delivers Chromium out of the box. Great work by the Raspbian team!Ansible automationManually securing and configuring a Raspberry Pi for kiosk mode is boring and error prone. I love Ansible, so we are using Ansible to automate the installation and distribution of our Pi flock. The base image is Raspbian Jessie Pixel, which we copy to 8 GB SD cards.Using the following playbooks is very easy. You will have your Pis running in a few minutes. And with a single command you will then be able to change the Chromium kiosk screen on all machines.This is all tested on Raspbian Jessie on multiple Raspberry Pi 2 and 3s.These playbooks use a local ansible.cfg file, which sets the hosts file.Thanks @chhantyal for 5Minutes - Server Security Essentials, which this repo is forked from.Basic requirementsAnsiblenmap network scanner (optional)Micro SD card reader/writerNo Wifi setup, your Pis must be connected via ethernet cable to your network1. Setup
2025-04-18SD card imageBurn the Raspbian Jessie image on to your SD card. I use Etcher for this.Connect your Pi to the network via ethernet cable, power it on and boot.2. Find the IP adresses of your Pis and change Ansible hosts fileI use nmap on my management machine for finding out the IP addresses of my Pis.$ sudo nmap -p 22 --open -sV 192.168.100.0/24Set the Pi addresses in your Ansible hosts file.Add the host variables pi_name and chrome_url. They are used by the playbooks for setting the hostname and the Chromium URL.[pis]192.168.100.67 pi_name=station1 chrome_url= pi_name=station2 chrome_url= pi_name=station3 chrome_url= Set more variablesPlease check the variables in vars.yml, which you might want to change. You should at least set the Ansible management user and the key.server_user_name: coserver_user_password: raspberryuser_public_keys: - ~/.ssh/id_rsa.pub4. First run, bootstrap and secure your PisUse the user "pi" with the default password "raspberry".You may want to check that your Pis are responding on the ssh port:ansible all -m ping -u pi -kExecute the secure.yml playbook to secure your Pis:sets hostname and timezonecreates a new sudo user with key logindisables ssh root access and password authenticationinstalls some packagessets up ufw firewallansible-playbook secure.yml -u pi -kAfter running the secure.yml playbook you can omit the username for Ansible and you won't be able to login with a password.5. Update Raspbian (optional)Use the apt.yml playbook to update the OS:This does only a safe upgrade, no dist upgrade. The playbook checks if the server needs to be restarted.6. Setup Chromium kioskThis is the main part.
2025-04-21A few weeks ago Raspbian Jessie was released, bringing in a ton of new, great features.However, the update to Jessie also broke the previous OpenCV + Python install instructions for Raspbian Wheezy:Install OpenCV 2.4 with Python 2.7 bindings on Raspbian Wheezy.Install OpenCV 3.0 with Python 2.7/Python 3+ bindings on Raspbian Wheezy.Since PyImageSearch has become the online destination for learning computer vision + OpenCV on the Raspberry Pi, I decided to write a new tutorial on installing OpenCV 3 with Python bindings on Raspbian Jessie.As an additional bonus, I’ve also included a video tutorial that you can use to follow along with me as I install OpenCV 3 on my own Raspberry Pi 2 running Raspbian Jessie.This video tutorial should help address the most common questions, doubts, and pitfalls that arise when installing OpenCV + Python bindings on the Raspberry Pi for the first time.AssumptionsFor this tutorial I am going to assume that you already own a Raspberry Pi 2 with Raspbian Jessie installed. Other than that, you should either have (1) physical access to your Pi 2 and can open up a terminal or (2) remote access where you can SSH in. I’ll be doing this tutorial via SSH, but as long as you have access to a terminal, it really doesn’t matter.The quick start video tutorialBefore we get this tutorial underway, let me ask you two quick questions:Is this your first time installing OpenCV?Are you just getting started learning Linux and how to use the command line?If you answered yes to either of these questions, I highly suggest that you watch the video below and follow along with me as a guide you step-by-step on how to install OpenCV 3 with Python bindings on your Raspberry Pi 2 running Raspbian Jessie:Otherwise, if you feel comfortable using the command line or if you have previous experience using the command line, feel free to follow the tutorial below.Installing OpenCV 3 on Raspbian JessieInstalling OpenCV 3 is a multi-step (and even time consuming) process requiring you to install many dependencies and pre-requisites. The remainder of this tutorial will guide you step-by-step through
2025-03-26