Razer update manager unable to update
Author: d | 2025-04-24
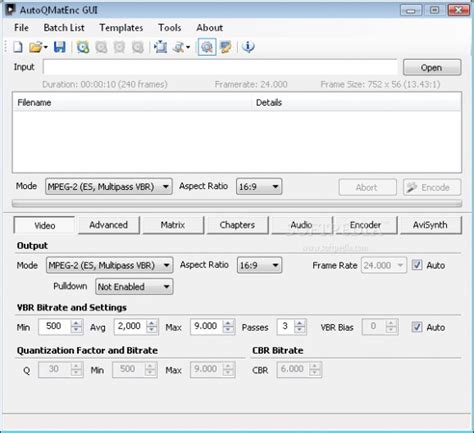
Solution 3: Update Razer Synapse Keyboard/Mouse Card Driver via Device manager. If you are unable to update your Razer Synapse device drivers by updating razer update manager unable to update. Razer provides official software support for each and every peripheral that it provides. Through the software, users are allowed to have

Razer Update Manager Unable to Update : r/razer - Reddit
Accumulating underneath the keys can also result in keys becoming unresponsive or sticking. Another common cause is outdated or corrupt keyboard drivers. If the drivers are not up to date or have become corrupted, the keyboard may not function correctly. In some cases, software conflicts or settings changes can also affect keyboard functionality. By identifying and understanding the common causes of Razer laptop keyboard malfunction, users can take appropriate troubleshooting steps to resolve the issue and get their keyboard working again.Restart And Update Your Razer Laptop’s Keyboard DriversRestarting your Razer laptop and updating the keyboard drivers can often resolve many keyboard-related issues. This simple troubleshooting step can fix problems caused by outdated or corrupted drivers, ensuring that your keyboard functions properly.To restart your Razer laptop, go to the Start menu, click on the power icon, and select Restart. This will refresh your system and potentially resolve any temporary glitches affecting your keyboard.To update your keyboard drivers, first, ensure that your laptop is connected to the internet. Then, follow these steps:1. Press the Windows key + X on your keyboard and select “Device Manager.”2. In the Device Manager window, expand the “Keyboards” category.3. Right-click on your Razer laptop’s keyboard driver and select “Update driver.”4. Choose the option to search automatically for updated driver software.5. Follow the on-screen instructions to complete the update process.After updating the drivers, restart your laptop to apply the changes. Check if your Razer laptop keyboard is working correctly. If the issue persists, proceed to the next troubleshooting solution.Fixing Keyboard Connectivity Issues On Razer LaptopsWhen your Razer laptop keyboard stops working, one of the possible causes could be a connectivity issue. This can happen due to various reasons, such as loose connections or faulty cables. To troubleshoot this problem, follow these steps:1. Check the cable connection: Make sure (RzGamerAIOGenerator)RzUpdateManager.exe - Razer Update ManagerRzUpdateManager.resources.dllRzWizardPkg.exe - Razer Wizard PackageRzUpdate.dll - Razer Update Client (RzUpdate)RzUpdateManagerUI.dll - RzUpdateManagerUI (Razer Update Manager UI)RzAIOGeneratorUi.dll - Razer GamerAIOUi (RzGamerAIOUi)RzAIOGeneratorUi.resources.dllRzSynapseLoginUI.dll - RzEmilyLoginUIRzSynapseLoginUI.resources.dllRzSynapse.exe - Razer SynapseRzSynapse.resources.dllRzStorageIO.dll - RzStorageIO (StorageIO module)RzTrayMgr.dll - RzTrayIconRzStorage.dll - RzStorageRzCommon.dll - RzCommonRzUISdk.dll - RzUISdkBehaviors exhibitedScheduled TaskRzSynapse.exe is scheduled as a task with the class '{F9BA19D6-C740-4BB9-B73F-72BC0F219587}' (runs on registration).Scheduled Task (Boot/Login)RzSynapse.exe is automatically launched at startup through a scheduled task named Razer Synapse_Reg_HKLMWow6432Run.Startup File (User Run)RzSynapse.exe is loaded in the current user (HKCU) registry as an auto-starting executable named 'Razer Synapse' and executes as C:\Program Files\Razer\Synapse\RzSynapse.exe.Startup File (All Users Run)RzSynapse.exe is loaded in the all users (HKLM) registry as a startup file name 'Razer Synapse' which loads as "C:\Program Files\Razer\Synapse\RzSynapse.exe".How do I remove Razer Synapse?You can uninstall Razer Synapse from your computer by using the Add/Remove Program feature in the Window's Control Panel.On the Start menu (for Windows 8, right-click the screen's bottom-left corner), click Control Panel, and then, under Programs, do one of the following:Windows Vista/7/8/10: Click Uninstall a Program.Windows XP: Click Add or Remove Programs.When you find the program Razer Synapse, click it, and then do one of the following:Windows Vista/7/8/10: Click Uninstall.Windows XP: Click the Remove or Change/Remove tab (to the right of the program).Follow the prompts. A progress bar shows you how long it will take to remove Razer Synapse.OS VERSIONSWin 10 75%Win 7 0% HOW IT STARTSAutomatically starts? Yes(Found in the run registry) USER ACTIONSUninstall it 5%Keep it 95%WindowsWhich Windows OS versions does it run on?Windows 1075.06%Windows 724.80%Windows Vista0.11%Windows XP0.03%Which OS releases does it run on?Windows 10 Home32.02%Windows 10 Pro18.94%Windows 8.112.58%Windows 7 Home Premium12.01%Windows 7 Ultimate7.54%Windows 8.1 Pro5.28%Geography59.17% of installs come from the United StatesWhich countries install it? United States59.17% United Kingdom4.48% France4.29% Canada4.04% Germany3.81% Australia2.50% Sweden1.97% Netherlands1.74% Norway1.67% DK1.67% Italy1.20% Singapore0.87% Belgium0.80% Finland0.75%PC manufacturersWhat PC manufacturers (OEMs) haveRazer Update Manager unable to update Surround - Tom's
-->---> Updated: 22-Aug-2023 | Answer ID: 1976 This article will help you find various options to fix audio issues on your Blade. ---> Most audio issues can easily be resolved using the “Windows Troubleshooter”. Simply right-click the “Sound” icon on your System Tray at the bottom right side of your desktop and select “Troubleshoot sound problems”. Windows will detect the problem you are currently experiencing and provide steps you can follow to resolve the issue.Note: Ensure you have installed all the latest Microsoft® Windows Operating Systems and Security Updates.If Windows Troubleshooter is unable to resolve the issue, please proceed with following troubleshooting steps: Check if there are no physical damages on your speakers. Check if the audio is muted. If the speakers are muted, unmute the speakers and/or increase the volume. Check if the issue is caused by the speaker itself or a corrupted driver by doing the following: Playing a different audio file. Use a local audio file to ensure that this is not an internet issue. Use an external audio device. If the issue persists, update your audio drivers. Right-click “Start” and go to “Device Manager”. Expand “Audio inputs and outputs” and right-click on your audio driver. Click “Update driver”. If the issue is not resolved, reinstall your audio drivers. On the Device Manager, right-click on your Audio drivers and select “Uninstall device”. After uninstallation is done, click “Action” on the top menu and click “Scan for hardware changes”. Your Blade will detect your audio device and install the necessary audio drivers. Proceed with installing the drivers. If these steps did not resolve the problem and you have determined that the issue is with the Razer Blade, consider doing a system recovery or factory reset. --> Is this answer helpful? -->. Solution 3: Update Razer Synapse Keyboard/Mouse Card Driver via Device manager. If you are unable to update your Razer Synapse device drivers by updating razer update manager unable to update. Razer provides official software support for each and every peripheral that it provides. Through the software, users are allowed to have4 Ways To Fix Razer Update Manager Unable To Update
Are you tired of experiencing lag, glitches, or poor performance with your Razer mouse? Outdated drivers might be the culprit. Updating your Razer mouse driver can significantly enhance your gaming experience, providing smoother cursor movement, improved accuracy, and enhanced overall performance. In this comprehensive guide, we’ll walk you through the process of updating your Razer mouse driver, ensuring you’re equipped with the latest features and optimizations.Why Update Your Razer Mouse Driver?Preparation Is Key: Before You Update Your Razer Mouse DriverDownloading And Installing Razer SynapseUpdating Your Razer Mouse Driver: A Step-by-Step GuideMethod 1: Updating Via Razer SynapseMethod 2: Updating Via The Razer WebsiteMethod 3: Updating Via Windows Update (For Windows Users)Troubleshooting Common IssuesVerifying The UpdateConclusionAdditional Tips And RecommendationsWhat Is The Importance Of Updating My Razer Mouse Driver?How Do I Check If My Razer Mouse Driver Is Outdated?What Are The System Requirements For Updating My Razer Mouse Driver?How Do I Update My Razer Mouse Driver Using The Razer Synapse Software?Can I Update My Razer Mouse Driver Manually?What Should I Do If I Encounter Issues During The Update Process?How Often Should I Update My Razer Mouse Driver?Why Update Your Razer Mouse Driver?Before we dive into the update process, it’s essential to understand the importance of keeping your Razer mouse driver up-to-date. Here are a few compelling reasons:Improved Performance: New driver updates often include performance enhancements, bug fixes, and optimizations that can significantly improve your gaming experience.Enhanced Features: Razer frequently releases new features, such as customizable button mappings, improved gesture recognition, and enhanced macro capabilities, which can be accessed by updating your driver.Better Compatibility: Updating your driver ensures that your Razer mouse remains compatible with the latest games, software, and operating systems.Bug Fixes: Driver updates often include fixes for common issues, such as lag, freezing, or connectivity problems, which can be frustrating and disrupt your gaming experience.Preparation Is Key: Before You Update Your Razer Mouse DriverBefore you begin the update process, make sure you’re prepared with the following:Razer Mouse Model: Identify your Razer mouse model, as different models may have varying update procedures.Operating System: Ensure you’re running a compatible operating system, such as Windows 10 or macOS.Internet Connection: A stable internet connection is required to download the latest driver updates.Razer Software: Install the Razer Synapse software, which is required for updating your mouse driver.Downloading And Installing Razer SynapseIf you haven’t already, download and install the Razer Synapse software from the official Razer website. Follow these steps:Visit the Razer website and navigate to the “Support” section.Click on “Downloads” and select your Razer mouse model.Choose the correct operating system and click on the “Download” button.Run the installer and follow the prompts to install Razer Synapse.Now that you’re prepared, let’s proceed with the update process:Method 1: Updating Your overall gaming experience.Regular driver updates often include bug fixes, new features, and performance enhancements. These updates can also improve the mouse’s compatibility with various games and applications, allowing you to take full advantage of its capabilities. Furthermore, updated drivers can help resolve issues related to connectivity, battery life, and other aspects of the mouse’s performance.How Do I Check If My Razer Mouse Driver Is Outdated?To check if your Razer mouse driver is outdated, you can follow a few simple steps. First, open the Razer Synapse software on your computer. If you don’t have the software installed, you can download it from the Razer website. Once you’ve opened the software, navigate to the “Devices” tab and select your mouse from the list of connected devices.In the device settings, click on the “Update” button to check for any available updates. If an update is available, the software will prompt you to download and install the latest driver. Alternatively, you can also check the Razer website for driver updates and follow the instructions provided to manually update your driver.What Are The System Requirements For Updating My Razer Mouse Driver?The system requirements for updating your Razer mouse driver may vary depending on the specific driver version and your computer’s operating system. Generally, you’ll need a computer with a compatible operating system (such as Windows or macOS), a minimum amount of RAM, and sufficient disk space to download and install the driver.It’s also essential to ensure that your computer meets the minimum system requirements for the Razer Synapse software, which is typically used to update the mouse driver. You can check the Razer website for the specific system requirements for your mouse model and the latest driver version.How Do I Update My Razer Mouse Driver Using The Razer Synapse Software?To update your Razer mouse driver using the Razer Synapse software, start by opening the software on your computer. Navigate to the “Devices” tab and select your mouse from the list of connected devices. Click on the “Update” button to check for any available updates. If an update is available, the software will prompt you to download and install the latest driver.Follow the on-screen instructions to complete the update process. The software will guide you through the necessary steps, which may include restarting your computer or disconnecting and reconnecting your mouse. Once the update is complete, your Razer mouse should be running with the latest driver.Can I Update My Razer Mouse Driver Manually?Yes, you can update your Razer mouse driver manually by downloading the latest driver from the Razer website. To do this, navigate to the Razer website and search for your mouse model. Click on the “Support” or “Downloads” tab to find the latestUnable to update Razer Synapse to
Razer macOS overviewRazer macOS is open source color effects manager for Razer devices on macOS. Features Supporting Razer devices Keyboards, mice, mouse mats, eGPUs and blade laptops Custom color picking Choose your own colors for static, reactive and starlight effects Persistent color settings Color effects are saved to onboard memory Works on the latest macOS Including Intel and Apple Silicon. What’s new in version 0.4.10Changed:Add missing max DPI property to Mamba TEFix Basilisk V3 and Huntsman V2 AnalogUpdate broken support link and match text to link contentFix Complier for macOS 12.3+Support BlackWidow v3 mini Hyperspeed and update dependency for M1What customer likePerformanceStabilityDesignWhat needs improvementsRazer macOS qualitiesWrite your thoughts in our old-fashioned commentMacUpdate Comment Policy. We strongly recommend leaving comments, however comments with abusive words, bullying, personal attacks of any type will be moderated.Email me when someone replies to this comment(6 Reviews of Razer macOS)CommentsUser Ratingsyoonkim90Dec 5 20230.4.10Dec 5 2023Version: 0.4.10Please update the list of devices. looking forward to use this with the new deathadder v3 pro.andrasdduSep 24 20230.4.10Sep 24 2023Version: 0.4.10After trying to run synapse I came across this software. Honestly, this made me not to return the razer products, since they do not support macOS users, but I really like their products so finding this software really makes me happy. Kudos to the one who made it !jasonballer0429Sep 13 20230.4.10Sep 13 2023Version: 0.4.10Can you add the ornata v3 to the list of supported devices please :)Richard-43Sep 6 20230.4.10Sep 6 2023Version: 0.4.10On launch, Razor macOS presents only a blank, black4 Ways To Fix Razer Update Manager Unable To
Zenless Zone ZeroDC: Dark LegionLive Sports Scores AppsInstagram LitePlay TogetherVPN AppsZedgeGame for PeaceBest Games like RobloxMicrosoft EdgeBoat GameAnime GamesQQ NewsScreen Recording AppsClash Meta129.3 k downloadsPlay the best games and win prizesOlder versions of Razer Cortex GamesIf you are unable to install the newest Razer Cortex Games version, download a previous one for Android from Uptodown. The latest update may contain bugs or present compatibility issues with your device, so this previous version history may be the solution you're looking for. Here, we offer older versions of Razer Cortex Games that are compatible with different Android architectures, thus allowing you to find the most suitable one for your device. This history provides you with a fast and secure way to get the version you need.Advertisement Remove ads and more with Turboxapk8.1.3847Android + 7.1Mar 12, 2025xapk8.0.3813Android + 7.1Jan 22, 2025apk7.8.3684Android + 7.1Jan 18, 2023apk7.7.3573Android + 7.1Jan 4, 2023apk7.6.3539Android + 7.1Nov 22, 2022apk7.6.3537Android + 7.1Nov 22, 2022apk7.6.3521Android + 7.1Nov 8, 2022apk7.5.3450Android + 7.1Oct 8, 2022apk7.4.3433Android + 7.1Sep 21, 2022apk7.3.3370Android + 7.1Aug 19, 2022apk7.3.3362Android + 7.1Jan 17, 2024apk7.2.3268Android + 7.1Jul 3, 2022apk7.2.3249Android + 7.1Jul 2, 2022apk7.2.3227Jun 9, 2022apk7.1.3090May 19, 2022apk7.1.3049Apr 27, 2022apk7.1.3047Android + 7.1Jun 28, 2022apk7.0.2998Apr 9, 2022apk7.0.2958Android + 7.1Mar 10, 2022apk7.0.2938Android + 7.1Mar 2, 2022Log in or Sign up. Solution 3: Update Razer Synapse Keyboard/Mouse Card Driver via Device manager. If you are unable to update your Razer Synapse device drivers by updatingRazer (Synapse) Unable to Update - Razer Insider
Via Razer SynapseLaunch Razer Synapse and sign in with your Razer account.Click on the “Devices” tab and select your Razer mouse.Click on the “Update” button next to the “Firmware” or “Driver” section.Razer Synapse will automatically detect and download the latest driver update.Follow the prompts to install the update.Method 2: Updating Via The Razer WebsiteVisit the Razer website and navigate to the “Support” section.Click on “Downloads” and select your Razer mouse model.Choose the correct operating system and click on the “Download” button.Run the installer and follow the prompts to install the update.Method 3: Updating Via Windows Update (For Windows Users)Click on the Start button and select “Settings.”Click on “Update & Security” and then click on “Windows Update.”Click on “Check for updates” and wait for Windows to detect and download the latest driver update.Follow the prompts to install the update.Troubleshooting Common IssuesIf you encounter any issues during the update process, try the following:Restart Your Computer: Sometimes, a simple reboot can resolve connectivity or installation issues.Disable Antivirus Software: Temporarily disable your antivirus software, as it may interfere with the update process.Check for Conflicting Devices: Ensure that no other devices are connected to your computer, as they may conflict with the update process.Verifying The UpdateAfter updating your Razer mouse driver, verify that the update was successful:Launch Razer Synapse and check the “Devices” tab to ensure that the latest driver version is installed.Test your Razer mouse to ensure that it’s functioning correctly and that the update has resolved any issues.ConclusionUpdating your Razer mouse driver is a straightforward process that can significantly enhance your gaming experience. By following the steps outlined in this guide, you’ll be able to ensure that your Razer mouse is equipped with the latest features, optimizations, and bug fixes. Remember to regularly check for updates to maintain optimal performance and compatibility.Additional Tips And RecommendationsRegularly Update Your Razer Mouse Driver: Set reminders to check for updates every few months to ensure you’re running the latest version.Customize Your Razer Mouse Settings: Experiment with different button mappings, gesture recognition, and macro capabilities to enhance your gaming experience.Explore Razer’s Gaming Community: Join Razer’s gaming community to connect with other gamers, share tips, and stay up-to-date with the latest gaming news and trends.By following these tips and recommendations, you’ll be able to unlock the full potential of your Razer mouse and take your gaming experience to the next level.What Is The Importance Of Updating My Razer Mouse Driver?Updating your Razer mouse driver is crucial for maintaining optimal performance and functionality. Outdated drivers can lead to issues such as lag, inaccurate cursor movement, and compatibility problems with games and other applications. By keeping your driver up-to-date, you can ensure that your Razer mouse operates smoothly and efficiently, enhancingComments
Accumulating underneath the keys can also result in keys becoming unresponsive or sticking. Another common cause is outdated or corrupt keyboard drivers. If the drivers are not up to date or have become corrupted, the keyboard may not function correctly. In some cases, software conflicts or settings changes can also affect keyboard functionality. By identifying and understanding the common causes of Razer laptop keyboard malfunction, users can take appropriate troubleshooting steps to resolve the issue and get their keyboard working again.Restart And Update Your Razer Laptop’s Keyboard DriversRestarting your Razer laptop and updating the keyboard drivers can often resolve many keyboard-related issues. This simple troubleshooting step can fix problems caused by outdated or corrupted drivers, ensuring that your keyboard functions properly.To restart your Razer laptop, go to the Start menu, click on the power icon, and select Restart. This will refresh your system and potentially resolve any temporary glitches affecting your keyboard.To update your keyboard drivers, first, ensure that your laptop is connected to the internet. Then, follow these steps:1. Press the Windows key + X on your keyboard and select “Device Manager.”2. In the Device Manager window, expand the “Keyboards” category.3. Right-click on your Razer laptop’s keyboard driver and select “Update driver.”4. Choose the option to search automatically for updated driver software.5. Follow the on-screen instructions to complete the update process.After updating the drivers, restart your laptop to apply the changes. Check if your Razer laptop keyboard is working correctly. If the issue persists, proceed to the next troubleshooting solution.Fixing Keyboard Connectivity Issues On Razer LaptopsWhen your Razer laptop keyboard stops working, one of the possible causes could be a connectivity issue. This can happen due to various reasons, such as loose connections or faulty cables. To troubleshoot this problem, follow these steps:1. Check the cable connection: Make sure
2025-04-20(RzGamerAIOGenerator)RzUpdateManager.exe - Razer Update ManagerRzUpdateManager.resources.dllRzWizardPkg.exe - Razer Wizard PackageRzUpdate.dll - Razer Update Client (RzUpdate)RzUpdateManagerUI.dll - RzUpdateManagerUI (Razer Update Manager UI)RzAIOGeneratorUi.dll - Razer GamerAIOUi (RzGamerAIOUi)RzAIOGeneratorUi.resources.dllRzSynapseLoginUI.dll - RzEmilyLoginUIRzSynapseLoginUI.resources.dllRzSynapse.exe - Razer SynapseRzSynapse.resources.dllRzStorageIO.dll - RzStorageIO (StorageIO module)RzTrayMgr.dll - RzTrayIconRzStorage.dll - RzStorageRzCommon.dll - RzCommonRzUISdk.dll - RzUISdkBehaviors exhibitedScheduled TaskRzSynapse.exe is scheduled as a task with the class '{F9BA19D6-C740-4BB9-B73F-72BC0F219587}' (runs on registration).Scheduled Task (Boot/Login)RzSynapse.exe is automatically launched at startup through a scheduled task named Razer Synapse_Reg_HKLMWow6432Run.Startup File (User Run)RzSynapse.exe is loaded in the current user (HKCU) registry as an auto-starting executable named 'Razer Synapse' and executes as C:\Program Files\Razer\Synapse\RzSynapse.exe.Startup File (All Users Run)RzSynapse.exe is loaded in the all users (HKLM) registry as a startup file name 'Razer Synapse' which loads as "C:\Program Files\Razer\Synapse\RzSynapse.exe".How do I remove Razer Synapse?You can uninstall Razer Synapse from your computer by using the Add/Remove Program feature in the Window's Control Panel.On the Start menu (for Windows 8, right-click the screen's bottom-left corner), click Control Panel, and then, under Programs, do one of the following:Windows Vista/7/8/10: Click Uninstall a Program.Windows XP: Click Add or Remove Programs.When you find the program Razer Synapse, click it, and then do one of the following:Windows Vista/7/8/10: Click Uninstall.Windows XP: Click the Remove or Change/Remove tab (to the right of the program).Follow the prompts. A progress bar shows you how long it will take to remove Razer Synapse.OS VERSIONSWin 10 75%Win 7 0% HOW IT STARTSAutomatically starts? Yes(Found in the run registry) USER ACTIONSUninstall it 5%Keep it 95%WindowsWhich Windows OS versions does it run on?Windows 1075.06%Windows 724.80%Windows Vista0.11%Windows XP0.03%Which OS releases does it run on?Windows 10 Home32.02%Windows 10 Pro18.94%Windows 8.112.58%Windows 7 Home Premium12.01%Windows 7 Ultimate7.54%Windows 8.1 Pro5.28%Geography59.17% of installs come from the United StatesWhich countries install it? United States59.17% United Kingdom4.48% France4.29% Canada4.04% Germany3.81% Australia2.50% Sweden1.97% Netherlands1.74% Norway1.67% DK1.67% Italy1.20% Singapore0.87% Belgium0.80% Finland0.75%PC manufacturersWhat PC manufacturers (OEMs) have
2025-04-17-->---> Updated: 22-Aug-2023 | Answer ID: 1976 This article will help you find various options to fix audio issues on your Blade. ---> Most audio issues can easily be resolved using the “Windows Troubleshooter”. Simply right-click the “Sound” icon on your System Tray at the bottom right side of your desktop and select “Troubleshoot sound problems”. Windows will detect the problem you are currently experiencing and provide steps you can follow to resolve the issue.Note: Ensure you have installed all the latest Microsoft® Windows Operating Systems and Security Updates.If Windows Troubleshooter is unable to resolve the issue, please proceed with following troubleshooting steps: Check if there are no physical damages on your speakers. Check if the audio is muted. If the speakers are muted, unmute the speakers and/or increase the volume. Check if the issue is caused by the speaker itself or a corrupted driver by doing the following: Playing a different audio file. Use a local audio file to ensure that this is not an internet issue. Use an external audio device. If the issue persists, update your audio drivers. Right-click “Start” and go to “Device Manager”. Expand “Audio inputs and outputs” and right-click on your audio driver. Click “Update driver”. If the issue is not resolved, reinstall your audio drivers. On the Device Manager, right-click on your Audio drivers and select “Uninstall device”. After uninstallation is done, click “Action” on the top menu and click “Scan for hardware changes”. Your Blade will detect your audio device and install the necessary audio drivers. Proceed with installing the drivers. If these steps did not resolve the problem and you have determined that the issue is with the Razer Blade, consider doing a system recovery or factory reset. --> Is this answer helpful? -->
2025-04-24Are you tired of experiencing lag, glitches, or poor performance with your Razer mouse? Outdated drivers might be the culprit. Updating your Razer mouse driver can significantly enhance your gaming experience, providing smoother cursor movement, improved accuracy, and enhanced overall performance. In this comprehensive guide, we’ll walk you through the process of updating your Razer mouse driver, ensuring you’re equipped with the latest features and optimizations.Why Update Your Razer Mouse Driver?Preparation Is Key: Before You Update Your Razer Mouse DriverDownloading And Installing Razer SynapseUpdating Your Razer Mouse Driver: A Step-by-Step GuideMethod 1: Updating Via Razer SynapseMethod 2: Updating Via The Razer WebsiteMethod 3: Updating Via Windows Update (For Windows Users)Troubleshooting Common IssuesVerifying The UpdateConclusionAdditional Tips And RecommendationsWhat Is The Importance Of Updating My Razer Mouse Driver?How Do I Check If My Razer Mouse Driver Is Outdated?What Are The System Requirements For Updating My Razer Mouse Driver?How Do I Update My Razer Mouse Driver Using The Razer Synapse Software?Can I Update My Razer Mouse Driver Manually?What Should I Do If I Encounter Issues During The Update Process?How Often Should I Update My Razer Mouse Driver?Why Update Your Razer Mouse Driver?Before we dive into the update process, it’s essential to understand the importance of keeping your Razer mouse driver up-to-date. Here are a few compelling reasons:Improved Performance: New driver updates often include performance enhancements, bug fixes, and optimizations that can significantly improve your gaming experience.Enhanced Features: Razer frequently releases new features, such as customizable button mappings, improved gesture recognition, and enhanced macro capabilities, which can be accessed by updating your driver.Better Compatibility: Updating your driver ensures that your Razer mouse remains compatible with the latest games, software, and operating systems.Bug Fixes: Driver updates often include fixes for common issues, such as lag, freezing, or connectivity problems, which can be frustrating and disrupt your gaming experience.Preparation Is Key: Before You Update Your Razer Mouse DriverBefore you begin the update process, make sure you’re prepared with the following:Razer Mouse Model: Identify your Razer mouse model, as different models may have varying update procedures.Operating System: Ensure you’re running a compatible operating system, such as Windows 10 or macOS.Internet Connection: A stable internet connection is required to download the latest driver updates.Razer Software: Install the Razer Synapse software, which is required for updating your mouse driver.Downloading And Installing Razer SynapseIf you haven’t already, download and install the Razer Synapse software from the official Razer website. Follow these steps:Visit the Razer website and navigate to the “Support” section.Click on “Downloads” and select your Razer mouse model.Choose the correct operating system and click on the “Download” button.Run the installer and follow the prompts to install Razer Synapse.Now that you’re prepared, let’s proceed with the update process:Method 1: Updating
2025-04-11