Recover icloud
Author: h | 2025-04-24
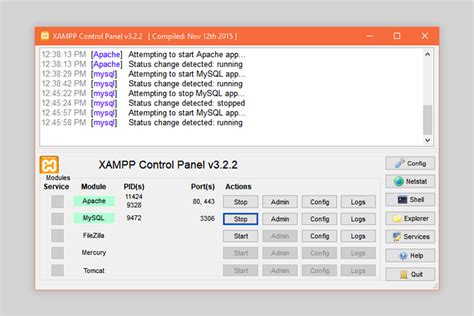
Mode 3: Recover Data from iCloud. There are two options to recover data from iCloud: 1. Recover from iCloud account. 2. Recover from iCloud backup. If you have enabled iCloud and signed in iCloud account on iOS devices, your data will be automatically synced to iCloud Kit.
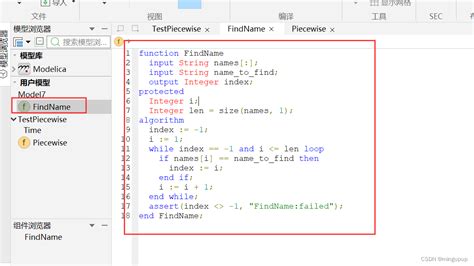
Recover iCloud Photos on Mac
Computer and recover to device. 2: How to Recover Lost Data on iPad Pro from iCloud Backup File Step 1. Sign in iCloud. After you click Recover from iTunes Backup File on the top of the primary, you will be prompted to sign in to Cloud. Please sign in iCloud. Note: please do not connect the device to your computer during the recovery to prevent the iCloud file from being updated or modified. Step 2. Scan iCloud Backup File. Similarly. if you have synced different iDevices with iCloud before, more than one backup files will show up after you sign in iCloud. Just choose the one for your iPad Pro and click Download button. Then move further. Step 3. Choose the type of files you'd like to download. Now a dialog will pop up, all the contents from the iCloud backup file including contacts, notes, calendar, Camera Roll will be displayed in detail. Then you just need to select bookmarks you’d like to recover. Then click next to move further. Step 4. Download iCloud Backup Files. Step 5. Preview and choose data to recover. Step 6. Recover deleted iPad Pro data to your computer or device. You will get two options, recover to computer and recover to device. 3: How to Recover Lost Data on iPad Pro? If you didn't backup your iPad Pro, you can use this way to recover your data. Connect your iPad Pro and run this iPhone data Recovery program on your computer. Step 1. Connect your iPad Pro to the computer, you'll see below window. Step 2. Scan your iPad Pro. Click Start Scan button, then the program will automatically start scanning your iPad Pro accordingly. Step 3. Preview and recover iPad Pro data. When the scan progress is finished, you can preview all found data before performing recovery. Choose items to preview and select data you would like to recover, then click Recover. Step 4. Recover deleted iPad Pro data to your computer. You will get two options, recover to computer and recover to device. We should have realized how important it is to. Mode 3: Recover Data from iCloud. There are two options to recover data from iCloud: 1. Recover from iCloud account. 2. Recover from iCloud backup. If you have enabled iCloud and signed in iCloud account on iOS devices, your data will be automatically synced to iCloud Kit. Mode 3: Recover Data from iCloud. There are two options to recover data from iCloud: 1. Recover from iCloud account. 2. Recover from iCloud backup. If you have enabled iCloud and signed in iCloud account on iOS devices, your data will be automatically synced to iCloud Kit. Mode 4: Recover Data from iCloud. There are two options to recover data from iCloud. One is to recover from iCloud account while the other is from iCloud backup. If you have enabled iCloud Recover from iCloud/iCloud Backup. Extract your iPhone data from the iCloud kit and restore it directly, or find and recover lost data from an iCloud backup and restore it selectively. Recover Data from iCloud.com [with 2 Fixes]Apart from using the software to perform iCloud data recovery on a Mac, you can conduct iCloud recovery from iCloud.com web. Here are two ways to recover your iCloud data: Fix 1. Recover deleted Photos from iCloud.com Manually Fix 2. Recover Deleted Files from the Recently Deleted FolderWe also provide the detailed steps of each fix to ensure you can restore your data without worry!Fix 1. Recover Deleted Photos from iCloud.com ManuallyStep 1. Go to the official web of iCloud and log in to your iCloud account.Step 2. Select the "Photos" app icon in the iCloud Support app module. Tip This method can also be applied to other programs, and in this article, we will use iCloud Photos as an example.Step 3. Choose the photo you want in the Photos folder, and click the download icon to save it on your Mac.Step 4. To recover deleted photos from iCloud Photos, you should choose the "Recently Deleted" folder, select the deleted photo you want to restore and click "Recover" to get it back. Note The Recently Deleted folder only stores photos that have been deleted in the last 30 days, and you can see how much time it has left at the bottom of the photo. So if you can't find the deleted photos, consider using EaseUS Data Recovery Wizard for Mac to recover the permanently deleted photos.Fix 2. Recover Deleted Files from the Recently Deleted FolderHere's how to recover deleted files from theComments
Computer and recover to device. 2: How to Recover Lost Data on iPad Pro from iCloud Backup File Step 1. Sign in iCloud. After you click Recover from iTunes Backup File on the top of the primary, you will be prompted to sign in to Cloud. Please sign in iCloud. Note: please do not connect the device to your computer during the recovery to prevent the iCloud file from being updated or modified. Step 2. Scan iCloud Backup File. Similarly. if you have synced different iDevices with iCloud before, more than one backup files will show up after you sign in iCloud. Just choose the one for your iPad Pro and click Download button. Then move further. Step 3. Choose the type of files you'd like to download. Now a dialog will pop up, all the contents from the iCloud backup file including contacts, notes, calendar, Camera Roll will be displayed in detail. Then you just need to select bookmarks you’d like to recover. Then click next to move further. Step 4. Download iCloud Backup Files. Step 5. Preview and choose data to recover. Step 6. Recover deleted iPad Pro data to your computer or device. You will get two options, recover to computer and recover to device. 3: How to Recover Lost Data on iPad Pro? If you didn't backup your iPad Pro, you can use this way to recover your data. Connect your iPad Pro and run this iPhone data Recovery program on your computer. Step 1. Connect your iPad Pro to the computer, you'll see below window. Step 2. Scan your iPad Pro. Click Start Scan button, then the program will automatically start scanning your iPad Pro accordingly. Step 3. Preview and recover iPad Pro data. When the scan progress is finished, you can preview all found data before performing recovery. Choose items to preview and select data you would like to recover, then click Recover. Step 4. Recover deleted iPad Pro data to your computer. You will get two options, recover to computer and recover to device. We should have realized how important it is to
2025-04-11Data from iCloud.com [with 2 Fixes]Apart from using the software to perform iCloud data recovery on a Mac, you can conduct iCloud recovery from iCloud.com web. Here are two ways to recover your iCloud data: Fix 1. Recover deleted Photos from iCloud.com Manually Fix 2. Recover Deleted Files from the Recently Deleted FolderWe also provide the detailed steps of each fix to ensure you can restore your data without worry!Fix 1. Recover Deleted Photos from iCloud.com ManuallyStep 1. Go to the official web of iCloud and log in to your iCloud account.Step 2. Select the "Photos" app icon in the iCloud Support app module. Tip This method can also be applied to other programs, and in this article, we will use iCloud Photos as an example.Step 3. Choose the photo you want in the Photos folder, and click the download icon to save it on your Mac.Step 4. To recover deleted photos from iCloud Photos, you should choose the "Recently Deleted" folder, select the deleted photo you want to restore and click "Recover" to get it back. Note The Recently Deleted folder only stores photos that have been deleted in the last 30 days, and you can see how much time it has left at the bottom of the photo. So if you can't find the deleted photos, consider using EaseUS Data Recovery Wizard for Mac to recover the permanently deleted photos.Fix 2. Recover Deleted Files from the Recently Deleted FolderHere's how to recover deleted files from the
2025-03-31ICloud Drive Recently Deleted folder:Step 1. Locate the "iCloud Drive" tab and navigate to the "Recently Deleted" folder to find the deleted files.Step 2. Select the files you want and click "Restore" to get them back. Save them on your Mac.Method 3. Use the Data Recovery Feature on iCloud.comThis method can recover files deleted from both iCloud Drive and other apps within the last 30 days:Step 1. Navigate to iCloud.com, and scroll down until you see the "Data Recovery" module.Step 2. Choose the data type you want to restore and click "Restore".Final WordsYou can perform iCloud recovery on a Mac with EaseUS Data Recovery Wizard for Mac or on the website, including iCloud photos, videos, notes, contacts, etc. The EaseUS data recovery tool can break through many of the limitations of iCloud recovery, such as recovering photos and other files that were deleted for more than 30 days, and it can quickly scan the Mac disk to locate some data that is not stored on iCloud Drive.Here are questions people frequently ask when they search for how to perform iCloud recovery on a Mac. Take a look:1. How can I recover iCloud data?You can install EaseUS Data Recovery Wizard for Mac and go to the "iCloud Recovery" tab in the sidebar to recover your iCloud data. Or you can navigate to iCloud Drive on iCloud.com and click "Recently Deleted" in the sidebar. Click "Recover All", or select each file you want to recover, then click "Recover".2. How do I log
2025-04-07