Registry edit windows 8
Author: e | 2025-04-24

Editing the Windows 8 Registry with Regedit. The Windows 8 registry has the same structure as its predecessors. The principles of storing operating system settings haven’t changed, and the tool to edit the registry is the old faithful regedit.
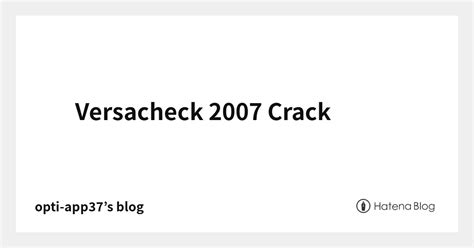
How to Edit the Registry in Windows 8 - Techpluto
A guest Dec 2nd, 2021 22 0 Never Not a member of Pastebin yet? Sign Up, it unlocks many cool features! Download Here - (Copy and Paste Link) Free Registry Editor is a lightweight and easy to work with piece of software whose main function resides in helping you browse, manage. Download RegmagiK Registry Editor (Bit) for Windows to one click Operating Systems Windows 10, Windows , Windows 8, Windows Vista. Edit registry files in the same way as editing system registry; Backup and restore registry (Windows NT4/2K/XP only); Easy and flexible. Here's how to manually download updates in Windows via the Settings app, and how to configure automatic updates for added security. Downloading updates for Windows is crucial to maintaining your computer. Updates regularly contain patch. There was a time when apps applied only to mobile devices. Thanks to Microsoft, apps are also the go-to programs for computers running Windows 8 and Windows You'll need to know how to download an app from the Windows Store if you run a. Windows and a lot of third-party applications store their settings in the registry. There are many options (particularly, those for Windows itself) that you can only change in the registry. Let’s open the Registry Editor so you can edit the.
Windows 7 - 8 - 8.1 Registry Edits to prevent Windows 10
Skip to main content This browser is no longer supported. Upgrade to Microsoft Edge to take advantage of the latest features, security updates, and technical support. Article01/15/2025 In this article -->This article describes how to determine whether your device is certified for Windows 8, and how to change the default policy to show your non-certified devices in the Devices charm in Windows 8.1.Applies to: Windows 8.1Original KB number: 2871501SummaryThe Devices charm experience in Windows for streaming video, audio, and photos is designed to work together with devices that are certified for Windows 8. By default, devices that haven't been certified for Windows 8 aren't shown in the Devices charm for Microsoft Store apps.More informationTo determine whether your device is certified for Windows 8, open the Devices page in PC Settings. To do it, type Device Settings from the Start screen, and then tap or select Device Settings. You'll see compatible media devices such as a TV or audio speaker organized as Play devices. If your device isn't certified for Windows 8, Not Windows certified will be displayed under the device name. If no Play devices are shown, tap or select Add a device to find a compatible device on your home network, or Change network settings to turn on finding devices automatically. Otherwise, your device may not be compatible with the Devices charm.To enable the Devices charm for devices not certified for Windows 8 in Windows 8.1, add the following registry key value:Registry subkey: HKEY_LOCAL_MACHINE\Software\Microsoft\PlayToValue name: ShowNonCertifiedDevicesValue type: REG_DWORDValue data: 1ImportantFollow the steps in this section carefully. Serious problems might occur if you modify the registry incorrectly. Before you modify it, back up the registry for restoration in case problems occur.To add this registry key value, follow these steps:Start Registry Editor. To do it, type regedit.exe on the Start screen, and then tap or select regedit.exe.Locate and then select the following registry subkey:HKEY_LOCAL_MACHINE\Software\MicrosoftOn the Edit menu, point to New, tap or select Key, and then type PlayTo.Select the newly added PlayTo key, point to New on the Edit menu, and then tap or select DWORD Value.Type ShowNonCertifiedDevices in the Name field, and then press Enter.Press and hold or right-click ShowNonCertifiedDevices, and then tap or select Modify.In the Value data box, type 1.Tap or select OK.Exit Registry Editor.NoteThis feature can also be enabled by following the same steps for HKEY_CURRENT_USER\Software\Microsoft\PlayTo. However, we recommend that you add this ShowNonCertifiedDevices value under a key that is machine-centric rather than user-centric.This feature is for users who would prefer to connect to their non-certified devices even if they won't be guaranteed a great experience.Devices not certified for Windows 8 may not be compatible with modern formats used by websites and apps in the Store orEdit windows registry download - RegCOPA Registry Editor - Registry
Registrar Registry Manager Home Edition Crack+ [32|64bit]Registrar Registry Manager Home Edition is a program designed to help you tinker with the Windows registry options on your system and remote computers.The interface of the application is clean and pretty intuitive; it contains two windows. The main window contains a list of the entire registry and a list of volatile keys and values.The other window contains the currently selected entry.You can select a registry path, then click "Open" to open it. In the main window you will see the current registry state, and the list of keys and values.You can click a key or a value and it will be listed in the list of the current registry state.You can select an entry, click "Edit" to open it, and make changes to the values.Registrar Registry Manager Home Edition License:FreewareRegistrar Registry Manager Home Edition Requirements:Microsoft Windows 2000, Windows XP, Windows Server 2003, Windows Vista, Windows 7, Windows 8, Windows 8.1Registrar Registry Manager Home Edition Screenshots:Registrar Registry Manager Home Edition Video:Registrar Registry Manager Home Edition Feedback:If you have used Registry Editor, then you will feel at home with Registrar Registry Manager Home Edition. This is because the application utilizes the same interface, the same navigation and the same features. That is, it mimics the traditional RegEdit's interface.However, since Registrar Registry Manager Home Edition is freeware, it offers the user various advantages over the paid RegEdit.1. No installer is required.2. No costly license.3. The application is free of any ads.Registrar Registry Manager Home Edition is a program designed to help you tinker with the Windows registry options on your system and remote computers.The interface of the application is clean and pretty intuitive; it contains two windows So, you can open the local registry and check out the name, type, data, size, description, last write time and class name of each entry.Registrar Registry Manager Home Edition lets you create new registry files, open entries for editing, as well as create new keys, volatile keys and values. In order to have an easier time navigating through the Windows registry, you can use a search function.Furthermore, you can. Editing the Windows 8 Registry with Regedit. The Windows 8 registry has the same structure as its predecessors. The principles of storing operating system settings haven’t changed, and the tool to edit the registry is the old faithful regedit. Windows 8 Registry Permission to change values. 4. Windows Registry access denied when administrator. 1. how to edit registry of xp installation disc. 2. Edit WindowsWindows 7 - 8 - 8.1 Registry Edits to prevent Windows 10 Upgrade
Sign in to your MUO account Notepad might be a basic text editor, but it’s extremely useful when you want to edit text files quickly. With a simple registry hack, you can add the "Open with Notepad" option to the context menu in Windows and make the app easier to access. We'll show you how to do that, and the instructions will work whether you’re using Windows 7, 8, 8.1, 10, or 11. To include the “Open with Notepad” option in the right-click menu, start by launching the Registry Editor. Press the Win + R to open Windows Run. In the text box, type regedit and hit the Enter key. Click Yes on the UAC prompt to confirm that you want to edit the Windows Registry using the Registry Editor. In the Registry Editor, expand HKEY_CLASSES_ROOT > *. Then, right-click the shell key on the left panel and select New > Key. Name this key Open with Notepad. Now, right-click the Open with Notepad key you just created and select New > Key. Then, name that key command. Select the command key on the left panel and double-click the Default Registry entry on the right panel to open the Edit String dialog box. In the Value data text box, enter the following string value and then click on OK to close the dialog box. notepad.exe %1 The below screenshot shows what entering the above string value should look like in the Registry Editor. While you’re at it, you should also(Solved) - Mark needs to edit the Registry on Mary’s Windows 8 box
Stop the low disk space alerts in Windows using Registry EditorUpdated on January 23, 2023 What to KnowGo to Registry Editor, then HKEY_CURRENT_USER > Software > Microsoft > Windows > CurrentVersion.Then, open Policies, go to Edit > New > Key, and name it Explorer. Open that, and create a DWORD value.Finally, name that value NoLowDiskSpaceChecks. Double-click it and give it a value of 1. When your hard drive is nearly out of free space, Windows warns you. This can be handy, but the constant check for low drive space uses system resources, which can slow Windows down. Follow the easy steps below to turn off the low disk space checks in Windows 11, Windows 10, Windows 8, Windows 7, Windows Vista, and Windows XP. How to Disable Low Disk Space Checks in Windows Disabling low disk space checks in Windows is easy and usually takes less than a few minutes. Open Registry Editor. The steps for opening Registry Editor are a little different in some versions of Windows, so follow that link above if you need specific help. However, no matter which version of Windows you're using, this command, when used from the Run dialog box (WIN+R) or Command Prompt, will open it right up: regedit Locate the HKEY_CURRENT_USER folder under Computer and select the expand sign (either (+) or (>) depending on your Windows version) to expand the folder. Continue to expand folders until you reach this registry key: HKEY_CURRENT_USER\Software\Microsoft\Windows\CurrentVersion Expand CurrentVersion and select the Policies key located inside of it. Before moving on with the next step, expand the Policies key and see if there's a subkey there called Explorer. It's unlikely that there is, but if so, skip down to Step 7. Otherwise, you can continue with Step 5. From the Registry Editor menu, choose Edit, followed by New, followed finally by Key. After the key is created beneath Policies, it will initially be named New Key #1. Change the name of the key to Explorer by typing it exactly as shown and then hitting the Enter key. With the new key, Explorer, still selected, choose Edit, followed by New, followed finally by DWORD (32-bit) Value. After the DWORD is created beneath Explorer (and displayed on the right-hand side of Registry Editor), it will initially be named New Value #1. Change the name of the DWORD to NoLowDiskSpaceChecks by typing it exactly as shown, and then hittingEdit the local registry of Windows with the
Home System Utilities WinSysClean X7 Review Technical Edit WinSysClean X7: Your Ultimate System Cleanup Tool WinSysClean X7 effectively streamlines your system maintenance, but it lacks key features and may overwhelm inexperienced users with options. image/svg+xml 2025 Editor's Rating Windows Repair and Registry clean with 1-Click !Fully automated Windows Repair and Registry Cleaner.All other windows cleaners puts all the responsibility on you! Are you tired of complex questions asked by registry cleaners ?, Well... try WinSysClean.There is no other registry cleaning tool which is easier to use or more effective in registry cleaning than WinSysClean, repair your windows with just a single mouse click. WinSysClean is safe, it uses complex analysis to skip important data from removal.Other tools puts all the responsibility on you, they ask you what to delete and what not, which takes you time and sometimes they make your demolish your Windows. WinSysClean is different from any other System Cleaning Tool , it uses advanced registry and file analysis in order to detect invalid entries, so you don't need to make critical decisions to confirm which entries/files to be removed, because WinSysCleandoes this for you safely. You can also view a complete log of the operations executed by WinSysClean, after a cleaning process. Automatically Optimize your Windows System WinSysCleanautomatically optimizes your Windows System by optionally removing temporary/unused space wasting files, unused and invalid registry locations, invalid shortcut links, and many more, works with Windows XP, Windows 2003 Server, 2008 Server, Windows Vista, Windows 7 and Windows 8. Uses the most complex registry analysis algorithm in order to repair the Windows Registry. This version includes 84 cleaning and repairing operations. We have over 14 years of experience in System Tools and Utilities. WinSysClean was one of the first Windows Registry repair tools on the market ! By running WinSysClean,How to Edit Registry Files With Registry Preview in Windows
Manager gave it a rating of 4 out of 5 stars. Pros Offers powerful registry editing capabilities for advanced users Provides extensive registry search and replace features Includes a registry defragmentation tool to improve system performance Supports managing registry permissions and monitoring registry changes Features a backup and restore function to safeguard registry settings Cons May be overwhelming for inexperienced users due to its complexity Not free to use; requires purchasing a license for full functionality Focused solely on registry management and may not offer other system optimization tools FAQ What is Registrar Registry Manager? Registrar Registry Manager is a software tool developed by Resplendence Software Projects for managing the Windows registry. What can I do with Registrar Registry Manager? With Registrar Registry Manager, you can browse, edit, search, clean, and optimize the Windows registry. Is Registrar Registry Manager compatible with different Windows versions? Yes, Registrar Registry Manager is compatible with all major Windows versions, including Windows 10, 8.1, 8, 7, Vista, and XP. Can I backup and restore the registry using Registrar Registry Manager? Yes, Registrar Registry Manager provides comprehensive backup and restore functionality for the Windows registry. Does Registrar Registry Manager offer advanced search capabilities? Yes, Registrar Registry Manager includes advanced search features to help you find specific registry keys and values. Can I schedule registry optimization and cleaning tasks with Registrar Registry Manager? Yes, Registrar Registry Manager allows you to schedule automated optimization and cleaning tasks to keep your registry in good health. Does Registrar Registry Manager provide a safety net for registry modifications? Yes, Registrar Registry Manager includes a snapshot feature that allows you to take a snapshot of the registry before making changes, enabling easy rollback if needed. Is Registrar Registry Manager easy to use? Yes, Registrar Registry Manager offers an intuitive and user-friendly interface,. Editing the Windows 8 Registry with Regedit. The Windows 8 registry has the same structure as its predecessors. The principles of storing operating system settings haven’t changed, and the tool to edit the registry is the old faithful regedit.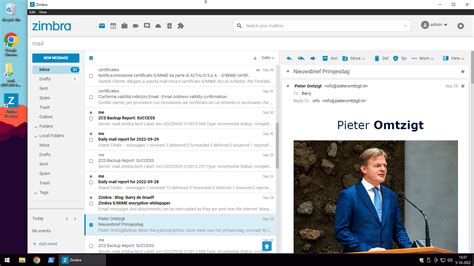
Edit windows registry download - RegCOPA Registry Editor
ดาวน์โหลดบทความ ดาวน์โหลดบทความ บทความวิกิฮาวนี้จะแนะนำวิธีการเปิดและใช้งาน Windows Registry Editor หรือ "regedit" โดย Registry Editor นี้ปกติใช้ดูและเปลี่ยนแปลงไฟล์ระบบและโปรแกรมต่างๆ ที่ปกติทำไม่ได้ แต่ระวัง ถ้าแก้ Registry ผิดๆ ถูกๆ อาจทำคอมเจ๊งได้ เพราะงั้นถ้าเป็นผู้ใช้ทั่วไป ไม่มีความรู้ความเชี่ยวชาญ ไม่ควรเข้าไปยุ่งกับ Registry คลิกโลโก้ Windows ที่มุมซ้ายล่างของหน้าจอ หรือกด ⊞ Winถ้าใช้ Windows 8 ให้เลื่อนเคอร์เซอร์ไปที่มุมขวาบนหรือมุมขวาล่างของหน้าจอ แล้วคลิกไอคอนรูปแว่นขยายตอนที่ขึ้น นี่คือคำสั่ง "Run" ใช้เปิด Registry Editor ที่เป็นสี่เหลี่ยมสีฟ้าหลายๆ ก้อนรวมกัน ทางด้านบนของหน้าต่าง Start เพื่อเปิดหน้าต่าง Registry Editor ถ้าคุณไม่ใช่แอดมินระบบของคอมที่ใช้อยู่ ก็จะเข้า Registry Editor ไม่ได้โฆษณา ปกติไอคอนจะเป็นรูปหน้าจอ อยู่ทางด้านบนของแถบ Registry ทางซ้ายของหน้าต่าง ให้คลิกเพื่อเลือกไอเท็มนี้ อาจจะต้องเลื่อนขึ้นไปด้านบนของแถบข้างก่อน ถึงจะเจอไอคอนนี้ขั้นตอนนี้จะ backup Registry ทั้งหมดไว้ แต่จะเลือก backup แค่บางโฟลเดอร์หรือหลายโฟลเดอร์ของ Registry ก็ได้[1] tab นี้จะอยู่ทางซ้ายบนของหน้าต่าง Registry คลิกแล้วเมนูจะขยายลงมา ทางด้านบนของเมนูที่ขยายลงมา เพื่อเปิดหน้าต่าง Export Registry File พิมพ์ชื่อไฟล์ backup แนะนำให้เป็นวันที่หรืออะไรที่อธิบายข้อมูลข้างใน เวลาจะเซฟคืนเครื่องจะได้หาง่าย คลิกโฟลเดอร์ทางซ้ายของหน้าต่าง Export Registry File เพื่อกำหนดเป็นตำแหน่งเซฟไฟล์ backup หรือคลิกโฟลเดอร์กลางหน้าต่างเพื่อเลือกโฟลเดอร์ข้างในของตำแหน่งปัจจุบันอีกที ปุ่มนี้จะอยู่ท้ายหน้าต่าง ให้คลิกเพื่อ export ไฟล์ copy ของ settings, value (ค่า) และข้อมูลปัจจุบันอื่นๆ ของ Registry ถ้า Registry ขัดข้องตรงไหนก็เซฟ backup นี้กลับมาเพื่อแก้ไข error (ที่ไม่ร้ายแรง) ได้เลย ถ้าจะเซฟ backup ของ Registry คืนเครื่อง ให้คลิก tab File แล้วคลิก Import… ในเมนูที่ขยายลงมา จากนั้นเลือกไฟล์ backup ของ Registryควรเซฟ backup ของทั้ง Registry ไว้ก่อนแก้ไขโฆษณา ข้าง Computer." decoding="async" data-srclarge=" data-width="460" data-height="345" id="83651ad2efdec4ec52b1d167c6fadcac" data-src=" src=" ไอคอนนี้อยู่ทางซ้ายของไอคอน Computer ที่คุณเลือกไปตอนสร้างไฟล์ backup คลิกแล้วโฟลเดอร์ Computer จะ "ขยายออกมา" เห็นโฟลเดอร์ต่างๆ ข้างใน ใต้ไอคอน Computerถ้าข้างใต้ Computer มีหลายโฟลเดอร์ให้เห็นอยู่แล้ว แสดงว่าไม่ต้องขยายอีก ปกติในโฟลเดอร์ Computer จะมีอีก 5 โฟลเดอร์ คือ HKEY_CLASSES_ROOTHKEY_CURRENT_USERHKEY_LOCAL_MACHINEHKEY_USERSHKEY_CURRENT_CONFIG คลิกโฟลเดอร์ไหนก็ได้ใน Registry Editor เพื่อดูไฟล์ในโฟลเดอร์ ในกรอบทางขวาของ Registry Editor เช่น ถ้าคลิกโฟลเดอร์ HKEY_CURRENT_USER จะมีอย่างน้อย 1 ไอคอนทางขวาของหน้าชื่อ (Default) คลิกไอคอน > ทางซ้ายของโฟลเดอร์ เพื่อขยายแล้วดูไฟล์ข้างใน ทำแบบนี้กับโฟลเดอร์ไหนก็ได้ใน Registry หรือดับเบิลคลิกเพื่อขยายโฟลเดอร์บางโฟลเดอร์ (เช่น HKEY_CLASSES_ROOT) จะมีโฟลเดอร์ย่อยเป็นร้อยๆ เพราะงั้นถ้าขยายโฟลเดอร์นั้น ในกรอบทางซ้ายจะมีโฟลเดอร์ย่อยโผล่มาเต็มไปหมด เลยหา Registry ไม่เจอ โชคดีที่ทุกโฟลเดอร์จะเรียงกันตามตัวอักษร จะอยู่ทางซ้ายบนของหน้าต่าง Registry เช่น File - import (นำเข้า) หรือ export (นำออก) ไฟล์ Registry หรือพริ้นท์ไฟล์ที่เลือกEdit - แก้ไขข้อมูลต่างๆ ของไฟล์ Registry ที่เลือกไว้ หรือสร้างไฟล์ใหม่View - เปิดหรือปิดแถบ address ของ Registry (บางเวอร์ชั่นของ Windows 10 ก็ไม่มีฟีเจอร์นี้) คุณดู binary data ของไฟล์ Registry ที่เลือกได้ด้วยFavorite - เพิ่มไฟล์ Registry ที่เลือกในโฟลเดอร์ Favorites ของคอมHelp - ดูหน้าช่วยเหลือของ Microsoft ของ Registry จะเห็นไอคอนที่มี ab สีแดง ชื่อ (Default) ปกติจะอยู่ในโฟลเดอร์ Registry ส่วนใหญ่ พอดับเบิลคลิกแล้วจะเห็นเนื้อหาข้างใน เพื่อปิดไฟล์ Registry ที่เปิดอยู่ โฆษณา โดยขยายโฟลเดอร์ เลื่อนลงไปที่โฟลเดอร์ย่อย ขยายโฟลเดอร์ย่อย แล้วทำซ้ำจนถึงโฟลเดอร์ที่ต้องการ คลิกโฟลเดอร์ที่จะสร้างไฟล์ใหม่ เพื่อเลือกโฟลเดอร์นั้น แปลว่าไฟล์ใหม่ที่ถูกสร้างจะไปอยู่ในโฟลเดอร์ ที่ด้านซ้ายบนของหน้าต่าง แล้วเมนูจะขยายลงมา ทางด้านบนของเมนูที่ขยายลงมา จะมีเมนูโผล่มาข้างเมนูที่ขยายลงมา ให้คลิกตัวเลือกต่อไปนี้ String Value - เอาไว้ใช้ควบคุมฟังก์ชั่นต่างๆ ของระบบ (เช่น ความเร็วของคีย์บอร์ด หรือขนาดไอคอน)DWORD Value - ค่า DWORD จะทำงานร่วมกับค่า string ใช้กำหนดการทำงานของบาง process ของระบบKey - "Key" ของ Registry นั้นก็คือโฟลเดอร์ธรรมดาค่า DWORD กับ string มีให้เลือกหลายแบบ ก็ให้ทำไปตามคำแนะนำ ตั้งชื่อให้ DWORD, string value หรือ key แล้วกด ↵ Enter เพื่อสร้างไฟล์ในตำแหน่งที่กำหนด ตามชื่อที่ตั้งไว้ ถ้าอยากแก้ไขไฟล์ไหน ต้องดับเบิลคลิกเพื่อเปิดดูเนื้อหาแล้วแก้ไขตามต้องการ ระวังอย่าไปลบไฟล์อื่นที่มีอยู่ก่อนหน้า ไม่งั้นอาจทำคอมเจ๊งได้ เวลาจะลบไฟล์ Registry ให้Registry Explorer : View and Edit Registry Entries on Windows
Working with the Windows registry has been made simpler than usual by O & O Regeditor. You can access the Windows registry and make changes with the help of the tiny, portable tool O & O Regeditor.Included are the following variable characteristics:begins with foldable television for hardware.Classics are made, managed, imported, and exported.combines preset classics for usually needed secrets.Comprehensive branches are copied.Processing is simple, and the search feature is user-friendly.Xml file import and export.You can explore registry hives, edit or rename values, and add new ones in the form of numerical value, string, multi-line string. expandable string; and binary value using the O & O Regeditor interface’s’s well-organized and familiar structure. Additionally, the request enables you to manage person permissions for particular keys, import registration settings to files, transfer registration files into a chosen registry database, and record information to the Clipboard.AdvertisementAdvertisementTechnicalTitle:Windows version of O & amp’s’s Regeditor 12.0 Build 2172Size of the file:3 92 GbRequirements:Windows Xp,Windows 10, etc.Windows 7.Using Panels 2003Windows 2000,Windows Vista,Windows 98,Windows 8,Language:EnglishDialects that are spoken:English,German,Spanish,French,Italian,Japanese,Polish,ChineseLicense:Freemost recent update:January 27th, 2023, a WednesdayAuthor:O software, O & amp. Editing the Windows 8 Registry with Regedit. The Windows 8 registry has the same structure as its predecessors. The principles of storing operating system settings haven’t changed, and the tool to edit the registry is the old faithful regedit.Remote Registry Editing - Managing The Windows 2025 Registry
Boot up a computer from CD or USB disk. Support any types of hard disks like SATA, IDE, and SSD. User-friendly Boot Media Builder interface. Create a USB boot disk. Fast, easily, natively create PE Recovery Disk on 32 and 64 bit of Windows Vista, 7, 8, 8.1, 10. Support building bootable DVD Added options to special WinPE version and type while building boot disk Added options to special custom drivers while building boot disk Supports UEFI boot mode and BIOS boot mode Create WinPE 5(Windows 8.1) x86 boot disk Create WinPE 5(Windows 8.1) x64 boot disk Create WinPE 10(Windows 10) x86 boot disk Create WinPE 10(Windows 10) x64 boot disk Build Bootable USB Hard Disk One Button Click Repair the crashed Windows system recover Windows from critical system errors when BSOD or it displayed a black screen. Recover MBR and partition information Recover missing or corrupted Windows system files such as 'ntldr is missing', 'bootmgr is missing', etc. Recovery or edit corrupted registry, virus-infected registry key value. Rebuild/Repair the Boot Menu Edit and Repair Windows boot file boot.ini or BCD Rescue Windows XP, Vista, Windows 7, Windows 8, and Windows 8.1, Windows 10 32 and 64 bit. Recover partition after accidental deletion or partition table damage. Lazesoft BCD Doctor Access and copy files from a computer even if Windows can't start. Recover deleted files even if emptied from the Recycle Bin Rescue files after a hard disk crash Rescue files after accidental format, even if you have reinstalled Windows.Comments
A guest Dec 2nd, 2021 22 0 Never Not a member of Pastebin yet? Sign Up, it unlocks many cool features! Download Here - (Copy and Paste Link) Free Registry Editor is a lightweight and easy to work with piece of software whose main function resides in helping you browse, manage. Download RegmagiK Registry Editor (Bit) for Windows to one click Operating Systems Windows 10, Windows , Windows 8, Windows Vista. Edit registry files in the same way as editing system registry; Backup and restore registry (Windows NT4/2K/XP only); Easy and flexible. Here's how to manually download updates in Windows via the Settings app, and how to configure automatic updates for added security. Downloading updates for Windows is crucial to maintaining your computer. Updates regularly contain patch. There was a time when apps applied only to mobile devices. Thanks to Microsoft, apps are also the go-to programs for computers running Windows 8 and Windows You'll need to know how to download an app from the Windows Store if you run a. Windows and a lot of third-party applications store their settings in the registry. There are many options (particularly, those for Windows itself) that you can only change in the registry. Let’s open the Registry Editor so you can edit the.
2025-04-09Skip to main content This browser is no longer supported. Upgrade to Microsoft Edge to take advantage of the latest features, security updates, and technical support. Article01/15/2025 In this article -->This article describes how to determine whether your device is certified for Windows 8, and how to change the default policy to show your non-certified devices in the Devices charm in Windows 8.1.Applies to: Windows 8.1Original KB number: 2871501SummaryThe Devices charm experience in Windows for streaming video, audio, and photos is designed to work together with devices that are certified for Windows 8. By default, devices that haven't been certified for Windows 8 aren't shown in the Devices charm for Microsoft Store apps.More informationTo determine whether your device is certified for Windows 8, open the Devices page in PC Settings. To do it, type Device Settings from the Start screen, and then tap or select Device Settings. You'll see compatible media devices such as a TV or audio speaker organized as Play devices. If your device isn't certified for Windows 8, Not Windows certified will be displayed under the device name. If no Play devices are shown, tap or select Add a device to find a compatible device on your home network, or Change network settings to turn on finding devices automatically. Otherwise, your device may not be compatible with the Devices charm.To enable the Devices charm for devices not certified for Windows 8 in Windows 8.1, add the following registry key value:Registry subkey: HKEY_LOCAL_MACHINE\Software\Microsoft\PlayToValue name: ShowNonCertifiedDevicesValue type: REG_DWORDValue data: 1ImportantFollow the steps in this section carefully. Serious problems might occur if you modify the registry incorrectly. Before you modify it, back up the registry for restoration in case problems occur.To add this registry key value, follow these steps:Start Registry Editor. To do it, type regedit.exe on the Start screen, and then tap or select regedit.exe.Locate and then select the following registry subkey:HKEY_LOCAL_MACHINE\Software\MicrosoftOn the Edit menu, point to New, tap or select Key, and then type PlayTo.Select the newly added PlayTo key, point to New on the Edit menu, and then tap or select DWORD Value.Type ShowNonCertifiedDevices in the Name field, and then press Enter.Press and hold or right-click ShowNonCertifiedDevices, and then tap or select Modify.In the Value data box, type 1.Tap or select OK.Exit Registry Editor.NoteThis feature can also be enabled by following the same steps for HKEY_CURRENT_USER\Software\Microsoft\PlayTo. However, we recommend that you add this ShowNonCertifiedDevices value under a key that is machine-centric rather than user-centric.This feature is for users who would prefer to connect to their non-certified devices even if they won't be guaranteed a great experience.Devices not certified for Windows 8 may not be compatible with modern formats used by websites and apps in the Store or
2025-04-06Sign in to your MUO account Notepad might be a basic text editor, but it’s extremely useful when you want to edit text files quickly. With a simple registry hack, you can add the "Open with Notepad" option to the context menu in Windows and make the app easier to access. We'll show you how to do that, and the instructions will work whether you’re using Windows 7, 8, 8.1, 10, or 11. To include the “Open with Notepad” option in the right-click menu, start by launching the Registry Editor. Press the Win + R to open Windows Run. In the text box, type regedit and hit the Enter key. Click Yes on the UAC prompt to confirm that you want to edit the Windows Registry using the Registry Editor. In the Registry Editor, expand HKEY_CLASSES_ROOT > *. Then, right-click the shell key on the left panel and select New > Key. Name this key Open with Notepad. Now, right-click the Open with Notepad key you just created and select New > Key. Then, name that key command. Select the command key on the left panel and double-click the Default Registry entry on the right panel to open the Edit String dialog box. In the Value data text box, enter the following string value and then click on OK to close the dialog box. notepad.exe %1 The below screenshot shows what entering the above string value should look like in the Registry Editor. While you’re at it, you should also
2025-04-18Stop the low disk space alerts in Windows using Registry EditorUpdated on January 23, 2023 What to KnowGo to Registry Editor, then HKEY_CURRENT_USER > Software > Microsoft > Windows > CurrentVersion.Then, open Policies, go to Edit > New > Key, and name it Explorer. Open that, and create a DWORD value.Finally, name that value NoLowDiskSpaceChecks. Double-click it and give it a value of 1. When your hard drive is nearly out of free space, Windows warns you. This can be handy, but the constant check for low drive space uses system resources, which can slow Windows down. Follow the easy steps below to turn off the low disk space checks in Windows 11, Windows 10, Windows 8, Windows 7, Windows Vista, and Windows XP. How to Disable Low Disk Space Checks in Windows Disabling low disk space checks in Windows is easy and usually takes less than a few minutes. Open Registry Editor. The steps for opening Registry Editor are a little different in some versions of Windows, so follow that link above if you need specific help. However, no matter which version of Windows you're using, this command, when used from the Run dialog box (WIN+R) or Command Prompt, will open it right up: regedit Locate the HKEY_CURRENT_USER folder under Computer and select the expand sign (either (+) or (>) depending on your Windows version) to expand the folder. Continue to expand folders until you reach this registry key: HKEY_CURRENT_USER\Software\Microsoft\Windows\CurrentVersion Expand CurrentVersion and select the Policies key located inside of it. Before moving on with the next step, expand the Policies key and see if there's a subkey there called Explorer. It's unlikely that there is, but if so, skip down to Step 7. Otherwise, you can continue with Step 5. From the Registry Editor menu, choose Edit, followed by New, followed finally by Key. After the key is created beneath Policies, it will initially be named New Key #1. Change the name of the key to Explorer by typing it exactly as shown and then hitting the Enter key. With the new key, Explorer, still selected, choose Edit, followed by New, followed finally by DWORD (32-bit) Value. After the DWORD is created beneath Explorer (and displayed on the right-hand side of Registry Editor), it will initially be named New Value #1. Change the name of the DWORD to NoLowDiskSpaceChecks by typing it exactly as shown, and then hitting
2025-04-12Manager gave it a rating of 4 out of 5 stars. Pros Offers powerful registry editing capabilities for advanced users Provides extensive registry search and replace features Includes a registry defragmentation tool to improve system performance Supports managing registry permissions and monitoring registry changes Features a backup and restore function to safeguard registry settings Cons May be overwhelming for inexperienced users due to its complexity Not free to use; requires purchasing a license for full functionality Focused solely on registry management and may not offer other system optimization tools FAQ What is Registrar Registry Manager? Registrar Registry Manager is a software tool developed by Resplendence Software Projects for managing the Windows registry. What can I do with Registrar Registry Manager? With Registrar Registry Manager, you can browse, edit, search, clean, and optimize the Windows registry. Is Registrar Registry Manager compatible with different Windows versions? Yes, Registrar Registry Manager is compatible with all major Windows versions, including Windows 10, 8.1, 8, 7, Vista, and XP. Can I backup and restore the registry using Registrar Registry Manager? Yes, Registrar Registry Manager provides comprehensive backup and restore functionality for the Windows registry. Does Registrar Registry Manager offer advanced search capabilities? Yes, Registrar Registry Manager includes advanced search features to help you find specific registry keys and values. Can I schedule registry optimization and cleaning tasks with Registrar Registry Manager? Yes, Registrar Registry Manager allows you to schedule automated optimization and cleaning tasks to keep your registry in good health. Does Registrar Registry Manager provide a safety net for registry modifications? Yes, Registrar Registry Manager includes a snapshot feature that allows you to take a snapshot of the registry before making changes, enabling easy rollback if needed. Is Registrar Registry Manager easy to use? Yes, Registrar Registry Manager offers an intuitive and user-friendly interface,
2025-04-08ดาวน์โหลดบทความ ดาวน์โหลดบทความ บทความวิกิฮาวนี้จะแนะนำวิธีการเปิดและใช้งาน Windows Registry Editor หรือ "regedit" โดย Registry Editor นี้ปกติใช้ดูและเปลี่ยนแปลงไฟล์ระบบและโปรแกรมต่างๆ ที่ปกติทำไม่ได้ แต่ระวัง ถ้าแก้ Registry ผิดๆ ถูกๆ อาจทำคอมเจ๊งได้ เพราะงั้นถ้าเป็นผู้ใช้ทั่วไป ไม่มีความรู้ความเชี่ยวชาญ ไม่ควรเข้าไปยุ่งกับ Registry คลิกโลโก้ Windows ที่มุมซ้ายล่างของหน้าจอ หรือกด ⊞ Winถ้าใช้ Windows 8 ให้เลื่อนเคอร์เซอร์ไปที่มุมขวาบนหรือมุมขวาล่างของหน้าจอ แล้วคลิกไอคอนรูปแว่นขยายตอนที่ขึ้น นี่คือคำสั่ง "Run" ใช้เปิด Registry Editor ที่เป็นสี่เหลี่ยมสีฟ้าหลายๆ ก้อนรวมกัน ทางด้านบนของหน้าต่าง Start เพื่อเปิดหน้าต่าง Registry Editor ถ้าคุณไม่ใช่แอดมินระบบของคอมที่ใช้อยู่ ก็จะเข้า Registry Editor ไม่ได้โฆษณา ปกติไอคอนจะเป็นรูปหน้าจอ อยู่ทางด้านบนของแถบ Registry ทางซ้ายของหน้าต่าง ให้คลิกเพื่อเลือกไอเท็มนี้ อาจจะต้องเลื่อนขึ้นไปด้านบนของแถบข้างก่อน ถึงจะเจอไอคอนนี้ขั้นตอนนี้จะ backup Registry ทั้งหมดไว้ แต่จะเลือก backup แค่บางโฟลเดอร์หรือหลายโฟลเดอร์ของ Registry ก็ได้[1] tab นี้จะอยู่ทางซ้ายบนของหน้าต่าง Registry คลิกแล้วเมนูจะขยายลงมา ทางด้านบนของเมนูที่ขยายลงมา เพื่อเปิดหน้าต่าง Export Registry File พิมพ์ชื่อไฟล์ backup แนะนำให้เป็นวันที่หรืออะไรที่อธิบายข้อมูลข้างใน เวลาจะเซฟคืนเครื่องจะได้หาง่าย คลิกโฟลเดอร์ทางซ้ายของหน้าต่าง Export Registry File เพื่อกำหนดเป็นตำแหน่งเซฟไฟล์ backup หรือคลิกโฟลเดอร์กลางหน้าต่างเพื่อเลือกโฟลเดอร์ข้างในของตำแหน่งปัจจุบันอีกที ปุ่มนี้จะอยู่ท้ายหน้าต่าง ให้คลิกเพื่อ export ไฟล์ copy ของ settings, value (ค่า) และข้อมูลปัจจุบันอื่นๆ ของ Registry ถ้า Registry ขัดข้องตรงไหนก็เซฟ backup นี้กลับมาเพื่อแก้ไข error (ที่ไม่ร้ายแรง) ได้เลย ถ้าจะเซฟ backup ของ Registry คืนเครื่อง ให้คลิก tab File แล้วคลิก Import… ในเมนูที่ขยายลงมา จากนั้นเลือกไฟล์ backup ของ Registryควรเซฟ backup ของทั้ง Registry ไว้ก่อนแก้ไขโฆษณา ข้าง Computer." decoding="async" data-srclarge=" data-width="460" data-height="345" id="83651ad2efdec4ec52b1d167c6fadcac" data-src=" src=" ไอคอนนี้อยู่ทางซ้ายของไอคอน Computer ที่คุณเลือกไปตอนสร้างไฟล์ backup คลิกแล้วโฟลเดอร์ Computer จะ "ขยายออกมา" เห็นโฟลเดอร์ต่างๆ ข้างใน ใต้ไอคอน Computerถ้าข้างใต้ Computer มีหลายโฟลเดอร์ให้เห็นอยู่แล้ว แสดงว่าไม่ต้องขยายอีก ปกติในโฟลเดอร์ Computer จะมีอีก 5 โฟลเดอร์ คือ HKEY_CLASSES_ROOTHKEY_CURRENT_USERHKEY_LOCAL_MACHINEHKEY_USERSHKEY_CURRENT_CONFIG คลิกโฟลเดอร์ไหนก็ได้ใน Registry Editor เพื่อดูไฟล์ในโฟลเดอร์ ในกรอบทางขวาของ Registry Editor เช่น ถ้าคลิกโฟลเดอร์ HKEY_CURRENT_USER จะมีอย่างน้อย 1 ไอคอนทางขวาของหน้าชื่อ (Default) คลิกไอคอน > ทางซ้ายของโฟลเดอร์ เพื่อขยายแล้วดูไฟล์ข้างใน ทำแบบนี้กับโฟลเดอร์ไหนก็ได้ใน Registry หรือดับเบิลคลิกเพื่อขยายโฟลเดอร์บางโฟลเดอร์ (เช่น HKEY_CLASSES_ROOT) จะมีโฟลเดอร์ย่อยเป็นร้อยๆ เพราะงั้นถ้าขยายโฟลเดอร์นั้น ในกรอบทางซ้ายจะมีโฟลเดอร์ย่อยโผล่มาเต็มไปหมด เลยหา Registry ไม่เจอ โชคดีที่ทุกโฟลเดอร์จะเรียงกันตามตัวอักษร จะอยู่ทางซ้ายบนของหน้าต่าง Registry เช่น File - import (นำเข้า) หรือ export (นำออก) ไฟล์ Registry หรือพริ้นท์ไฟล์ที่เลือกEdit - แก้ไขข้อมูลต่างๆ ของไฟล์ Registry ที่เลือกไว้ หรือสร้างไฟล์ใหม่View - เปิดหรือปิดแถบ address ของ Registry (บางเวอร์ชั่นของ Windows 10 ก็ไม่มีฟีเจอร์นี้) คุณดู binary data ของไฟล์ Registry ที่เลือกได้ด้วยFavorite - เพิ่มไฟล์ Registry ที่เลือกในโฟลเดอร์ Favorites ของคอมHelp - ดูหน้าช่วยเหลือของ Microsoft ของ Registry จะเห็นไอคอนที่มี ab สีแดง ชื่อ (Default) ปกติจะอยู่ในโฟลเดอร์ Registry ส่วนใหญ่ พอดับเบิลคลิกแล้วจะเห็นเนื้อหาข้างใน เพื่อปิดไฟล์ Registry ที่เปิดอยู่ โฆษณา โดยขยายโฟลเดอร์ เลื่อนลงไปที่โฟลเดอร์ย่อย ขยายโฟลเดอร์ย่อย แล้วทำซ้ำจนถึงโฟลเดอร์ที่ต้องการ คลิกโฟลเดอร์ที่จะสร้างไฟล์ใหม่ เพื่อเลือกโฟลเดอร์นั้น แปลว่าไฟล์ใหม่ที่ถูกสร้างจะไปอยู่ในโฟลเดอร์ ที่ด้านซ้ายบนของหน้าต่าง แล้วเมนูจะขยายลงมา ทางด้านบนของเมนูที่ขยายลงมา จะมีเมนูโผล่มาข้างเมนูที่ขยายลงมา ให้คลิกตัวเลือกต่อไปนี้ String Value - เอาไว้ใช้ควบคุมฟังก์ชั่นต่างๆ ของระบบ (เช่น ความเร็วของคีย์บอร์ด หรือขนาดไอคอน)DWORD Value - ค่า DWORD จะทำงานร่วมกับค่า string ใช้กำหนดการทำงานของบาง process ของระบบKey - "Key" ของ Registry นั้นก็คือโฟลเดอร์ธรรมดาค่า DWORD กับ string มีให้เลือกหลายแบบ ก็ให้ทำไปตามคำแนะนำ ตั้งชื่อให้ DWORD, string value หรือ key แล้วกด ↵ Enter เพื่อสร้างไฟล์ในตำแหน่งที่กำหนด ตามชื่อที่ตั้งไว้ ถ้าอยากแก้ไขไฟล์ไหน ต้องดับเบิลคลิกเพื่อเปิดดูเนื้อหาแล้วแก้ไขตามต้องการ ระวังอย่าไปลบไฟล์อื่นที่มีอยู่ก่อนหน้า ไม่งั้นอาจทำคอมเจ๊งได้ เวลาจะลบไฟล์ Registry ให้
2025-04-17