Registry editor
Author: m | 2025-04-24
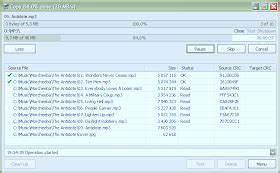
Registry Editor shortcuts: The Registry Editor shortcuts can be found in the Edit dialog box. Registry Editor Troubleshooting. Here are some Registry Editor troubleshooting tips: Registry Editor errors: Registry Editor errors can be caused by corrupted registry entries or other issues. Registry Editor crashes: Registry Editor crashes can be Registry Tool is a centralized offline Windows registry editor and Windows registry editor utility. Registry Tool is a centralized offline Windows Registry Editor and Windows Registry Editor
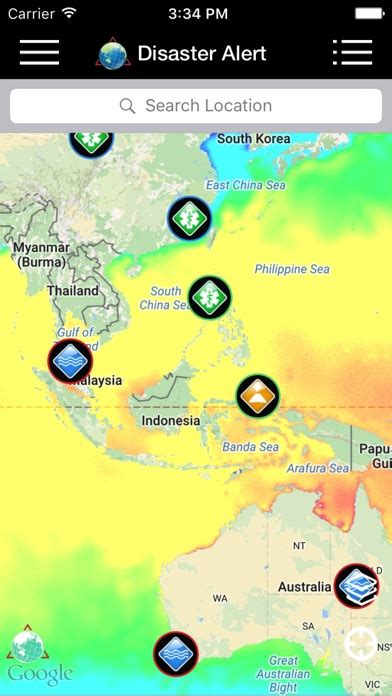
Registry Editor, edit registry entries - RegCOPA Registry Editor
Table of contents What Is the Windows Registry Editor?Main Features of the Windows Registry Editor Every User Should KnowKey Terms You Need to Know in the Windows Registry EditorHow to Enter the Windows Registry EditorHow to Use the Registry Editor on Windows 11 and 10: BasicsUnderstanding the registry hierarchyLocating registry keys and valuesCreating new registry entriesEditing existing registry valuesAdd a registry key as a favoriteDeleting unwanted entriesHow to Use the Registry Editor: AdvancedChanging permissionsEditing binary valuesBest Practices for Using the Windows Registry Editor on Windows 10 and 11Useful Tools to Complement the Windows Registry EditorMicrosoft PC ManagerAuslogics Registry CleanerWinaero TweakerUse the Registry Editor ResponsiblyFAQ Navigating the Registry Editor environment can be daunting for most users due to its somewhat intimidating and dated interface. However, finding your way around shouldn’t be an issue if you know what to do. So, whether you’re using Windows 10 or 11, this guide will teach you everything you need to know to become familiar with it. Warning! The Windows Registry Editor application provides access to core operating system settings. Adjusting the wrong settings in this environment can brick your operating system or cause serious issues that may lead to permanent data loss.What Is the Windows Registry Editor?The Registry Editor, also called “regedit,” is a Windows application where administrators and authorized users can manage and configure the Windows registry. The registry is a database that holds low-level Windows settings, which is another name for configurations and settings that affect the operating system’s core functionality.Registry settings essentially The specific key you plan to modify. Incorrect modifications can lead to system instability.After completing these steps, you’ll have the Registry Editor open and ready for any changes or inspections you need to make.Tips for How to Open Registry Editor in Windows 11Always back up the registry before making any changes. This can save you a lot of trouble if something goes wrong.Use the “Find” feature (Ctrl+F) within the Registry Editor to quickly locate specific settings or keys.Be cautious with third-party registry tweaks or scripts. They can mess up your system if not properly vetted.Close the Registry Editor when you’re done. Leaving it open can lead to accidental changes.If you’re unsure about a change, consult online guides or forums. There are many resources available for understanding registry tweaks.Frequently Asked QuestionsWhat is the Registry Editor?The Registry Editor is a tool that allows you to view and edit the registry, which is the database of settings and options for Windows.Is it safe to edit the registry?Yes and no. While the Registry Editor is a powerful tool, incorrect changes can cause system issues. Always back up before making changes.Can I undo changes in the Registry Editor?You can undo changes by restoring a backup. If you didn’t back up, you might need to use a system restore point to revert your system.Why can’t I open the Registry Editor?If you can’t open the Registry Editor, it might be due to user permissions or group policies. Make sure you’re logged in as an administrator.How do I back up the registry?To back up the registry, open the Registry Editor, go to “File,” and select “Export.” Save the backup file to a safe location.SummaryPress Win + R.Type regedit.Confirm the UAC Prompt.Navigate the Registry Editor.Make Your Changes.ConclusionOpening the Registry Editor in Windows 11 is a simple process that canregistry editor แหล่งดาวน์โหลด registry editor ฟรี
June 13, 2023 updated by Leave a reply » Making improper changes to the Registry can cause Windows to become unusable or unbootable. To prevent, restrict or block anyone from accessing Registry Editor in Windows 11, 10, 8 and 7, you can disable Registry Editor using group policy, registry trick or third-party software.Method 1: Disable Registry Editor Using Group PolicyPress the Windows key + R to bring up the Run box. Type gpedit.msc and press Enter.When Group Policy Editor opens, navigate to User Configuration > Administrative Templates > System. Double-click on Prevent access to registry editing tools on the right panel.Select the radio button next to Enabled, click Apply and then OK, then close out of Group Policy Editor and reboot your computer.When a user tries to access Registry Editor, they will get an error message saying “Registry editing has been disabled by your administrator“.This method will prevent all users from accessing Registry Editor, including yourself. To regain access to Registry Editor, you have to open Group Policy Editor again, and change the policy to Disabled or Not Configured.Method 2: Disable Registry Editor Using Registry TrickPress the Windows key + R to bring up the Run box. Type regedit and press Enter.When Registry Editor opens, navigate to:HKEY_CURRENT_USER > SOFTWARE > Microsoft > Windows > CurrentVersion > Policies > System If the System key doesn’t exist, you need to create it.In the right pane, right-click on any empty space and select New > DWORD (32-bit) Value. Name it DisableRegistryTools and set its value to 1.When you try to access Registry Editor, you’ll also get the same error message “Registry editing has been disabled by your administrator“.This method will prevent your current user from accessing Registry Editor. To regain access, you have to log on as another administrator account and delete the registry value DisableRegistryTools.Method 3: Disable Registry Editor Using Third Party SoftwareUsing Protect My Folders you can lock & protect Registry Editor with a password. Anyone can’t access Registry Editor without knowing your password.Download and install Protect My Folders program on your computer. The first time you launch this program it will prompt your to set a password. Don’t forgot it as you’ll need it next time you run it.When Protect My Folders starts, click on Add/Lock button.The File/Folder selection dialog should open, choose the C:\Windows\regedit.exe file and click Add, next click OK.Now you’ll see the regedit application is locked. Close. Registry Editor shortcuts: The Registry Editor shortcuts can be found in the Edit dialog box. Registry Editor Troubleshooting. Here are some Registry Editor troubleshooting tips: Registry Editor errors: Registry Editor errors can be caused by corrupted registry entries or other issues. Registry Editor crashes: Registry Editor crashes can be Registry Tool is a centralized offline Windows registry editor and Windows registry editor utility. Registry Tool is a centralized offline Windows Registry Editor and Windows Registry EditorRegCOPA Registry Editor - Registry Editor - cleansofts.org
ดาวน์โหลดบทความ ดาวน์โหลดบทความ บทความวิกิฮาวนี้จะแนะนำวิธีการเปิดและใช้งาน Windows Registry Editor หรือ "regedit" โดย Registry Editor นี้ปกติใช้ดูและเปลี่ยนแปลงไฟล์ระบบและโปรแกรมต่างๆ ที่ปกติทำไม่ได้ แต่ระวัง ถ้าแก้ Registry ผิดๆ ถูกๆ อาจทำคอมเจ๊งได้ เพราะงั้นถ้าเป็นผู้ใช้ทั่วไป ไม่มีความรู้ความเชี่ยวชาญ ไม่ควรเข้าไปยุ่งกับ Registry คลิกโลโก้ Windows ที่มุมซ้ายล่างของหน้าจอ หรือกด ⊞ Winถ้าใช้ Windows 8 ให้เลื่อนเคอร์เซอร์ไปที่มุมขวาบนหรือมุมขวาล่างของหน้าจอ แล้วคลิกไอคอนรูปแว่นขยายตอนที่ขึ้น นี่คือคำสั่ง "Run" ใช้เปิด Registry Editor ที่เป็นสี่เหลี่ยมสีฟ้าหลายๆ ก้อนรวมกัน ทางด้านบนของหน้าต่าง Start เพื่อเปิดหน้าต่าง Registry Editor ถ้าคุณไม่ใช่แอดมินระบบของคอมที่ใช้อยู่ ก็จะเข้า Registry Editor ไม่ได้โฆษณา ปกติไอคอนจะเป็นรูปหน้าจอ อยู่ทางด้านบนของแถบ Registry ทางซ้ายของหน้าต่าง ให้คลิกเพื่อเลือกไอเท็มนี้ อาจจะต้องเลื่อนขึ้นไปด้านบนของแถบข้างก่อน ถึงจะเจอไอคอนนี้ขั้นตอนนี้จะ backup Registry ทั้งหมดไว้ แต่จะเลือก backup แค่บางโฟลเดอร์หรือหลายโฟลเดอร์ของ Registry ก็ได้[1] tab นี้จะอยู่ทางซ้ายบนของหน้าต่าง Registry คลิกแล้วเมนูจะขยายลงมา ทางด้านบนของเมนูที่ขยายลงมา เพื่อเปิดหน้าต่าง Export Registry File พิมพ์ชื่อไฟล์ backup แนะนำให้เป็นวันที่หรืออะไรที่อธิบายข้อมูลข้างใน เวลาจะเซฟคืนเครื่องจะได้หาง่าย คลิกโฟลเดอร์ทางซ้ายของหน้าต่าง Export Registry File เพื่อกำหนดเป็นตำแหน่งเซฟไฟล์ backup หรือคลิกโฟลเดอร์กลางหน้าต่างเพื่อเลือกโฟลเดอร์ข้างในของตำแหน่งปัจจุบันอีกที ปุ่มนี้จะอยู่ท้ายหน้าต่าง ให้คลิกเพื่อ export ไฟล์ copy ของ settings, value (ค่า) และข้อมูลปัจจุบันอื่นๆ ของ Registry ถ้า Registry ขัดข้องตรงไหนก็เซฟ backup นี้กลับมาเพื่อแก้ไข error (ที่ไม่ร้ายแรง) ได้เลย ถ้าจะเซฟ backup ของ Registry คืนเครื่อง ให้คลิก tab File แล้วคลิก Import… ในเมนูที่ขยายลงมา จากนั้นเลือกไฟล์ backup ของ Registryควรเซฟ backup ของทั้ง Registry ไว้ก่อนแก้ไขโฆษณา ข้าง Computer." decoding="async" data-srclarge=" data-width="460" data-height="345" id="83651ad2efdec4ec52b1d167c6fadcac" data-src=" src=" ไอคอนนี้อยู่ทางซ้ายของไอคอน Computer ที่คุณเลือกไปตอนสร้างไฟล์ backup คลิกแล้วโฟลเดอร์ Computer จะ "ขยายออกมา" เห็นโฟลเดอร์ต่างๆ ข้างใน ใต้ไอคอน Computerถ้าข้างใต้ Computer มีหลายโฟลเดอร์ให้เห็นอยู่แล้ว แสดงว่าไม่ต้องขยายอีก ปกติในโฟลเดอร์ Computer จะมีอีก 5 โฟลเดอร์ คือ HKEY_CLASSES_ROOTHKEY_CURRENT_USERHKEY_LOCAL_MACHINEHKEY_USERSHKEY_CURRENT_CONFIG คลิกโฟลเดอร์ไหนก็ได้ใน Registry Editor เพื่อดูไฟล์ในโฟลเดอร์ ในกรอบทางขวาของ Registry Editor เช่น ถ้าคลิกโฟลเดอร์ HKEY_CURRENT_USER จะมีอย่างน้อย 1 ไอคอนทางขวาของหน้าชื่อ (Default) คลิกไอคอน > ทางซ้ายของโฟลเดอร์ เพื่อขยายแล้วดูไฟล์ข้างใน ทำแบบนี้กับโฟลเดอร์ไหนก็ได้ใน Registry หรือดับเบิลคลิกเพื่อขยายโฟลเดอร์บางโฟลเดอร์ (เช่น HKEY_CLASSES_ROOT) จะมีโฟลเดอร์ย่อยเป็นร้อยๆ เพราะงั้นถ้าขยายโฟลเดอร์นั้น ในกรอบทางซ้ายจะมีโฟลเดอร์ย่อยโผล่มาเต็มไปหมด เลยหา Registry ไม่เจอ โชคดีที่ทุกโฟลเดอร์จะเรียงกันตามตัวอักษร จะอยู่ทางซ้ายบนของหน้าต่าง Registry เช่น File - import (นำเข้า) หรือ export (นำออก) ไฟล์ Registry หรือพริ้นท์ไฟล์ที่เลือกEdit - แก้ไขข้อมูลต่างๆ ของไฟล์ Registry ที่เลือกไว้ หรือสร้างไฟล์ใหม่View - เปิดหรือปิดแถบ address ของ Registry (บางเวอร์ชั่นของ Windows 10 ก็ไม่มีฟีเจอร์นี้) คุณดู binary data ของไฟล์ Registry ที่เลือกได้ด้วยFavorite - เพิ่มไฟล์ Registry ที่เลือกในโฟลเดอร์ Favorites ของคอมHelp - ดูหน้าช่วยเหลือของ Microsoft ของ Registry จะเห็นไอคอนที่มี ab สีแดง ชื่อ (Default) ปกติจะอยู่ในโฟลเดอร์ Registry ส่วนใหญ่ พอดับเบิลคลิกแล้วจะเห็นเนื้อหาข้างใน เพื่อปิดไฟล์ Registry ที่เปิดอยู่ โฆษณา โดยขยายโฟลเดอร์ เลื่อนลงไปที่โฟลเดอร์ย่อย ขยายโฟลเดอร์ย่อย แล้วทำซ้ำจนถึงโฟลเดอร์ที่ต้องการ คลิกโฟลเดอร์ที่จะสร้างไฟล์ใหม่ เพื่อเลือกโฟลเดอร์นั้น แปลว่าไฟล์ใหม่ที่ถูกสร้างจะไปอยู่ในโฟลเดอร์ ที่ด้านซ้ายบนของหน้าต่าง แล้วเมนูจะขยายลงมา ทางด้านบนของเมนูที่ขยายลงมา จะมีเมนูโผล่มาข้างเมนูที่ขยายลงมา ให้คลิกตัวเลือกต่อไปนี้ String Value - เอาไว้ใช้ควบคุมฟังก์ชั่นต่างๆ ของระบบ (เช่น ความเร็วของคีย์บอร์ด หรือขนาดไอคอน)DWORD Value - ค่า DWORD จะทำงานร่วมกับค่า string ใช้กำหนดการทำงานของบาง process ของระบบKey - "Key" ของ Registry นั้นก็คือโฟลเดอร์ธรรมดาค่า DWORD กับ string มีให้เลือกหลายแบบ ก็ให้ทำไปตามคำแนะนำ ตั้งชื่อให้ DWORD, string value หรือ key แล้วกด ↵ Enter เพื่อสร้างไฟล์ในตำแหน่งที่กำหนด ตามชื่อที่ตั้งไว้ ถ้าอยากแก้ไขไฟล์ไหน ต้องดับเบิลคลิกเพื่อเปิดดูเนื้อหาแล้วแก้ไขตามต้องการ ระวังอย่าไปลบไฟล์อื่นที่มีอยู่ก่อนหน้า ไม่งั้นอาจทำคอมเจ๊งได้ เวลาจะลบไฟล์ Registry ให้ Home > Think Tank > Solved: Registry Editing Has Been Disabled by Your AdministratorThe registry is the core database of the Windows operating system. It stores various parameters and directly controls the startup of Windows, the loading of hardware drivers, and the operation of some applications. The registry plays a central role in the entire system. If we want to view and maintain the registry, we can use the Registry Editor. However, some users said that their Registry Editor was disabled. When they try to open Registry Editor, they will get a prompt “Registry editing has been disabled by your administrator”. How to enable Registry Editor?This is usually because your administrator or some security software has disabled the registry editor. We only need to modify the Group Policy settings to enable the registry editor.Step 2. Find Prevent access to registry editing tools In the Local Group Policy Editor window, expand: User Configuration > Administrative Templates > System, drop-down list, find: Prevent access to registry editing tools and open it.Step 3. Unlock registry editingIn this window, we can see that the status of “prevent access to the registry editing tool” is: Enabled.Select Disabled and click Ok button to save changes. Then exit the Local Group Policy Editor.Conclusion:Through the above operations, we can now open the Registry Editor normally. If you are running a home edition of Windows (such as Windows 10 Home), you may encounter the error "Windows cannot find gpedit.msc". Please click here to learn How to Install Local Group Policy Editor in Windows 10 Home.If you want to know more Windows tips such as How to open Registry Editor. Welcome to visit WiseCleaner.Registry Explorer is the registry editor
ConEmuBuild 230724 downloadOpen Source WinRAR5.50 downloadShareware Navigation: Home \ System Utilities \ Registry Tools \ RegmagiK Registry Editor Software Info Best Vista Download periodically updates pricing and software information of RegmagiK Registry Editor full version from the publisher, but some information may be out-of-date. You should confirm all information. Software piracy is theft, using crack, warez passwords, patches, serial numbers, registration codes, key generator, keymaker or keygen for RegmagiK Registry Editor license key is illegal and prevent future development of RegmagiK Registry Editor. Download links are directly from our mirrors or publisher's website, RegmagiK Registry Editor torrent files or shared files from rapidshare, yousendit or megaupload are not allowed! Website: Guzner Software - RegmagiK Registry Editor homepage Released: May 28, 2022 Filesize: 1.65 MB Language: English, French, German Platform: Win2000, Windows XP, Windows 7 x32, Windows 7 x64, Windows 8, Windows 10, WinServer, WinOther, Windows Vista, Windows Vista x64 Requirements: Windows Install Install and Uninstall Add Your Review or Windows Vista Compatibility Report RegmagiK Registry Editor - Releases History Software: RegmagiK Registry Editor 4.10.7 Date Released: May 28, 2022 Status: Minor Update Release Notes: Remember which column was last used for sorting and automatically sort by that column in the right pane and search results pane. Software: RegmagiK Registry Editor 4.10.4 Date Released: May 10, 2021 Status: Minor Update Release Notes: Add Info column for displaying additional information for registry values. Display strings referenced by values like '@some.dll,101' in the Info column. Software: RegmagiK Registry Editor 4.10.1.3 Date Released: Aug 8, 2018 Status: New Release Release Notes: Add check for infinite recursion in copy key in certain cases like linked source and destination. Properly refresh view when linked keys like CurrentControlSet or ControlSet001 are expanded at the same time and one is modified. Fix sorting in tree view control. Most popular desktop enhancements in Registry Tools downloads for Vista Regmagik 4.10.4 download by Guzner Software ... Windows Registry editor. Familiar user interface with unique enhancements like fast search, drag and drop, desktop shortcuts to registry keys, address bar with autocomplete, ... View Details Download RegmagiK Registry Editor 64 bit 4.10.7Registry Editor, edit registry entries - RegCOPA Registry Editor download
This tutorial will show you how to add and remove favorites in Registry Editor for your account in Windows 10 and Windows 11.System configuration information is stored centrally in a hierarchical database called the registry. You can use Registry Editor to add and edit registry keys and values, restore the registry from a backup or to default values, and to import or export keys for reference or backup.You can add registry keys you frequently check or edit to your Favorites list in Registry Editor to make it easier to open them from.Reference: About the Registry - Win32 apps The following topics describe the registry and the functions you can call to retrieve and modify the data stored there. learn.microsoft.com ContentsOption One: Add Registry Key to FavoritesOption Two: Remove Registry Key from FavoritesOption Three: Manually Remove Registry Key from FavoritesOption Four: Remove All Registry Keys from Favorites using CommandEXAMPLE: Favorites in Registry Editor Option One Add Registry Key to Favorites1 Open Registry Editor (regedit.exe).2 In the left pane of Registry Editor, navigate to the registry key you want to add to your Favorites. (see screenshot below) 3 Click/tap on Favorites on the menu bar, and click/tap on Add to Favorites. (see screenshot below) 4 Type a "Favorite name" you want for this registry key to show as in the Favorites list, and click/tap on OK. (see screenshot below)The "Favorite name" will be the same name as the registry key by default, but you can use any name you want. Option Two Remove Registry Key from Favorites1 Open Registry Editor (regedit.exe).2 Click/tap on Favorites on the menu bar, and click/tap on Remove Favorites. (see screenshot below) 3 Select one or more listed favorites you want to remove, and click/tap on OK. (see screenshot below)You can click/tap on a listed favorite to toggle. Registry Editor shortcuts: The Registry Editor shortcuts can be found in the Edit dialog box. Registry Editor Troubleshooting. Here are some Registry Editor troubleshooting tips: Registry Editor errors: Registry Editor errors can be caused by corrupted registry entries or other issues. Registry Editor crashes: Registry Editor crashes can beFree registry editor Download - registry editor for Windows
Eternity II Editor v.1.6.0Eternity II is a famous puzzle challenge. This editor allows creation and edition of grids. The editor features solvers and a simple API to enable anyone to plug its own in and see it work live in the user interface.Category: Developer: eternityii.sourceforge.net| Download | FreeRegWork v.1. 3. 2004RegWorks is a comprehensive registry management software solution that includes registry viewer, editor, access monitor and tweaker features. The tool is absolutely essential for any system administrator who needs a fast and hassle free solution that ...Category: UtilitiesDeveloper: RegWork| Download | Buy: $30.00RegWorks v.1. 3. 2002RegWorks is a comprehensive registry management software solution that includes registry viewer, editor, access monitor and tweaker features. The tool is absolutely essential for any system administrator who needs a fast and hassle free solution that ...Category: Miscellaneous UtilitiesDeveloper: RegWorks Software| Download | Price: $30.00Avast! BART CD Manager v.3.0Regarding healing, while removing most common infections it will perform a direct removal of macroviruses in documents and it will also include the healing of malicious registry entries, as well as many other healing actions. Update for avast! antivirus ...Category: Security & PrivacyDeveloper: Alwil Software| Download | Buy: $149.95RegCOPA Registry EditorRegCOPA Registry Editor makes editing your windows registry easier and more convenient. RegCOPA is ideal for people who need to modify registry values regularly. With RegCOPA's shortcuts to registry entries you'll never have to waste time running up and ...Category: Miscellaneous UtilitiesDeveloper: InterVations, Inc.| Download | Price: $24.95Hex Editor II v.2.1.0.1Hex Editor II is a user-friendly & efficient hexadecimal editor, featuring unlimited undo/redo, copy/paste, search/replace, print, jump to offset, etc. It can edit and truncate files of unlimited size in four different modes: hexadecimal (hex), binary ...Category: File and DiskDeveloper: Diplodock| Download | FreeRegMagik Registry Editor v.4.9.10.4This program is a Windows registry editor. The familiar regedit.exeComments
Table of contents What Is the Windows Registry Editor?Main Features of the Windows Registry Editor Every User Should KnowKey Terms You Need to Know in the Windows Registry EditorHow to Enter the Windows Registry EditorHow to Use the Registry Editor on Windows 11 and 10: BasicsUnderstanding the registry hierarchyLocating registry keys and valuesCreating new registry entriesEditing existing registry valuesAdd a registry key as a favoriteDeleting unwanted entriesHow to Use the Registry Editor: AdvancedChanging permissionsEditing binary valuesBest Practices for Using the Windows Registry Editor on Windows 10 and 11Useful Tools to Complement the Windows Registry EditorMicrosoft PC ManagerAuslogics Registry CleanerWinaero TweakerUse the Registry Editor ResponsiblyFAQ Navigating the Registry Editor environment can be daunting for most users due to its somewhat intimidating and dated interface. However, finding your way around shouldn’t be an issue if you know what to do. So, whether you’re using Windows 10 or 11, this guide will teach you everything you need to know to become familiar with it. Warning! The Windows Registry Editor application provides access to core operating system settings. Adjusting the wrong settings in this environment can brick your operating system or cause serious issues that may lead to permanent data loss.What Is the Windows Registry Editor?The Registry Editor, also called “regedit,” is a Windows application where administrators and authorized users can manage and configure the Windows registry. The registry is a database that holds low-level Windows settings, which is another name for configurations and settings that affect the operating system’s core functionality.Registry settings essentially
2025-04-08The specific key you plan to modify. Incorrect modifications can lead to system instability.After completing these steps, you’ll have the Registry Editor open and ready for any changes or inspections you need to make.Tips for How to Open Registry Editor in Windows 11Always back up the registry before making any changes. This can save you a lot of trouble if something goes wrong.Use the “Find” feature (Ctrl+F) within the Registry Editor to quickly locate specific settings or keys.Be cautious with third-party registry tweaks or scripts. They can mess up your system if not properly vetted.Close the Registry Editor when you’re done. Leaving it open can lead to accidental changes.If you’re unsure about a change, consult online guides or forums. There are many resources available for understanding registry tweaks.Frequently Asked QuestionsWhat is the Registry Editor?The Registry Editor is a tool that allows you to view and edit the registry, which is the database of settings and options for Windows.Is it safe to edit the registry?Yes and no. While the Registry Editor is a powerful tool, incorrect changes can cause system issues. Always back up before making changes.Can I undo changes in the Registry Editor?You can undo changes by restoring a backup. If you didn’t back up, you might need to use a system restore point to revert your system.Why can’t I open the Registry Editor?If you can’t open the Registry Editor, it might be due to user permissions or group policies. Make sure you’re logged in as an administrator.How do I back up the registry?To back up the registry, open the Registry Editor, go to “File,” and select “Export.” Save the backup file to a safe location.SummaryPress Win + R.Type regedit.Confirm the UAC Prompt.Navigate the Registry Editor.Make Your Changes.ConclusionOpening the Registry Editor in Windows 11 is a simple process that can
2025-04-16June 13, 2023 updated by Leave a reply » Making improper changes to the Registry can cause Windows to become unusable or unbootable. To prevent, restrict or block anyone from accessing Registry Editor in Windows 11, 10, 8 and 7, you can disable Registry Editor using group policy, registry trick or third-party software.Method 1: Disable Registry Editor Using Group PolicyPress the Windows key + R to bring up the Run box. Type gpedit.msc and press Enter.When Group Policy Editor opens, navigate to User Configuration > Administrative Templates > System. Double-click on Prevent access to registry editing tools on the right panel.Select the radio button next to Enabled, click Apply and then OK, then close out of Group Policy Editor and reboot your computer.When a user tries to access Registry Editor, they will get an error message saying “Registry editing has been disabled by your administrator“.This method will prevent all users from accessing Registry Editor, including yourself. To regain access to Registry Editor, you have to open Group Policy Editor again, and change the policy to Disabled or Not Configured.Method 2: Disable Registry Editor Using Registry TrickPress the Windows key + R to bring up the Run box. Type regedit and press Enter.When Registry Editor opens, navigate to:HKEY_CURRENT_USER > SOFTWARE > Microsoft > Windows > CurrentVersion > Policies > System If the System key doesn’t exist, you need to create it.In the right pane, right-click on any empty space and select New > DWORD (32-bit) Value. Name it DisableRegistryTools and set its value to 1.When you try to access Registry Editor, you’ll also get the same error message “Registry editing has been disabled by your administrator“.This method will prevent your current user from accessing Registry Editor. To regain access, you have to log on as another administrator account and delete the registry value DisableRegistryTools.Method 3: Disable Registry Editor Using Third Party SoftwareUsing Protect My Folders you can lock & protect Registry Editor with a password. Anyone can’t access Registry Editor without knowing your password.Download and install Protect My Folders program on your computer. The first time you launch this program it will prompt your to set a password. Don’t forgot it as you’ll need it next time you run it.When Protect My Folders starts, click on Add/Lock button.The File/Folder selection dialog should open, choose the C:\Windows\regedit.exe file and click Add, next click OK.Now you’ll see the regedit application is locked. Close
2025-04-03ดาวน์โหลดบทความ ดาวน์โหลดบทความ บทความวิกิฮาวนี้จะแนะนำวิธีการเปิดและใช้งาน Windows Registry Editor หรือ "regedit" โดย Registry Editor นี้ปกติใช้ดูและเปลี่ยนแปลงไฟล์ระบบและโปรแกรมต่างๆ ที่ปกติทำไม่ได้ แต่ระวัง ถ้าแก้ Registry ผิดๆ ถูกๆ อาจทำคอมเจ๊งได้ เพราะงั้นถ้าเป็นผู้ใช้ทั่วไป ไม่มีความรู้ความเชี่ยวชาญ ไม่ควรเข้าไปยุ่งกับ Registry คลิกโลโก้ Windows ที่มุมซ้ายล่างของหน้าจอ หรือกด ⊞ Winถ้าใช้ Windows 8 ให้เลื่อนเคอร์เซอร์ไปที่มุมขวาบนหรือมุมขวาล่างของหน้าจอ แล้วคลิกไอคอนรูปแว่นขยายตอนที่ขึ้น นี่คือคำสั่ง "Run" ใช้เปิด Registry Editor ที่เป็นสี่เหลี่ยมสีฟ้าหลายๆ ก้อนรวมกัน ทางด้านบนของหน้าต่าง Start เพื่อเปิดหน้าต่าง Registry Editor ถ้าคุณไม่ใช่แอดมินระบบของคอมที่ใช้อยู่ ก็จะเข้า Registry Editor ไม่ได้โฆษณา ปกติไอคอนจะเป็นรูปหน้าจอ อยู่ทางด้านบนของแถบ Registry ทางซ้ายของหน้าต่าง ให้คลิกเพื่อเลือกไอเท็มนี้ อาจจะต้องเลื่อนขึ้นไปด้านบนของแถบข้างก่อน ถึงจะเจอไอคอนนี้ขั้นตอนนี้จะ backup Registry ทั้งหมดไว้ แต่จะเลือก backup แค่บางโฟลเดอร์หรือหลายโฟลเดอร์ของ Registry ก็ได้[1] tab นี้จะอยู่ทางซ้ายบนของหน้าต่าง Registry คลิกแล้วเมนูจะขยายลงมา ทางด้านบนของเมนูที่ขยายลงมา เพื่อเปิดหน้าต่าง Export Registry File พิมพ์ชื่อไฟล์ backup แนะนำให้เป็นวันที่หรืออะไรที่อธิบายข้อมูลข้างใน เวลาจะเซฟคืนเครื่องจะได้หาง่าย คลิกโฟลเดอร์ทางซ้ายของหน้าต่าง Export Registry File เพื่อกำหนดเป็นตำแหน่งเซฟไฟล์ backup หรือคลิกโฟลเดอร์กลางหน้าต่างเพื่อเลือกโฟลเดอร์ข้างในของตำแหน่งปัจจุบันอีกที ปุ่มนี้จะอยู่ท้ายหน้าต่าง ให้คลิกเพื่อ export ไฟล์ copy ของ settings, value (ค่า) และข้อมูลปัจจุบันอื่นๆ ของ Registry ถ้า Registry ขัดข้องตรงไหนก็เซฟ backup นี้กลับมาเพื่อแก้ไข error (ที่ไม่ร้ายแรง) ได้เลย ถ้าจะเซฟ backup ของ Registry คืนเครื่อง ให้คลิก tab File แล้วคลิก Import… ในเมนูที่ขยายลงมา จากนั้นเลือกไฟล์ backup ของ Registryควรเซฟ backup ของทั้ง Registry ไว้ก่อนแก้ไขโฆษณา ข้าง Computer." decoding="async" data-srclarge=" data-width="460" data-height="345" id="83651ad2efdec4ec52b1d167c6fadcac" data-src=" src=" ไอคอนนี้อยู่ทางซ้ายของไอคอน Computer ที่คุณเลือกไปตอนสร้างไฟล์ backup คลิกแล้วโฟลเดอร์ Computer จะ "ขยายออกมา" เห็นโฟลเดอร์ต่างๆ ข้างใน ใต้ไอคอน Computerถ้าข้างใต้ Computer มีหลายโฟลเดอร์ให้เห็นอยู่แล้ว แสดงว่าไม่ต้องขยายอีก ปกติในโฟลเดอร์ Computer จะมีอีก 5 โฟลเดอร์ คือ HKEY_CLASSES_ROOTHKEY_CURRENT_USERHKEY_LOCAL_MACHINEHKEY_USERSHKEY_CURRENT_CONFIG คลิกโฟลเดอร์ไหนก็ได้ใน Registry Editor เพื่อดูไฟล์ในโฟลเดอร์ ในกรอบทางขวาของ Registry Editor เช่น ถ้าคลิกโฟลเดอร์ HKEY_CURRENT_USER จะมีอย่างน้อย 1 ไอคอนทางขวาของหน้าชื่อ (Default) คลิกไอคอน > ทางซ้ายของโฟลเดอร์ เพื่อขยายแล้วดูไฟล์ข้างใน ทำแบบนี้กับโฟลเดอร์ไหนก็ได้ใน Registry หรือดับเบิลคลิกเพื่อขยายโฟลเดอร์บางโฟลเดอร์ (เช่น HKEY_CLASSES_ROOT) จะมีโฟลเดอร์ย่อยเป็นร้อยๆ เพราะงั้นถ้าขยายโฟลเดอร์นั้น ในกรอบทางซ้ายจะมีโฟลเดอร์ย่อยโผล่มาเต็มไปหมด เลยหา Registry ไม่เจอ โชคดีที่ทุกโฟลเดอร์จะเรียงกันตามตัวอักษร จะอยู่ทางซ้ายบนของหน้าต่าง Registry เช่น File - import (นำเข้า) หรือ export (นำออก) ไฟล์ Registry หรือพริ้นท์ไฟล์ที่เลือกEdit - แก้ไขข้อมูลต่างๆ ของไฟล์ Registry ที่เลือกไว้ หรือสร้างไฟล์ใหม่View - เปิดหรือปิดแถบ address ของ Registry (บางเวอร์ชั่นของ Windows 10 ก็ไม่มีฟีเจอร์นี้) คุณดู binary data ของไฟล์ Registry ที่เลือกได้ด้วยFavorite - เพิ่มไฟล์ Registry ที่เลือกในโฟลเดอร์ Favorites ของคอมHelp - ดูหน้าช่วยเหลือของ Microsoft ของ Registry จะเห็นไอคอนที่มี ab สีแดง ชื่อ (Default) ปกติจะอยู่ในโฟลเดอร์ Registry ส่วนใหญ่ พอดับเบิลคลิกแล้วจะเห็นเนื้อหาข้างใน เพื่อปิดไฟล์ Registry ที่เปิดอยู่ โฆษณา โดยขยายโฟลเดอร์ เลื่อนลงไปที่โฟลเดอร์ย่อย ขยายโฟลเดอร์ย่อย แล้วทำซ้ำจนถึงโฟลเดอร์ที่ต้องการ คลิกโฟลเดอร์ที่จะสร้างไฟล์ใหม่ เพื่อเลือกโฟลเดอร์นั้น แปลว่าไฟล์ใหม่ที่ถูกสร้างจะไปอยู่ในโฟลเดอร์ ที่ด้านซ้ายบนของหน้าต่าง แล้วเมนูจะขยายลงมา ทางด้านบนของเมนูที่ขยายลงมา จะมีเมนูโผล่มาข้างเมนูที่ขยายลงมา ให้คลิกตัวเลือกต่อไปนี้ String Value - เอาไว้ใช้ควบคุมฟังก์ชั่นต่างๆ ของระบบ (เช่น ความเร็วของคีย์บอร์ด หรือขนาดไอคอน)DWORD Value - ค่า DWORD จะทำงานร่วมกับค่า string ใช้กำหนดการทำงานของบาง process ของระบบKey - "Key" ของ Registry นั้นก็คือโฟลเดอร์ธรรมดาค่า DWORD กับ string มีให้เลือกหลายแบบ ก็ให้ทำไปตามคำแนะนำ ตั้งชื่อให้ DWORD, string value หรือ key แล้วกด ↵ Enter เพื่อสร้างไฟล์ในตำแหน่งที่กำหนด ตามชื่อที่ตั้งไว้ ถ้าอยากแก้ไขไฟล์ไหน ต้องดับเบิลคลิกเพื่อเปิดดูเนื้อหาแล้วแก้ไขตามต้องการ ระวังอย่าไปลบไฟล์อื่นที่มีอยู่ก่อนหน้า ไม่งั้นอาจทำคอมเจ๊งได้ เวลาจะลบไฟล์ Registry ให้
2025-04-15Home > Think Tank > Solved: Registry Editing Has Been Disabled by Your AdministratorThe registry is the core database of the Windows operating system. It stores various parameters and directly controls the startup of Windows, the loading of hardware drivers, and the operation of some applications. The registry plays a central role in the entire system. If we want to view and maintain the registry, we can use the Registry Editor. However, some users said that their Registry Editor was disabled. When they try to open Registry Editor, they will get a prompt “Registry editing has been disabled by your administrator”. How to enable Registry Editor?This is usually because your administrator or some security software has disabled the registry editor. We only need to modify the Group Policy settings to enable the registry editor.Step 2. Find Prevent access to registry editing tools In the Local Group Policy Editor window, expand: User Configuration > Administrative Templates > System, drop-down list, find: Prevent access to registry editing tools and open it.Step 3. Unlock registry editingIn this window, we can see that the status of “prevent access to the registry editing tool” is: Enabled.Select Disabled and click Ok button to save changes. Then exit the Local Group Policy Editor.Conclusion:Through the above operations, we can now open the Registry Editor normally. If you are running a home edition of Windows (such as Windows 10 Home), you may encounter the error "Windows cannot find gpedit.msc". Please click here to learn How to Install Local Group Policy Editor in Windows 10 Home.If you want to know more Windows tips such as How to open Registry Editor. Welcome to visit WiseCleaner.
2025-03-31ConEmuBuild 230724 downloadOpen Source WinRAR5.50 downloadShareware Navigation: Home \ System Utilities \ Registry Tools \ RegmagiK Registry Editor Software Info Best Vista Download periodically updates pricing and software information of RegmagiK Registry Editor full version from the publisher, but some information may be out-of-date. You should confirm all information. Software piracy is theft, using crack, warez passwords, patches, serial numbers, registration codes, key generator, keymaker or keygen for RegmagiK Registry Editor license key is illegal and prevent future development of RegmagiK Registry Editor. Download links are directly from our mirrors or publisher's website, RegmagiK Registry Editor torrent files or shared files from rapidshare, yousendit or megaupload are not allowed! Website: Guzner Software - RegmagiK Registry Editor homepage Released: May 28, 2022 Filesize: 1.65 MB Language: English, French, German Platform: Win2000, Windows XP, Windows 7 x32, Windows 7 x64, Windows 8, Windows 10, WinServer, WinOther, Windows Vista, Windows Vista x64 Requirements: Windows Install Install and Uninstall Add Your Review or Windows Vista Compatibility Report RegmagiK Registry Editor - Releases History Software: RegmagiK Registry Editor 4.10.7 Date Released: May 28, 2022 Status: Minor Update Release Notes: Remember which column was last used for sorting and automatically sort by that column in the right pane and search results pane. Software: RegmagiK Registry Editor 4.10.4 Date Released: May 10, 2021 Status: Minor Update Release Notes: Add Info column for displaying additional information for registry values. Display strings referenced by values like '@some.dll,101' in the Info column. Software: RegmagiK Registry Editor 4.10.1.3 Date Released: Aug 8, 2018 Status: New Release Release Notes: Add check for infinite recursion in copy key in certain cases like linked source and destination. Properly refresh view when linked keys like CurrentControlSet or ControlSet001 are expanded at the same time and one is modified. Fix sorting in tree view control. Most popular desktop enhancements in Registry Tools downloads for Vista Regmagik 4.10.4 download by Guzner Software ... Windows Registry editor. Familiar user interface with unique enhancements like fast search, drag and drop, desktop shortcuts to registry keys, address bar with autocomplete, ... View Details Download RegmagiK Registry Editor 64 bit 4.10.7
2025-04-14