Roboform start page
Author: r | 2025-04-24
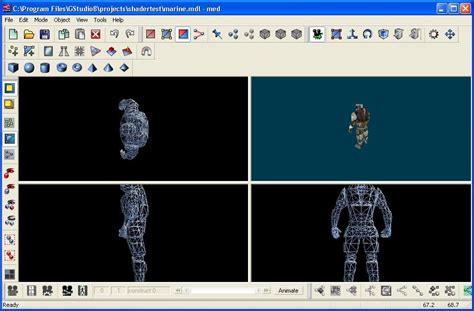
Start Page RoboForm Online You can access and edit all of your RoboForm data from the RoboForm Start Page here. You can access your RoboForm Online Account via the web here. RoboForm Start Page Start Page RoboForm Online You can access and edit all of your RoboForm data from the RoboForm Start Page here. You can access your RoboForm Online Account via the web here. RoboForm Start Page
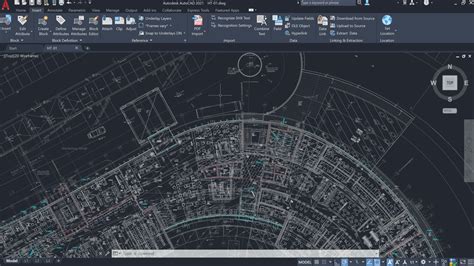
Roboform Start Page : r/roboform - Reddit
Admin4 Updated August 22, 2024 07:29 Follow --> Group managers can edit the default settings of groups they manage. Group settings can be accessed by clicking the name of the group from the Groups panel.From the group, page, click on the "Group Settings" tab.Storage TypeThe storage type determines where copies of the data shared within this group can be saved.Server:A copy of the data shared in this group will never be stored on the user’s computer; it will only be stored in the company's account hosted on RoboForm servers. As such, users in this group will only be able to access these logins while they are online.Synced:A copy of the RoboForm files assigned to this group will reside on the user's device as well as on your company's account hosted on RoboForm servers. As such, users in this group will be able to access the data that has been shared with them even if they are offline.Usage PermissionFor more information on the different permission levels, read here.Advanced SettingsTo access advanced settings, click "Advanced settings."Allowed IP addressesIf any IP addresses are listed here, the data in this group will only be visible if the user is logged in from one of the listed IP addresses or within the specified IP range. Start each address or range from a new line, or delimit each entry with a ‘,’ or ‘;’. To list a range of address use a ‘-‘, use a ‘*’ to denote all numbers in that range.Note: This setting will only prevent users from seeing the data shared in this group. To prevent users from accessing their RoboForm account while outside a desired IP address range, enable the "Allowed IP address Ranges" policy. More information about RoboForm policies can be found here.Disable group by device typeChecking "Disable group visibility from devices" prevents the data in this group from being visible to users when logged in to their RoboForm account from the selected web browser/device.Note: This setting will only prevent users from seeing the data shared within this group. To prevent users from accessing their RoboForm account from a selected web Start Page RoboForm Online You can access and edit all of your RoboForm data from the RoboForm Start Page here. You can access your RoboForm Online Account via the web here. RoboForm Start Page RoboForm Activity Log Explanation How do I change my RoboForm account email? My licenses are not listed in my RoboForm Account Why am I getting upgrade notifications? Admin4 Updated December 24, 2024 13:54 Follow --> To view your licenses, log in to RoboForm Online here and click your account's dropdown menu in the top right. Then, select "Settings" from the menu.Select the "Licenses" tab from the column on the left.If your licenses are not listed on the License page of your RoboForm account this may mean that your User ID is not connected to the proper license. This can result from using a different email address to purchase your license than the email address you use to access your RoboForm account.Please contact us and let us know your Order ID or the email associated with your RoboForm subscription purchase. We will also need to know the email you use to access your RoboForm Online account, if it is different from the one used for purchase. Once we have this info, we can properly attach your account to your license. Related articles Why is my RoboForm data not syncing between my devices? I forgot my Master Password. What can I do? How do I renew my RoboForm Premium License? How can I Restore my data from a backup? How do I resolve a Sync Conflict prompt?Comments
Admin4 Updated August 22, 2024 07:29 Follow --> Group managers can edit the default settings of groups they manage. Group settings can be accessed by clicking the name of the group from the Groups panel.From the group, page, click on the "Group Settings" tab.Storage TypeThe storage type determines where copies of the data shared within this group can be saved.Server:A copy of the data shared in this group will never be stored on the user’s computer; it will only be stored in the company's account hosted on RoboForm servers. As such, users in this group will only be able to access these logins while they are online.Synced:A copy of the RoboForm files assigned to this group will reside on the user's device as well as on your company's account hosted on RoboForm servers. As such, users in this group will be able to access the data that has been shared with them even if they are offline.Usage PermissionFor more information on the different permission levels, read here.Advanced SettingsTo access advanced settings, click "Advanced settings."Allowed IP addressesIf any IP addresses are listed here, the data in this group will only be visible if the user is logged in from one of the listed IP addresses or within the specified IP range. Start each address or range from a new line, or delimit each entry with a ‘,’ or ‘;’. To list a range of address use a ‘-‘, use a ‘*’ to denote all numbers in that range.Note: This setting will only prevent users from seeing the data shared in this group. To prevent users from accessing their RoboForm account while outside a desired IP address range, enable the "Allowed IP address Ranges" policy. More information about RoboForm policies can be found here.Disable group by device typeChecking "Disable group visibility from devices" prevents the data in this group from being visible to users when logged in to their RoboForm account from the selected web browser/device.Note: This setting will only prevent users from seeing the data shared within this group. To prevent users from accessing their RoboForm account from a selected web
2025-03-28RoboForm Activity Log Explanation How do I change my RoboForm account email? My licenses are not listed in my RoboForm Account Why am I getting upgrade notifications? Admin4 Updated December 24, 2024 13:54 Follow --> To view your licenses, log in to RoboForm Online here and click your account's dropdown menu in the top right. Then, select "Settings" from the menu.Select the "Licenses" tab from the column on the left.If your licenses are not listed on the License page of your RoboForm account this may mean that your User ID is not connected to the proper license. This can result from using a different email address to purchase your license than the email address you use to access your RoboForm account.Please contact us and let us know your Order ID or the email associated with your RoboForm subscription purchase. We will also need to know the email you use to access your RoboForm Online account, if it is different from the one used for purchase. Once we have this info, we can properly attach your account to your license. Related articles Why is my RoboForm data not syncing between my devices? I forgot my Master Password. What can I do? How do I renew my RoboForm Premium License? How can I Restore my data from a backup? How do I resolve a Sync Conflict prompt?
2025-03-27Simon Updated February 12, 2025 18:30 Follow --> Method 1: AutoSaveMethod 2: Manually Attaching RoboForm to an ApplicationMethod 3: Force AutoSaveNOTE: In order to use this feature, you must have the RoboForm desktop version installed. Method 1: AutoSave1) Go to the sign-in page for the application you would like to save a Login for and the AutoSave Dialog will appear as a lower toolbar offering to save the password.Click the “Save” button to confirm you would like to save your credentials as a Login.2) Enter your credentials, and click the "Log In" or equivalent button.3) RoboForm will offer to save your Login. Method 2: Manually Attaching RoboForm to an Application1) If the lower toolbar does not appear, click the [ ^ ] button (show hidden icons) in the lower right corner of your screen. Then, click the RoboForm Taskbar Icon, select "Browsers," and click your application.2) A lower toolbar will attach to the bottom of the selected application’s window. Click the “Save” button to confirm you would like to save your credentials as a Login.3) Enter your credentials, and click the "Log In" or equivalent button.4) RoboForm will offer to save your Login. Method 3: Force AutoSaveForce AutoSave the Login by holding Alt + Clicking the Login/Submit button when you are logging into the application.NOTE: You can find your Application Logins in RoboForm Editor > Applications. Related articles How to add passwords to RoboForm How to Create and Use a Login Tip What is the Time-Based One-Time Password (TOTP) feature in RoboForm? How to change AutoSave settings How to Use a Login on Android
2025-04-02