Safe settings
Author: i | 2025-04-24
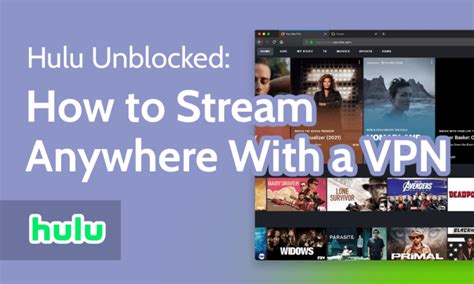
For detailed information about these settings, see: Safe Links settings for email messages. Safe Links settings for Microsoft Teams. Safe Links settings for Office apps. Click protection settings in Safe Links policies; For more the recommended values for Standard and Strict policy settings, see Safe Links policy settings.

Safe Money settings - support.kaspersky.co.uk
Safe mode is a simplified version of Windows that can help you troubleshoot problems on your PC. If a problem doesn't reappear in safe mode, you can eliminate the default settings and basic device drivers and services as possible causes. If a recently installed program prevents Windows from running correctly, you can start your computer in safe mode and then uninstall the program that's causing the problem. When starting your computer in safe mode, it's important to know which files you're deleting and why, since deleting the wrong file could disable applications on your computer or your entire operating system. Starting your computer in safe mode in Windows 10 and Windows 8. There are two versions of safe mode: safe mode and safe mode with networking. They're very similar, but safe mode with networking includes the network drivers and services you'll need to access the Internet and other computers on your network. Starting your PC in safe mode from settings. Press Windows logo key+I on your keyboard to open Settings. If that doesn't work, select the Start button in the lower-left corner of your screen, then select Settings. Select Update & security > Recovery. Under Advanced startup, select Restart now. After your PC restarts to the Choose an option screen, select Troubleshoot > Advanced options > Startup Settings > Restart. After your PC restarts, you'll see a list of options. Select 4 or F4 to start your PC in safe mode. Or if you'll need to use the Internet, select 5 or F5 for safe mode with networking. Starting your PC in safe mode from the sign-in screen. Restart your PC. When you get to the sign-in screen, hold the Shift key down while you select Power > Restart. After your PC restarts to the Choose an option screen, select Troubleshoot > Advanced options > Startup Settings > Restart. After your PC restarts, you'll see a list of options. Select 4 or F4 to start your PC in safe mode. Or if you'll need to use the Internet, select 5 or F5 for safe mode with networking. Starting your computer For detailed information about these settings, see: Safe Links settings for email messages. Safe Links settings for Microsoft Teams. Safe Links settings for Office apps. Click protection settings in Safe Links policies; For more the recommended values for Standard and Strict policy settings, see Safe Links policy settings. Reset Safe Money Settings: Go to Kaspersky Settings Protection Safe Money Advanced Settings, and try resetting Safe Money’s settings to default. Reconfigure Firefox as For non-jailbroken iPhones, the concept of Safe Mode is different. Here’s how you can perform troubleshooting steps similar to Safe Mode on a non-jailbroken iPhone: Restart the iPhone: follow the steps mentioned above. Identify Problematic Apps: Long-press the app icon on the Home screen until all icons start jiggling. Tap the "X" on the app you want to delete, then confirm. Reset All Settings: Go to Settings > General > Reset. Select "Reset All Settings" and enter your passcode if prompted. Restore iPhone via iTunes/Finder: Connect your iPhone to your computer and open iTunes/Finder. Select your iPhone when it appears, then choose "Restore iPhone". Follow the prompts to erase your iPhone and restore it to factory settings. For Jailbreak iPhones:If your iPhone is jailbroken, you can typically enter Safe Mode using specific jailbreak tweaks or methods provided by the jailbreak tool you used like Cydia Substrate or Substitute. Part 4: How to Start Windows 10/11 in Safe Mode Method 1 Using Settings 1. Press Win + I to open the Settings app. 2. Go to Update & Security > Recovery. 3. Under "Advanced startup", click Restart now. 4. Once your PC restarts, you'll see a "Choose an option" screen. Select Troubleshoot > Advanced options > Startup Settings > Restart. 5. After your PC restarts, you'll see a list of options. Press 4 or F4 to start in Safe Mode. For Safe Mode with Networking, press 5 or F5. Method 2 Using the Power Menu 1. Click the Start button, then click the Power button. 2. Hold down the Shift key and click Restart. 3. Your PC will restart to the "Choose an option" screen. Select Troubleshoot > Advanced options > Startup Settings > Restart. 4. After your PC restarts, press 4 or F4 to start in Safe Mode. Press 5Comments
Safe mode is a simplified version of Windows that can help you troubleshoot problems on your PC. If a problem doesn't reappear in safe mode, you can eliminate the default settings and basic device drivers and services as possible causes. If a recently installed program prevents Windows from running correctly, you can start your computer in safe mode and then uninstall the program that's causing the problem. When starting your computer in safe mode, it's important to know which files you're deleting and why, since deleting the wrong file could disable applications on your computer or your entire operating system. Starting your computer in safe mode in Windows 10 and Windows 8. There are two versions of safe mode: safe mode and safe mode with networking. They're very similar, but safe mode with networking includes the network drivers and services you'll need to access the Internet and other computers on your network. Starting your PC in safe mode from settings. Press Windows logo key+I on your keyboard to open Settings. If that doesn't work, select the Start button in the lower-left corner of your screen, then select Settings. Select Update & security > Recovery. Under Advanced startup, select Restart now. After your PC restarts to the Choose an option screen, select Troubleshoot > Advanced options > Startup Settings > Restart. After your PC restarts, you'll see a list of options. Select 4 or F4 to start your PC in safe mode. Or if you'll need to use the Internet, select 5 or F5 for safe mode with networking. Starting your PC in safe mode from the sign-in screen. Restart your PC. When you get to the sign-in screen, hold the Shift key down while you select Power > Restart. After your PC restarts to the Choose an option screen, select Troubleshoot > Advanced options > Startup Settings > Restart. After your PC restarts, you'll see a list of options. Select 4 or F4 to start your PC in safe mode. Or if you'll need to use the Internet, select 5 or F5 for safe mode with networking. Starting your computer
2025-04-11For non-jailbroken iPhones, the concept of Safe Mode is different. Here’s how you can perform troubleshooting steps similar to Safe Mode on a non-jailbroken iPhone: Restart the iPhone: follow the steps mentioned above. Identify Problematic Apps: Long-press the app icon on the Home screen until all icons start jiggling. Tap the "X" on the app you want to delete, then confirm. Reset All Settings: Go to Settings > General > Reset. Select "Reset All Settings" and enter your passcode if prompted. Restore iPhone via iTunes/Finder: Connect your iPhone to your computer and open iTunes/Finder. Select your iPhone when it appears, then choose "Restore iPhone". Follow the prompts to erase your iPhone and restore it to factory settings. For Jailbreak iPhones:If your iPhone is jailbroken, you can typically enter Safe Mode using specific jailbreak tweaks or methods provided by the jailbreak tool you used like Cydia Substrate or Substitute. Part 4: How to Start Windows 10/11 in Safe Mode Method 1 Using Settings 1. Press Win + I to open the Settings app. 2. Go to Update & Security > Recovery. 3. Under "Advanced startup", click Restart now. 4. Once your PC restarts, you'll see a "Choose an option" screen. Select Troubleshoot > Advanced options > Startup Settings > Restart. 5. After your PC restarts, you'll see a list of options. Press 4 or F4 to start in Safe Mode. For Safe Mode with Networking, press 5 or F5. Method 2 Using the Power Menu 1. Click the Start button, then click the Power button. 2. Hold down the Shift key and click Restart. 3. Your PC will restart to the "Choose an option" screen. Select Troubleshoot > Advanced options > Startup Settings > Restart. 4. After your PC restarts, press 4 or F4 to start in Safe Mode. Press 5
2025-04-15And then select Settings. Click Update & Security, and on the left pane select Recovery. Under Advanced Startup, click Restart Now. After the computer restarts, on the Choose an Option screen, select Troubleshoot > Advanced Options > Startup Settings > Restart. After the computer restarts, a list of options appears. Select 4 or F4 to start the computer in Safe Mode. If you must use the Internet, select 5 or F5 for Safe Mode with Networking. Boot into Safe Mode from the sign-in screen in Windows 11 or Windows 10 Restart the computer. At the sign-in screen, hold the Shift key down and then click Power > Restart. After the computer restarts to the Choose an Option screen, select Troubleshoot > Advanced Options > Startup Settings > Restart. After the computer restarts, a list of options should appear. Select 4 or F4 to start the computer in Safe Mode. If you must use the Internet, select 5 or F5 for Safe Mode with Networking. Boot into Safe Mode from outside of Windows 11 or Windows 10 Windows 11 and Windows 10 automatically boot into the Windows Recovery Environment (WinRE) if Windows fails to start three times in a row. Three consecutive failed attempts trigger this action. Booting to Safe Mode outside of Windows is achieved in the WinRE. Follow these steps to enter Safe Mode from the WinRE: At the Choose an option screen, select Troubleshoot. At the Troubleshoot screen, select Advanced Options. At the Advanced Options screen, select Advanced Startup Options. Select Startup Settings. Select Restart. The computer restarts and enters the Startup Settings menu. Select 4 or F4 to start the computer in Safe Mode. If you must use the Internet, select 5 or F5 for Safe Mode with Networking. Note: If you are having trouble entering the
2025-04-06Hide controls from the panel menus of the Source and Program Monitors. For example, you can hide transport controls if you know the J-K-L keyboard shortcuts for playback to gain more space to view your media. Select or deselect the option in the panel menu to show or hide the following: Transport controls Markers Time ruler numbers Dropped frames indicator Access to many of the same commands for showing and hiding controls can also be found in the Settings button on each monitor. View safe zones in the monitors A. Action safe zone B. Title safe zone Safe zone guides are for your reference and are not included in previews or export. Click the Settings button below the Source Monitor or Program Monitor and choose Safe Margins. You can also choose Safe Margins from the panel menu of the Source Monitor or Program Monitor. The standard action- and title-safe margins are 10% and 20%, respectively. However, you can change the dimensions of the safe zones in the Project Settings dialog box. (See Project Settings dialog box.) Choose fields in the Source and Program Monitors You can set the Source Monitor and Program Monitor to display the first field, second field, or both fields for interlaced footage. The settings in the Source Monitor are disabled when a progressive clip is opened in it. The settings in the Program Monitor are disabled when the active sequence uses a progressive sequence preset. In the Source Monitor or Program Monitor, click the panel menu button . Select Display First Field, Display Second Field, or Display Both Fields according to your need. Nudge clips in Program Monitor You can move a selected object in the Program Monitor by one frame at a time or by a large frame offset. This command is called “nudging”. You
2025-03-30Using “Shift + Restart” shortcut keys.Click on the “Start” button in Taskbar and then click the “Power” button.Then press and hold one of the Shift keys and click on “Restart” option.Hold Shift and Click RestartNow, Windows will restart and boot up in recovery mode.You will see a list of options and click on “Troubleshoot”.Troubleshoot Windows 11 from StartupFrom the list of “Troubleshoot” options, choose “Advanced options”.Advanced Startup OptionsIn “Advanced options” screen, choose “Startup Settings”.Open Windows 11 Startup SettingsWindows will show you the list of settings that can be changed during startup including “Enable Safe Mode” option and click on “Restart” button.Start Windows 11 in Safe ModeSystem will restart and show you the list of “Startup Settings” along with the keys to be pressed to access each setting. You can start the system in Safe Mode using one of the three options – “Enable Safe Mode”, “Enable Safe Mode with Networking” or “Enable Safe Mode with Command Prompt”. Press one of the F4, F5, F6 or simply 4, 5, 6 keys to access the corresponding Safe Mode. Choosing Options in Startup SettingsHere is what happens with the three Safe Modes:Enable Safe Mode: It allows you to simply boot in Safe Mode with a basic low set of drivers.Enable Safe Mode with Networking: this enables network settings which means you can access the internet while using Safe Mode.Enable Safe Mode with Command Prompt: this is to access Safe Mode in command line using Command Prompt with no Graphical User Interface (GUI) and internet connection.3. Using Shift + F8 while BootingThis method uses keyboard shortcut to boot your PC in Safe Mode. method is not widely used because it works on some PC’s and sometimes not depending on the manufacturer. Most people usually avoid this method. It might not also work when you have UEFI Bios and SSD’s laptops. Follow the steps given below:Restart your PC.When system boots up, press “Shift + F8” keys.Now, Windows will show Recovery Mode options and select “Troubleshoot > Advanced options > Startup Settings > Restart”.You will see list of options and press F4 (or number 4) key to start your computer in Safe Mode.As mentioned in method 2, you can also press F5 or F6 (or number 5 or 6) key to open Safe Mode with networking or Command Prompt. Note that on some laptop models, you can simply press F8 without holding Shift key to access
2025-04-01How to use Purity Safe Browser (iOS) Confused? Don't be. We'll go over how to use Purity Safe Browser so that you can position yourself for success! 1. Setup iOS restrictions Purity Safe Browser is powered by the world's leading privacy-centric browser DuckDuckGo. This means, it's a great replacement for the current browser you are using like Safari, Chrome, or Firefox. In order to stick to the straight and narrow and use only Purity Safe Browser, please setup iOS restrictions. iOS comes with powerful restrictions that when enabled enhances your experience with Purity Safe Browser. With iOS restrictions enabled, you can do the following: Pin protect uninstalling Purity Safe Browser Disable Safari Disable installing new apps (for example, installing another browser) Follow the steps below to turn on iOS restrictions: Go to iOS Settings > Screen Time > Content & Privacy Restrictions iTunes & App Store Purchases > Set "Don't Allow" for Installing Apps and Deleting Apps Allowed Apps > Toggle off "Safari" Get your buddy to change your Screen Time passcode. 2. Setup Purity Safe Browser settings Purity Safe Browser blocks over 2 million+ adult sites by default. It also enforces Safe Search on search engines. You can configure Purity Safe Browser under settings to be more suited to your needs. Here are some key features you may find helpful in your journey: Custom blacklisting / whitelisting domains or keywords Prevent images / videos from loading Accountability alerts for suspicious links visited Pin protecting Purity Safe Browser settings
2025-04-07