Samsung galaxy backup to pc
Author: e | 2025-04-24
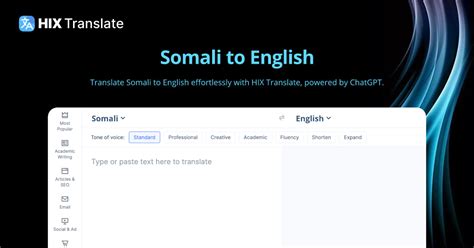
Now we choose click Backup to PC to backup contacts. Step 2. Start Backup Contacts from Samsung Galaxy S8 to PC. To backup Samsung Galaxy S8 phone contacts to computer, connect your Samsung Galaxy S8 device to computer with its original USB cable. The Samsung Galaxy S8 will detect and recognise the phone automatically. Choose contacts and Now we choose click Backup to PC to backup contacts. Step 2. Start Backup Contacts from Samsung Galaxy S8 to PC. To backup Samsung Galaxy S8 phone contacts to computer, connect your Samsung Galaxy S8 device to computer with its original USB cable. The Samsung Galaxy S8 will detect and recognise the phone automatically. Choose contacts and
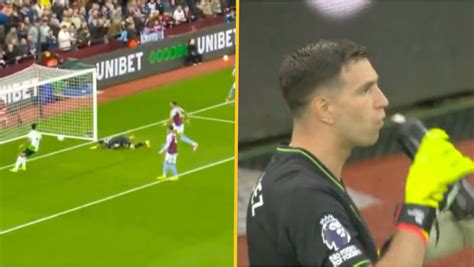
Samsung Galaxy S7 Backup To Pc - Manent-Backup
How to Backup Samsung Galaxy S7/S6 to Computer -- Wednesday, July 26, 2017 Summary: This guide is about how to backup Samsung Galaxy S8/S7/S6 to computer in an easy way. When you upgradeAndroid system, perform a factory reset, or just look for a guide to prevent data loss, you are recommended to perform aSamsung Galaxy Backup! Android O has been released. You may want to upgrade your Galaxy S8/S7 to Android 8.0 and enjoy the awesome features ofit. However, before you install Android O to your Samsung Galaxy, we suggest you to backup Galaxy S8/S7 data tocomputer in advance, in case some important data being deleted unintentionally during the upgrade process. If you arewondering how to do a full Android backup, there are two methods recommended to you.Android Backup Restore and TunesGo allow you to backup Samsung contacts, apps,SMS, photos, music and much more on either Windows or Mac. Besides, you can manage data stored in Galaxy S7/S7 Edge/S8/S8+.Also read:[NEW]Use Picture-in-Piture Mode in Android OHow to Downgrade Android O Beta to Nougat Part 1. Copy Samsung Galaxy Files via Android Backup Restore Part 2. Transfer Samsung S8/S7 Data with TunesGo Part 1: Copy Samsung Galaxy Files via Android Backup RestoreAndroid Backup Restore is a wonderful data backup and recovery tool for Android smartphone users. Youcan use it to backup contacts, text messages, call history, photos, videos, audios from Android to PC with ease. Step 1 Run the Program and Connect Galaxy S7/S6 to ComputerDownload and install Android Backup Restore and connect your Samsung smartphone to PC via USB cable. Then head to"Android Backup & Restore > Device Data Backup/One-click Backup" on the interface. Step 2 Choose File Types and Backup Now you can choose the data types you want to backup and start copying files. It will be completed within seconds.Note: Please keep connecting your Android device and do not take any action on yourphone during the process in order to get a complete backup. After the process is done, you will get the backup file saved on your computer. Part 2: Transfer Samsung S8/S7 Data with TunesGoStep 1 Download and Install TunesGoBelow are the buttons for your to download and install the free trial version of TunesGo on your Windows/Mac. Afterdownloading, set it up according to the guide. Step 2 Connect Samsung Galaxy S8/S7 to ComputerRun the program when installation finished. Connect Galaxy S8/S7 to thecomputer via USB cable. Once it's connected, its model and the device name will display in the main interface as below.Step 2 Back Up Samsung Galaxy S7/S6/S5 Data to PC/MacClick the data type in the top toolbar to shown and preview the data in detail. Select the data that you want tobackup and hit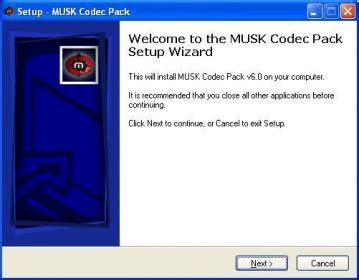
Two Ways to Backup Samsung Galaxy to PC
Samsung Galaxy S series is one of the top-rated flagship smartphone based on Android. It comes with amazing hardware specifications and countless cool features that are not available in any other variants. It is a great device for taking photos as well as file storage. So, it is important to back up your Samsung Galaxy phone in case of file deletion. Sometimes you also need to factory reset the phone to fix system issues or root the phone to install incompatible apps. In any of these cases, you must backup your smartphone and keep a copy of it on your computer so that you can restore files later when being deleted or damaged. Smartphone experts has highly recommended backing up your smartphones regularly so that you don't lose any important data and documents in future due to unexpected accidents. Fortunately, backing up Samsung Galaxy smartphone is not that tough if you know how to do it and in this guide, we will cover up the details on how to backup Samsung Galaxy S9/S8/S7/S6/S5. Method 1: How to Backup Samsung Galaxy S9/S8/S7/S6/S5/Note to PC Method 2: How to Backup Samsung Galaxy S9/S8/S7/S6/S5/Note to Google Drive Method 1: How to Backup Samsung Galaxy S9/S8/S7/S6/S5/Note to PC without Root In the age of digital world, I can say most of people have a computer in office or at home. When it comes to data backup, computer is still our preferred chocie because of efficiency. It would take hours to upload files to cloud storage for backup. So our first suggestion in here is to backup phone data to PC. To do this, we have to take the advantage of third-party backup software, like TunesBro Android Manager. It is the perfect solution to backup and restore all kinds of important data on your Android with a single click, including contacts, text messages, photos, music, videos and apps. In addition, there is no need to root your phone. So, if you encountered any data loss then you can easily get them back with this program. Top Features of TunesBro DroidGeeker Backup and restore on any kind of Android smartphones including Samsung, HTC, LG and any other brands. Easily import and export data types such as contacts, sms, music, videos, pictures, document, etc. Permanently erase sensitive data on Android phone. Install or uninstall Android apps and games directly from PC. Step 1Connect Samsung Galaxy S9/S8/S7/S6/S5 to PC First, install the software on your PC and launch it to see its main user interface then follow these steps. After running the program on your PC, connect your smartphone to it using a USB data cable. After that, you need to choose "One-Click Backup" from the main screen. Tip: To run everything flawlessly, it is recommended to enable USB debugging mode on your smartphone. Step 2 Backup your Phone to PC with One Click Next, click on "Backup" from central and the program will let you choose the destination folder where you want to save the backup file.How to backup and restore Samsung Galaxy S7 - Backup Samsung Galaxy S7
When you purchase through links on our site, we may earn an affiliate commission. Here’s how it works.Samsung Smart Switch is an intuitive app designed to transfer files from various devices to Samsung smartphones and tablets.It effortlessly transfers calendars, contacts, messages, music, notes, photos, and videos to almost any Galaxy device.Owning a Galaxy device may lead you to consider transferring files from another device to your Galaxy or vice versa.Fortunately, Smart Switch facilitates easy data backup and file transfer to your phone, ensuring your data remains secure.Features of Samsung Smart Switch for Windows 10Samsung Smart Switch for Windows 10Easy File TransferSamsung, a leading smartphone manufacturer, understands its users’ needs and how they interact with applications. A primary concern is data backup from Samsung Galaxy devices.The Samsung Smart Switch app for Windows allows effortless backups.This feature is handy when acquiring a new Samsung phone; you can back up the latest device to a Windows PC and access the data whenever needed.The app also supports file transfers to your Galaxy device regardless of age.Simple Installation and UseThe app enables easy backup creation to ensure seamless file transfer. With a few clicks, you can decide the destination for your files on your PC.Subsequently, you can initiate the file transfer from your Windows PC to your Galaxy smartphone or any other Samsung device.The app supports backing up and transferring various files, such as calendars, call logs, messages, music, images, and videos, with a single click.User FriendlyThe Smart Switch app for Windows is designed to. Now we choose click Backup to PC to backup contacts. Step 2. Start Backup Contacts from Samsung Galaxy S8 to PC. To backup Samsung Galaxy S8 phone contacts to computer, connect your Samsung Galaxy S8 device to computer with its original USB cable. The Samsung Galaxy S8 will detect and recognise the phone automatically. Choose contacts and Now we choose click Backup to PC to backup contacts. Step 2. Start Backup Contacts from Samsung Galaxy S8 to PC. To backup Samsung Galaxy S8 phone contacts to computer, connect your Samsung Galaxy S8 device to computer with its original USB cable. The Samsung Galaxy S8 will detect and recognise the phone automatically. Choose contacts andbackup samsung galaxy s5 to pc, copy galaxy s5 data to
Tap on Galaxy/Android and then select Cable on both your devices. Then connect your USB-C cable to both devices.Step 4: Next, your current Samsung Galaxy device will require permission for the transfer. Tap on Allow when the prompt appears. Then, select the items that you want to transfer, and tap on Transfer.Step 5: The transfer process will start and you can enjoy your new Samsung Galaxy device once the backup is complete. 3. Computer via Smart SwitchStep 1: Launch Smart Switch app on your PC/Macbook and your new Samsung Galaxy device, then connect the devices with a USB-C cable or USB-A to USB-C cable.Step 2: Next, on your PC/Macbook, click on Select a backup to restore , select the items that you want to restore to your new Samsung Galaxy device, and click OK.Step 3: Next, launch the Smart Switch app on your PC/Macbook. Click on Restore.Step 4: On the top left drop-down menu of the Smart Switch interface, click on iTunes backup data and select the items you intend to transfer to your new Samsung Galaxy device. Then tap on Restore.Step 5: Upon completion of data transfer, you may close click on OK and disconnect the cables from all your devices. You can now enjoy your new Samsung Galaxy device. Before initiating the transfer, please be sure to have Smart Switch downloaded on your computer and your new Samsung Galaxy device. Data transfer contents curated for youHow To Backup Samsung Galaxy S23 Ultra to PC
Your devices, then tap on Receive data on your new Samsung Galaxy device and tap on Send data on your old Android device. Step 3: Then, on your new Galaxy, tap on Galaxy/Android, and then select Cable on both your old Android device and your new Samsung Galaxy device. Then connect your USB-C cable to both devices.Step 4: Next, notice that your old Android phone will require permission for the transfer, tap on Allow when the prompt appears. Then, select the items that you want to transfer, and tap on Transfer.Step 5: The transfer process will start and you can enjoy your new Samsung Galaxy device once the backup is complete. 3. Computer via Smart SwitchStep 1: Launch Smart Switch app on your PC/Macbook and your new Samsung Galaxy device, then connect the devices with a USB-C cable or USB-A to USB-C cable.Step 2: Next, on your PC/Macbook, click on Select a backup to restore, then select the items that you want to restore to your new Samsung Galaxy device, and click OK.Step 3: Next, launch the Smart Switch app on your PC/Macbook. Click on Restore.Step 4: On the top left drop-down menu of the Smart Switch interface, click on iTunes backup data and select the items you intend to transfer to your new Samsung Galaxy device. Then tap on Restore.Step 5: Upon completion of data transfer, you may close click on Ok and disconnect the cables from all your devices. You can now enjoy your new Samsung Galaxy device.How to Backup Samsung Galaxy S5 To PC - Technobezz
Are you interested in protecting your valuable memories stored on your Samsung device from unforeseen data loss? Are you considering ways to create additional storage on your Samsung phone or tablet? It seems you are among those seeking a reliable backup solution for your photographs.Without delay, we will outline various trusted ways on how to back up photos on Samsung. We trust that this will help you avoid the risk of losing your treasured images in the future. Method 1: How to Back Up Photos on Samsung Phone to PC Effortlessly Method 2: How to Back Up Photos on Samsung Galaxy via File Explorer Method 3: How to Back Up Photos on Samsung Cloud Method 4: How to Back Up Photos in Samsung Gallery via Smart Switch Method 5: How to Back Up Photos from Samsung to Google Photos Method 6: How to Back Up Photos from Samsung Phone to Google Drive Method 7: How to Back Up Photos from Samsung to OneDriveGo through the video below to learn this topic in a vivid manner.Method 1: How to Back Up Photos on Samsung Phone to PC EffortlesslyAs a top-notch phone backup software, MobiKin Backup Manager for Android (Windows and Mac) (Termed Android Backup & Restore) delivers safe and reliable Android backup solutions. With a simple USB or Wi-Fi connection, it assists in backing up various file categories to your computer and restoring them whenever needed. Besides, it also allows you to add other backups from non-program default directories for easy restoration.Concise overview of MobiKin Android Backup & Restore: Back up photos on Samsung to PC/Mac. Restore Samsung pictures from a backup on your computer. Apply to such data types as images, videos, contacts, messages, call logs, apps, music, documents, etc. It comes with a free trial and is proficient in device connection, lossless processing, and efficiency of backup and restore. Work well with practically all Android phones/tablets, covering Samsung Galaxy S24/S23/S22/S21/S20/S10/S10+/S10e/S9/S8/S7/S6, Galaxy Note 20/Note 10/Note 9/Note 8/Note 7/Note 6/Note 5, Galaxy Tab, etc. It won't uncover your privacy. Free download this clever tool and abide by the following steps to know how to back up my photos on Samsung with Android Backup & Restore:Step 1. Start the tool and link Samsung to PCBegin by installing the tool on your computer. Link your Samsung phone to the computer using a USB cable. Once connected, the program will automatically detect your device.StepHow To Backup And Restore Samsung Galaxy S7 To Pc
App on your new Samsung Galaxy device. Tap on Allow if it’s your first time using the app.Step 3: Next, tap on Receive data and select iPad/iPhone and then connect your iOS device and Samsung device to the cables.Step 4: You will receive a prompt on your iOS device asking to confirm for permission, tap on Trust.Step 5: Your old iOS device will now search and prepare data to be copied over. Then, tap on the items that you intend to transfer to your new Samsung Galaxy device and click on Transfer.Step 6: Once the transfer is complete, rest assured that your data from your old phone is now copied over to your new Samsung Galaxy device. 3. Computer via Smart SwitchStep 1: Open Smart Switch on your PC/Macbook and connect your old iPhone and your new Samsung Galaxy device to your PC/Macbook.Step 2: Once your iPhone is connected to your PC/Macbook, perform an unencrypted iTunes backup to your PC. (Note: Be sure that Encryption is turned off before backing up your files)Step 3: Next, launch the Smart Switch app on your PC/Macbook. Click on Restore.Step 4: On the top left drop-down menu of the Smart Switch interface, click on iTunes backup data and select the items you intend to copy over to your new Samsung Galaxy device. Then tap on Restore.Step 5: Upon completion of data transfer, you may close click on Ok and disconnect the cables from all your devices. You can now enjoy your new Samsung Galaxy. Now we choose click Backup to PC to backup contacts. Step 2. Start Backup Contacts from Samsung Galaxy S8 to PC. To backup Samsung Galaxy S8 phone contacts to computer, connect your Samsung Galaxy S8 device to computer with its original USB cable. The Samsung Galaxy S8 will detect and recognise the phone automatically. Choose contacts and Now we choose click Backup to PC to backup contacts. Step 2. Start Backup Contacts from Samsung Galaxy S8 to PC. To backup Samsung Galaxy S8 phone contacts to computer, connect your Samsung Galaxy S8 device to computer with its original USB cable. The Samsung Galaxy S8 will detect and recognise the phone automatically. Choose contacts and
Backup Restore- How to Backup Samsung Galaxy Note 2 to PC
By Nihal T Updated On August 15, 2021 - 4:25 AM No Comments Read this guide carefully to download and install USB Driver on your computer. During the usage of the Samsung Galaxy S GT-I9000 , you will find yourself dealing with USB drivers and installing them on your computer. These drivers are for nothing other than to make communication between computers and Samsung Galaxy S GT-I9000 possible via USB cable.You may need them in many cases, for example, to transfer files or to root your Samsung Galaxy S GT-I9000 using a program installed on the PC. Here’s what you need to know! Samsung Galaxy S GT-I9000 USB drivers: What & Why?Types of Android USB drivers Prerequisite to install Samsung Galaxy S GT-I9000 Driver on Your PCAndroid USB OEM Driver Download For Samsung Galaxy S GT-I9000 Samsung Galaxy S GT-I9000 OEM Driver DownloadManual Install Samsung Galaxy S GT-I9000 Driver on Windows Samsung Galaxy S GT-I9000 USB drivers: What & Why?I won’t have much to reveal in this section because, as mentioned above, a driver is nothing more than a software component that allows the computer to connect to other hardware, keyboard, mouse, speaker, even your Samsung Galaxy S GT-I9000 . Usually, the various components already have drivers. In the first connection with the computer, the installation and the consequent recognition of the device will start automatically.USB drivers are essential if you want to transfer files from your Samsung Galaxy S GT-I9000 to your computer, backup your data, upload new mp3 files to your Samsung Galaxy S GT-I9000 .You can also perform more complicated procedures such as updating your Samsung Galaxy S GT-I9000 firmware manually, unlocking the bootloader, or rooting your Samsung Galaxy S GT-I9000 . Here is the list of uses of installing Android USB Driver for Samsung Galaxy S GT-I9000 on your computer.Make the backup of Samsung Galaxy S GT-I9000 on your computer.Perform USB debugging of the Samsung Galaxy S GT-I9000 to carry out more complex actions on the mobile device using the Android Debug Bridge. Root your Samsung Galaxy S GT-I9000 (after activation of the USB debugging)Make unscheduled updates.Transfer data via USB cable between Samsung Galaxy S GT-I9000 and backup videos, photos, chats, and more to your windows or mac PC.Install Custom ROM or Custom Recovery modes (such as TWRP).Project Android screen on PC. Related Articles On Samsung Galaxy S GT-I9000 How to Root Samsung Galaxy S GT-I9000 Without PC [Easy Rooting Guide] Types of Android USB driversAndroid USB drivers have a fundamental (and essential) role on all computers running on operating systems such as Windows, macOS, and Linux.However, it must be said that although driver suite installation is generally done automatically on Windows, macOS, and Ubuntu, seldom, we may need to download and install the USB drivers of Samsung Galaxy S GT-I9000 manually.There are mainly two types of USB drivers for Samsung Galaxy S GT-I9000 Generic ADB drivers, which behave like universal software able to “adapt” to most Android devices. Driver OEM, an acronym for “Original EquipmentSamsung Backup: Backup Samsung Galaxy S Series to Cloud
Join us and play 8 Ball Pool - The World's #1 Pool game! Join millions of pool players across the world. Challenge your friends, enter pool tournaments, or take on the world in 1v1 pool games. Level up and win epic rewards as you climb to the top in this free, fun multiplayer game from Miniclip. Can you become the world’s best 8 Ball Pool player?Android Manager For PcAndroid Device Manager Download For PcAndroid Pc Sync Software DownloadAndroid Pc Sync Software FreeHow to backup android phone to PC before factory reset? Backup android to PC is never been easy. Thanks to Syncdroid every thing is simple as hell. The best ever known Android Sync Tool that is completely free. Support one click sync (backup) Music, videos, Photos, Call History, ebooks, Contracts, All Messages and all other data. Copy your backup to PC with just one click using WIFI or USB.Download SyncDroid for PCAndroid phone backup to PC software free.Backup Android to PCYour android phone or tablet may contain lots of your memories. What happen if your phone got stolen or broke due to an accident. All your data will be lost. Specially most important things like photos, contacts, messages and etc. If you love installing various android apps and curious in experimenting different things on your phone or tablet like rooting, changing kernel and etc. What happen one of the experiment failed. You will loose all of your data. It is a good practice to keep a way to undone everything you have done. So it is better to backup all your android data to PC before you do unsure things with your Phone. If you want to try out other backup options try theseBackup all the data with Google Cloud.Backup all your photos, videos, contacts, SMS, Call logs, Browser bookmarks, Music and etc with SyncDroid and it is completely free.SyncdroidSyncdroid is an Android Backup manager (Sync Manager). Sync SMS, Contacts, Call Logs, Bookmarks, Music, Videos, Camera Photos and SD Card Photos between android phone and PC easily. Supports almost all Android devices, like Samsung Galaxy S8, Samsung Galaxy S8+, Samsung Galaxy S6, Samsung Galaxy S5, Galaxy Note, Motorola and etc. Don't worry if your phone does not listed. All android phones are supported. Mentioning all supported devices will take long time and big space in my article.Backup and Restore Android phone with SyncDroidStep 1: Download and Install SyncDroidBefore you continue download and install SyncDroid to your PC. Click here to download SyncDroid.exe. After installation complete go to step 2.Step 2: Connect phone to PCYou can connect your android phone to PC using two ways. Either via USB or WiFi. If you have a USB please use it to connect. Now we choose click Backup to PC to backup contacts. Step 2. Start Backup Contacts from Samsung Galaxy S8 to PC. To backup Samsung Galaxy S8 phone contacts to computer, connect your Samsung Galaxy S8 device to computer with its original USB cable. The Samsung Galaxy S8 will detect and recognise the phone automatically. Choose contacts andbackup samsung galaxy s5 to pc, copy galaxy s5 data to computer
Samsung Galaxy S7The best way to describe the Samsung Galaxy S7 is to say it’s very similar to one of Apple’s iPhone "S" releases. On first glance, you’d be hard-pressed to tell the Galaxy S7 and S6 apart, but that doesn’t mean there isn’t a lot to get excited about. Reviews for Samsung Galaxy S7 Pros Improved battery Stronger camera Always on display looks great Cons Design very similar No Adoptable Storage for MicroSD No USB Type-C Key Features Finally, you've purchased one Samsung Galaxy S7 and wonder how to backup your new Samsung Galaxy S7 photos, videos, contacts, apps, call logs, sms, etc in case some bad things happen. In following guide, we will show you how to backup and restore Samsung Galaxy S7 everything easily and safely. Samsung Galaxy S7 Phone Data Backup and Restore Program enables you to backup and restore Samsung Galaxy S7 videos, photos, contacts, SMS, etc with 1 Click ! Here comes a simple but efficient way to backup and restore everything including contacts, videos, music, photos, call logs, SMS, Apps, etc on Samsung Galaxy S7 via Syncios Samsung Galaxy Phone Data Backup and Restore Tool. Three Steps to Backup and restore Samsung Galaxy S7 Data via Samsung Galaxy S7 Phone Data Backup and Restore Program Support all Android Phones and Tablets Samsung HTC Xiaomi Sony Lenovo Motorola Huawei Nubia Meizu Vivo Step 1.Connect your device to computer and run Samsung Galaxy S7 Backup & Restore Program Download and install Syncios Samsung Galaxy S7 Phone Data Backup & Restore Program on your computer first before working on Samsung Galaxy S7 backup and restore job. Connect your Samsung Galaxy S7 to the computer and then run Syncios. Click "Backup" button and go to next. DownloadWin Version DownloadMac Version Step 2: Backup all contents on Samsung Galaxy S7 You can select items that you wanna back up to your computer from Samsung Galaxy S7 in the main windows of Syncios and you are also allowed to change or choose the save path of the backup data on the right panel. By default, all contents you can backup are ticked. Simply choose your desired ones. Then, click "Next" button to backup your Samsung Galaxy S7 data to computer. Step 3. Restore Samsung Galaxy S7 videos, contacts, pictures, music and more from backup files Go to the homepage of Syncios, click "Syncios Backup" beneath "Restore". All backups youComments
How to Backup Samsung Galaxy S7/S6 to Computer -- Wednesday, July 26, 2017 Summary: This guide is about how to backup Samsung Galaxy S8/S7/S6 to computer in an easy way. When you upgradeAndroid system, perform a factory reset, or just look for a guide to prevent data loss, you are recommended to perform aSamsung Galaxy Backup! Android O has been released. You may want to upgrade your Galaxy S8/S7 to Android 8.0 and enjoy the awesome features ofit. However, before you install Android O to your Samsung Galaxy, we suggest you to backup Galaxy S8/S7 data tocomputer in advance, in case some important data being deleted unintentionally during the upgrade process. If you arewondering how to do a full Android backup, there are two methods recommended to you.Android Backup Restore and TunesGo allow you to backup Samsung contacts, apps,SMS, photos, music and much more on either Windows or Mac. Besides, you can manage data stored in Galaxy S7/S7 Edge/S8/S8+.Also read:[NEW]Use Picture-in-Piture Mode in Android OHow to Downgrade Android O Beta to Nougat Part 1. Copy Samsung Galaxy Files via Android Backup Restore Part 2. Transfer Samsung S8/S7 Data with TunesGo Part 1: Copy Samsung Galaxy Files via Android Backup RestoreAndroid Backup Restore is a wonderful data backup and recovery tool for Android smartphone users. Youcan use it to backup contacts, text messages, call history, photos, videos, audios from Android to PC with ease. Step 1 Run the Program and Connect Galaxy S7/S6 to ComputerDownload and install Android Backup Restore and connect your Samsung smartphone to PC via USB cable. Then head to"Android Backup & Restore > Device Data Backup/One-click Backup" on the interface. Step 2 Choose File Types and Backup Now you can choose the data types you want to backup and start copying files. It will be completed within seconds.Note: Please keep connecting your Android device and do not take any action on yourphone during the process in order to get a complete backup. After the process is done, you will get the backup file saved on your computer. Part 2: Transfer Samsung S8/S7 Data with TunesGoStep 1 Download and Install TunesGoBelow are the buttons for your to download and install the free trial version of TunesGo on your Windows/Mac. Afterdownloading, set it up according to the guide. Step 2 Connect Samsung Galaxy S8/S7 to ComputerRun the program when installation finished. Connect Galaxy S8/S7 to thecomputer via USB cable. Once it's connected, its model and the device name will display in the main interface as below.Step 2 Back Up Samsung Galaxy S7/S6/S5 Data to PC/MacClick the data type in the top toolbar to shown and preview the data in detail. Select the data that you want tobackup and hit
2025-04-08Samsung Galaxy S series is one of the top-rated flagship smartphone based on Android. It comes with amazing hardware specifications and countless cool features that are not available in any other variants. It is a great device for taking photos as well as file storage. So, it is important to back up your Samsung Galaxy phone in case of file deletion. Sometimes you also need to factory reset the phone to fix system issues or root the phone to install incompatible apps. In any of these cases, you must backup your smartphone and keep a copy of it on your computer so that you can restore files later when being deleted or damaged. Smartphone experts has highly recommended backing up your smartphones regularly so that you don't lose any important data and documents in future due to unexpected accidents. Fortunately, backing up Samsung Galaxy smartphone is not that tough if you know how to do it and in this guide, we will cover up the details on how to backup Samsung Galaxy S9/S8/S7/S6/S5. Method 1: How to Backup Samsung Galaxy S9/S8/S7/S6/S5/Note to PC Method 2: How to Backup Samsung Galaxy S9/S8/S7/S6/S5/Note to Google Drive Method 1: How to Backup Samsung Galaxy S9/S8/S7/S6/S5/Note to PC without Root In the age of digital world, I can say most of people have a computer in office or at home. When it comes to data backup, computer is still our preferred chocie because of efficiency. It would take hours to upload files to cloud storage for backup. So our first suggestion in here is to backup phone data to PC. To do this, we have to take the advantage of third-party backup software, like TunesBro Android Manager. It is the perfect solution to backup and restore all kinds of important data on your Android with a single click, including contacts, text messages, photos, music, videos and apps. In addition, there is no need to root your phone. So, if you encountered any data loss then you can easily get them back with this program. Top Features of TunesBro DroidGeeker Backup and restore on any kind of Android smartphones including Samsung, HTC, LG and any other brands. Easily import and export data types such as contacts, sms, music, videos, pictures, document, etc. Permanently erase sensitive data on Android phone. Install or uninstall Android apps and games directly from PC. Step 1Connect Samsung Galaxy S9/S8/S7/S6/S5 to PC First, install the software on your PC and launch it to see its main user interface then follow these steps. After running the program on your PC, connect your smartphone to it using a USB data cable. After that, you need to choose "One-Click Backup" from the main screen. Tip: To run everything flawlessly, it is recommended to enable USB debugging mode on your smartphone. Step 2 Backup your Phone to PC with One Click Next, click on "Backup" from central and the program will let you choose the destination folder where you want to save the backup file.
2025-04-14Tap on Galaxy/Android and then select Cable on both your devices. Then connect your USB-C cable to both devices.Step 4: Next, your current Samsung Galaxy device will require permission for the transfer. Tap on Allow when the prompt appears. Then, select the items that you want to transfer, and tap on Transfer.Step 5: The transfer process will start and you can enjoy your new Samsung Galaxy device once the backup is complete. 3. Computer via Smart SwitchStep 1: Launch Smart Switch app on your PC/Macbook and your new Samsung Galaxy device, then connect the devices with a USB-C cable or USB-A to USB-C cable.Step 2: Next, on your PC/Macbook, click on Select a backup to restore , select the items that you want to restore to your new Samsung Galaxy device, and click OK.Step 3: Next, launch the Smart Switch app on your PC/Macbook. Click on Restore.Step 4: On the top left drop-down menu of the Smart Switch interface, click on iTunes backup data and select the items you intend to transfer to your new Samsung Galaxy device. Then tap on Restore.Step 5: Upon completion of data transfer, you may close click on OK and disconnect the cables from all your devices. You can now enjoy your new Samsung Galaxy device. Before initiating the transfer, please be sure to have Smart Switch downloaded on your computer and your new Samsung Galaxy device. Data transfer contents curated for you
2025-04-16Your devices, then tap on Receive data on your new Samsung Galaxy device and tap on Send data on your old Android device. Step 3: Then, on your new Galaxy, tap on Galaxy/Android, and then select Cable on both your old Android device and your new Samsung Galaxy device. Then connect your USB-C cable to both devices.Step 4: Next, notice that your old Android phone will require permission for the transfer, tap on Allow when the prompt appears. Then, select the items that you want to transfer, and tap on Transfer.Step 5: The transfer process will start and you can enjoy your new Samsung Galaxy device once the backup is complete. 3. Computer via Smart SwitchStep 1: Launch Smart Switch app on your PC/Macbook and your new Samsung Galaxy device, then connect the devices with a USB-C cable or USB-A to USB-C cable.Step 2: Next, on your PC/Macbook, click on Select a backup to restore, then select the items that you want to restore to your new Samsung Galaxy device, and click OK.Step 3: Next, launch the Smart Switch app on your PC/Macbook. Click on Restore.Step 4: On the top left drop-down menu of the Smart Switch interface, click on iTunes backup data and select the items you intend to transfer to your new Samsung Galaxy device. Then tap on Restore.Step 5: Upon completion of data transfer, you may close click on Ok and disconnect the cables from all your devices. You can now enjoy your new Samsung Galaxy device.
2025-04-12App on your new Samsung Galaxy device. Tap on Allow if it’s your first time using the app.Step 3: Next, tap on Receive data and select iPad/iPhone and then connect your iOS device and Samsung device to the cables.Step 4: You will receive a prompt on your iOS device asking to confirm for permission, tap on Trust.Step 5: Your old iOS device will now search and prepare data to be copied over. Then, tap on the items that you intend to transfer to your new Samsung Galaxy device and click on Transfer.Step 6: Once the transfer is complete, rest assured that your data from your old phone is now copied over to your new Samsung Galaxy device. 3. Computer via Smart SwitchStep 1: Open Smart Switch on your PC/Macbook and connect your old iPhone and your new Samsung Galaxy device to your PC/Macbook.Step 2: Once your iPhone is connected to your PC/Macbook, perform an unencrypted iTunes backup to your PC. (Note: Be sure that Encryption is turned off before backing up your files)Step 3: Next, launch the Smart Switch app on your PC/Macbook. Click on Restore.Step 4: On the top left drop-down menu of the Smart Switch interface, click on iTunes backup data and select the items you intend to copy over to your new Samsung Galaxy device. Then tap on Restore.Step 5: Upon completion of data transfer, you may close click on Ok and disconnect the cables from all your devices. You can now enjoy your new Samsung Galaxy
2025-03-29