Samsung smart switch 4 2 19071 4
Author: E | 2025-04-23

Samsung Smart Switch - Download Samsung Smart Switch - X 64-bit Download Download Samsung Smart Switch for Windows 10 Free (2025) Samsung Smart Switch 4 .2 Samsung Smart Switch 3.7. Fecha Publicado: 13 jul. 2025 (hace 4 a os) Descargar. Samsung Smart Switch 4.7. Fecha Publicado: 02 abr. 2025 (hace 4 a os) Descargar. Samsung Smart Switch 3.2. Fecha Publicado: 02 mar. 2025 (hace 4 a os) 1. 2; 3;
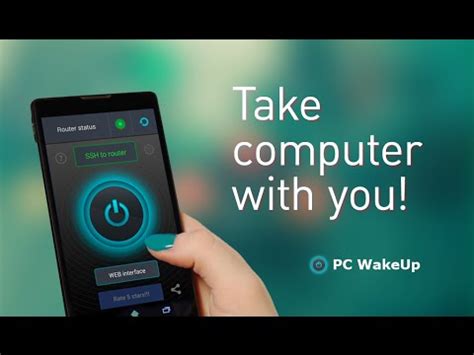
Samsung Smart Switch Windows версия 4 2 2
Note: Before initiating the transfer, please be sure to have Smart Switch downloaded on your computer and your new Galaxy. Switch from your current Samsung Galaxy device to your new Samsung Galaxy device Step-by-step procedure on how to transfer data from your current Samsung Galaxy device to your new Samsung Galaxy device using three methods via the Smart Switch app. 1. Wi-Fi via Smart SwitchStep 1: Install and launch the Smart Switch app on your current Samsung Galaxy device and on your new Samsung Galaxy device.Step 2: Once the Smart Switch app is launched, tap on Receive data on your new Galaxy device and tap on Send data on your current Samsung Galaxy device.Step 3: Then, on your new Samsung Galaxy device, tap on Galaxy/Android and then select Wireless on both your devices.Step 4: Next, notice that your old phone will require permission for the transfer, tap on Allow when the prompt appears. Then, select the items that you want to transfer, and tap on Transfer.Step 5: The transfer process will start and you can enjoy your new Galaxy device once the backup is complete. 2. Cable via Smart Switch Step 1: Install and launch the Smart Switch app on your current Samsung Galaxy device and on your new Samsung Galaxy device.Step 2: Once the Smart Switch app is launched, tap on Receive data on your new Samsung Galaxy device and tap on Send data on your current Samsung Galaxy device. Step 3: Then, on your new Samsung Galaxy device, Device. Before initiating the transfer, please be sure to have downloaded the Samsung Smart Switch app on your PC and on your new Samsung Galaxy device. Be sure to have your devices charged fully to avoid interruption during the data transfer. Switch from your current Android device to your new Samsung Galaxy device Step-by-step procedure on how to transfer data from your current Android device to your new Samsung Galaxy device using three methods via the Smart Switch app. 1. Wi-Fi via Smart Switch Step 1: Install and launch the Smart Switch app on your current Android device and on your new Samsung Galaxy device.Step 2: Launch the Smart Switch app on both your devices, then tap on Receive data on your new Samsung Galaxy device and tap on Send data on your old Android device. Step 3: Then, on your new Samsung Galaxy device, tap on Galaxy/Android. Next, select Wireless on both your old Android device and your new Samsung Galaxy device.Step 4: Next, notice that your old Android phone will require permission for the transfer, tap on Allow when the prompt appears. Then, select the items that you want to transfer, and tap on Transfer.Step 5: The transfer process will start and you can enjoy your new Samsung Galaxy device once the backup is complete. 2. Cable via Smart SwitchStep 1: Install and launch the Smart Switch app on your current Android device and on your new Samsung Galaxy device.Step 2: Launch the Smart Switch app on bothSamsung Smart Switch - скачать бесплатно Samsung Smart Switch 4
Editor's note: Are you wondering, "Can Smart Switch transfer from Samsung to iPhone?" The short answer is no. But don't worry, we've got you covered with the best ways to move your data seamlessly from Samsung to iPhone without missing a beat.If you're thinking of making the leap from Samsung to iPhone or just need to share files across these platforms, you're in the right place. Smart Switch, known for its data transfer prowess among Samsung devices, unfortunately doesn't extend its magic to iPhones. However, we'll guide you through alternative methods that ensure a smooth transition without leaving your data behind.Stay tuned as we unveil the smartest strategies for data transfer between Samsung and iPhone, making your switch hassle-free. Let's start!Directory Part 1. Is There a Smart Switch App for iPhone? Part 2. Can Smart Switch Transfer from Samsung to iPhone? Part 3. Smart Switch from Samsung to iPhone with Coolmuster Easily Part 4. Smart Switch from Samsung to iPhone via Move to iOS Part 5. What to Do If You Want to Switch from iPhone to Samsung?Part 1. Is There a Smart Switch App for iPhone?If you're wondering whether there's a Smart Switch app for the iPhone, the answer is no.Smart Switch is specifically designed for Samsung Galaxy devices, facilitating seamless data transfer from other phones to Galaxy phones. There's no need to download Smart Switch on an iPhone when transferring data from iPhone to Galaxy.In essence, Smart Switch does not support data transfer from Android phones to iPhones.. Samsung Smart Switch - Download Samsung Smart Switch - X 64-bit Download Download Samsung Smart Switch for Windows 10 Free (2025) Samsung Smart Switch 4 .2Samsung Smart Switch 4 - Download.com.vn
UpdateNow ReadingHow To Update The Samsung Galaxy A53 5G (3 Methods)The Samsung Galaxy A53 5G comes with Android 12 out of the box, But Samsung keeps releasing new software updates for its Galaxy smartphones and tablets. So to keep your Galaxy A53 5G up to date, You need to learn how to update its software. How do I Update My Galaxy A53 5G Software:You can update the Samsung Galaxy A53 5G software version in three methods, Via FOTA (Over-The-Air), Using the Samsung Smart Switch application, And manually using Samsung Odin flasher.Samsung Galaxy A53 5G software update via FOTA.Samsung Galaxy A53 5G software update via Samsung Smart Switch.Samsung Galaxy A53 5G software update via Samsung Odin.How To Update Samsung Galaxy A53 5G Software via FOTA:Step 1: Make sure your Samsung Device is connected to a good and stable Wi-Fi connection.Step 2: Check if your Samsung Device has enough charging level (50% at least).Step 3: From the Home screen tap on “Settings“.Step 4: Tap on “Software Update“, Then Tap on “Download and Install“. Your phone will connect to Samsung update server to check for a new update.Step 5: If an update is available for your Samsung Device you will get some details about it. If you want to install it then just tap “OK” and follow the on-screen instructions.How To Update Samsung Galaxy A53 5G Software via Samsung Smart Switch:Step 1: Download and install the Samsung Smart Switch software on your Computer, Then Restart your Computer.Step 2: Connect your Samsung device to your Computer via the USB cable. And let it install the required drivers for your Samsung device.Step 3: Run the Smart Switch software on your Computer. If a pop-up appears on your Samsung device, Then tap “Allow“.Step 4: the Samsung Smart Switch will recognize your connected device And check if there is a Software update available for it.Step 5: If there is a software update available for your device then click on “Update” > “Continue” > “All Confirmed” to download it.Step 6: When the pop-up appears on your Samsung device, Then tap “Yes“.Step 7: Your Samsung device will reboot into UpdateNow ReadingHow To Update The Samsung Galaxy Tab S8 Ultra (3 Methods)The Samsung Galaxy Tab S8 Ultra comes with Android 12 out of the box, But Samsung keeps releasing new software updates for its Galaxy smartphones and tablets. So to keep your Galaxy Tab S8 Ultra up to date, You need to learn how to update its software. How do I Update My Galaxy Tab S8 Ultra Software:You can update the Samsung Galaxy Tab S8 Ultra software version in three methods, Via FOTA (Over-The-Air), Using the Samsung Smart Switch application, And manually using Samsung Odin flasher.Samsung Galaxy Tab S8 Ultra software update via FOTA.Samsung Galaxy Tab S8 Ultra software update via Samsung Smart Switch.Samsung Galaxy Tab S8 Ultra software update via Samsung Odin.How To Update Samsung Galaxy Tab S8 Ultra Software via FOTA:Step 1: Make sure your Samsung Device is connected to a good and stable Wi-Fi connection.Step 2: Check if your Samsung Device has enough charging level (50% at least).Step 3: From the Home screen tap on “Settings“.Step 4: Tap on “Software Update“, Then Tap on “Download and Install“. Your phone will connect to Samsung update server to check for a new update.Step 5: If an update is available for your Samsung Device you will get some details about it. If you want to install it then just tap “OK” and follow the on-screen instructions.How To Update Samsung Galaxy Tab S8 Ultra Software via Samsung Smart Switch:Step 1: Download and install the Samsung Smart Switch software on your Computer, Then Restart your Computer.Step 2: Connect your Samsung device to your Computer via the USB cable. And let it install the required drivers for your Samsung device.Step 3: Run the Smart Switch software on your Computer. If a pop-up appears on your Samsung device, Then tap “Allow“.Step 4: the Samsung Smart Switch will recognize your connected device And check if there is a Software update available for it.Step 5: If there is a software update available for your device then click on “Update” > “Continue” > “All Confirmed” to download it.Step 6: When the pop-up appears on your Samsung device,Samsung Smart Switch Mobile .4 by Samsung Electronics
Tap on Galaxy/Android and then select Cable on both your devices. Then connect your USB-C cable to both devices.Step 4: Next, your current Samsung Galaxy device will require permission for the transfer. Tap on Allow when the prompt appears. Then, select the items that you want to transfer, and tap on Transfer.Step 5: The transfer process will start and you can enjoy your new Samsung Galaxy device once the backup is complete. 3. Computer via Smart SwitchStep 1: Launch Smart Switch app on your PC/Macbook and your new Samsung Galaxy device, then connect the devices with a USB-C cable or USB-A to USB-C cable.Step 2: Next, on your PC/Macbook, click on Select a backup to restore , select the items that you want to restore to your new Samsung Galaxy device, and click OK.Step 3: Next, launch the Smart Switch app on your PC/Macbook. Click on Restore.Step 4: On the top left drop-down menu of the Smart Switch interface, click on iTunes backup data and select the items you intend to transfer to your new Samsung Galaxy device. Then tap on Restore.Step 5: Upon completion of data transfer, you may close click on OK and disconnect the cables from all your devices. You can now enjoy your new Samsung Galaxy device. Before initiating the transfer, please be sure to have Smart Switch downloaded on your computer and your new Samsung Galaxy device. Data transfer contents curated for youSamsung Smart Switch For Mac 4 - qlerowire
(Finder) varundusandmete edastamine lauaarvutist või Macist Enne alustamistVeendu, et sinu seadmetesse on installitud rakenduse Smart Switch uusim versioon.Galaxy telefoni või tahvli rakendus on eelnevalt installitud ja ka allalaaditav Galaxy Store’ist. Lauaarvuti rakenduse Smart Switch saamiseks laadi see alla ja installi oma Windowsi arvutisse või Maci.Lauaarvutisse Smart Switchi allalaadimise link: 1. samm: varundaEt veenduda oma uusimate andmete valmisolekus Smart Switchi jaoks, varunda oma iOS-seade oma lauaarvutis või Macis iTunesiga (Finder). 2. samm: loo ühendusÜhenda oma telefon lauaarvutiga USB-kaabli abil. Käivita oma lauaarvutis Smart Switch ja puuduta „Taasta“. 3. samm: taastaVali iTunesi (Finder) varundatud andmed, mida soovid taastada ja puuduta „Taasta“. 4. samm: edastaEdastamine algab peagi. Vajuta "Valmis", kui see on lõppenud. Liiguta iCloudi andmeid Enne alustamistVeendu, et sinu Galaxy telefoni või tahvelarvutisse on installitud rakenduse Smart Switch uusim versioon. Rakendus on eelnevalt installitud, kuid selle saab ka alla laadida Galaxy Store’ist.Smart Switch töötab, kui seadmed on vähemalt 20% laetud, et tagada andmeedastus. 1. samm: sünkroonimine iCloudiEt veenduda kõigi oma uusimate andmete valmisolekus Smart Switchi jaoks, sünkrooni oma iOS-seade iCloudiga. 1. Mine oma iPhone’is või iPadis menüüsse Seaded, puuduta oma nime, seejärel puuduta valikut „iCloud“. Seejärel puuduta „Näita kõiki“. 2. Vali Fotod ja lülita sisse „Sünkrooni see iPhone“ (või iPad). 3. Mine tagasi iCloudi ja vali iCloud Drive, seejärel lülita sisse „Sünkrooni see iPhone“ (või iPad). 4. Mine tagasi iCloudi ja lülita sisse „Leheküljed, numbrid ja ettekanne“. 5. Mine tagasi iCloudi ja vali „Märkmed“, seejärel lülita sisse „Sünkrooni see iPhone“ (või iPad). 6. Mine tagasi iCloudi ja lülita sisse „Kontaktid, kalendrid ja meeldetuletused“. 2. samm: käivitaKäivita oma uues seadmes rakendus Smart Switch ja puuduta „Võta andmed vastu“. Seejärel puuduta „iPhone/iPad“. * Leiad rakenduse Smart Switch Galaxy telefonist või tahvelarvutist, kui liigud kuval Rakendused kausta Samsung või lähed menüüsse Seaded > Kontod ja varundamine > Smart Switch. * Leiad rakenduse Smart Switch Galaxy telefonist või tahvelarvutist, kui liigud kuval Rakendused kausta Samsung või lähed menüüsse Seaded > Kontod ja varundamine > Smart Switch. 3. samm: loo ühendusPuuduta hoopis „Hangi andmed iCloudist“. Sisesta oma Apple ID või meiliaadress ja parool ning puuduta „Logi sisse iCloudi“. 4. samm: valiVali iCloudi andmed, mida soovid edastada ja seejärel puuduta „Edasta“. 5. samm: edastaEdastamine algab peagi. Vajuta "Valmis", kui see on lõppenud. Muu Android Kuidas soovid ühenduse luua? Kasuta Wi-Fi-ühendust või USB-kaablit Enne alustamistVeendu, et sul on mõlemasse seadmesse installitud rakenduse Smart Switch uusim versioon. Rakendus on eelnevalt installitud uude Galaxy seadmesse, kuid selle saab alla laadida ka Galaxy Store’ist või Google Play Store’ist.Smart Switch töötab, kui seadmed on vähemalt 20% laetud, et tagada andmeedastus. 1. samm: käivitaKäivita oma uues Galaxy telefonis rakendus Smart Switch ja puuduta „Võta andmed vastu“. Ja seejärel puuduta „Galaxy/Android“. * Leiad rakenduse Smart Switch Galaxy telefonist või tahvelarvutist, kui liigud kuval Rakendused kausta Samsung või lähed menüüsse Seaded > Kontod ja varundamine > Smart Switch. * Leiad rakenduse Smart Switch Galaxy telefonist või tahvelarvutist, kui liigud kuval Rakendused kausta Samsung või lähed menüüsse Seaded > Kontod ja varundamine > Smart Switch. 2. samm: loo ühendusVali juhtmevaba ühendus või USB-kaabel, et ühendada oma uus. Samsung Smart Switch - Download Samsung Smart Switch - X 64-bit Download Download Samsung Smart Switch for Windows 10 Free (2025) Samsung Smart Switch 4 .2Samsung Smart Switch For Mac 4 - japaneseholre
“I deleted some text messages by accident on my Samsung phone, how do I retrieve them?” You may accidentally remove important messages, wipe a message and find it is still useful later, or lose texts after troubleshooting. Whatever the reason, you have methods to recover your deleted text messages on Samsung Galaxy phones. This tutorial identifies the practical methods and shares you with the concrete workflow. Part 1: How to Recover Deleted Messages from Samsung Trash Part 2: How to Recover Deleted Texts from Samsung Cloud Part 3: How to Find Deleted SMS on Samsung by Smart Switch Part 4: A Simple Way to Restore Deleted Messages on Samsung Part 5: FAQs about Recovering Deleted Text Messages on Samsung Part 1: How to Recover Deleted Messages from Samsung Trash When you delete a message on Samsung, it won’t be removed from your memory immediately. Alternatively, it will be moved to the Trash section and stored here for 30 days. Before, it is permanently removed, you can get deleted text messages back on Samsung quickly. Step 1 Open the Messages app, tap the Options button with a three-dot icon, and choose Trash. Step 2 Now, you can see all deleted messages on Samsung. Long press an item, and select the desired messages on the list. Step 3 Tap the Restore all button at the bottom. Then you can check the message in your inbox. Part 2: How to Recover Deleted Texts from Samsung Cloud If you cannot find deleted messages on Samsung, the built-in cloud service is another channel to get them back. Samsung’s cloud service regularly backs up your device including text messages. Step 1 Run the Settings app on your phone, and choose Accounts and backup, Cloud and accounts, or Samsung Cloud depending on your system. Step 2 Choose Back up and Restore or Restore, and tap Restore data. Step 3 Make sure to select your phone under BACKUP DEVICE. Select Messages, and tap the RESTORE button at the bottom. Step 4 Then choose Don’t install on the pop-up dialog, and tap Done when it finishes. Now, the deleted messages are retrieved to Samsung Galaxy. Note If you back up your phone with Google Drive, you can recover deleted texts from your account too. Part 3: How to Find Deleted SMS on Samsung by Smart Switch Samsung Smart Switch is a utility to manage your Galaxy device with a computer. If you have backed up your phone to a computer with Smart Switch before deleting messages, chances are that you can restore deleted messages on Samsung from a backup. Step 1 Open the latest version of Smart Switch on your computer, and connect your phone to your computer via a USB cable. Step 2 Click the Restore button in the home interface, and you will be presented with the latest backup. To restore an earlier backup, click Select a different backup. Step 3 Hit the Restore now button and wait for the process to complete. Step 4 Then youComments
Note: Before initiating the transfer, please be sure to have Smart Switch downloaded on your computer and your new Galaxy. Switch from your current Samsung Galaxy device to your new Samsung Galaxy device Step-by-step procedure on how to transfer data from your current Samsung Galaxy device to your new Samsung Galaxy device using three methods via the Smart Switch app. 1. Wi-Fi via Smart SwitchStep 1: Install and launch the Smart Switch app on your current Samsung Galaxy device and on your new Samsung Galaxy device.Step 2: Once the Smart Switch app is launched, tap on Receive data on your new Galaxy device and tap on Send data on your current Samsung Galaxy device.Step 3: Then, on your new Samsung Galaxy device, tap on Galaxy/Android and then select Wireless on both your devices.Step 4: Next, notice that your old phone will require permission for the transfer, tap on Allow when the prompt appears. Then, select the items that you want to transfer, and tap on Transfer.Step 5: The transfer process will start and you can enjoy your new Galaxy device once the backup is complete. 2. Cable via Smart Switch Step 1: Install and launch the Smart Switch app on your current Samsung Galaxy device and on your new Samsung Galaxy device.Step 2: Once the Smart Switch app is launched, tap on Receive data on your new Samsung Galaxy device and tap on Send data on your current Samsung Galaxy device. Step 3: Then, on your new Samsung Galaxy device,
2025-03-26Device. Before initiating the transfer, please be sure to have downloaded the Samsung Smart Switch app on your PC and on your new Samsung Galaxy device. Be sure to have your devices charged fully to avoid interruption during the data transfer. Switch from your current Android device to your new Samsung Galaxy device Step-by-step procedure on how to transfer data from your current Android device to your new Samsung Galaxy device using three methods via the Smart Switch app. 1. Wi-Fi via Smart Switch Step 1: Install and launch the Smart Switch app on your current Android device and on your new Samsung Galaxy device.Step 2: Launch the Smart Switch app on both your devices, then tap on Receive data on your new Samsung Galaxy device and tap on Send data on your old Android device. Step 3: Then, on your new Samsung Galaxy device, tap on Galaxy/Android. Next, select Wireless on both your old Android device and your new Samsung Galaxy device.Step 4: Next, notice that your old Android phone will require permission for the transfer, tap on Allow when the prompt appears. Then, select the items that you want to transfer, and tap on Transfer.Step 5: The transfer process will start and you can enjoy your new Samsung Galaxy device once the backup is complete. 2. Cable via Smart SwitchStep 1: Install and launch the Smart Switch app on your current Android device and on your new Samsung Galaxy device.Step 2: Launch the Smart Switch app on both
2025-03-26Editor's note: Are you wondering, "Can Smart Switch transfer from Samsung to iPhone?" The short answer is no. But don't worry, we've got you covered with the best ways to move your data seamlessly from Samsung to iPhone without missing a beat.If you're thinking of making the leap from Samsung to iPhone or just need to share files across these platforms, you're in the right place. Smart Switch, known for its data transfer prowess among Samsung devices, unfortunately doesn't extend its magic to iPhones. However, we'll guide you through alternative methods that ensure a smooth transition without leaving your data behind.Stay tuned as we unveil the smartest strategies for data transfer between Samsung and iPhone, making your switch hassle-free. Let's start!Directory Part 1. Is There a Smart Switch App for iPhone? Part 2. Can Smart Switch Transfer from Samsung to iPhone? Part 3. Smart Switch from Samsung to iPhone with Coolmuster Easily Part 4. Smart Switch from Samsung to iPhone via Move to iOS Part 5. What to Do If You Want to Switch from iPhone to Samsung?Part 1. Is There a Smart Switch App for iPhone?If you're wondering whether there's a Smart Switch app for the iPhone, the answer is no.Smart Switch is specifically designed for Samsung Galaxy devices, facilitating seamless data transfer from other phones to Galaxy phones. There's no need to download Smart Switch on an iPhone when transferring data from iPhone to Galaxy.In essence, Smart Switch does not support data transfer from Android phones to iPhones.
2025-03-27