Save chrome bookmarks to cloud
Author: t | 2025-04-24
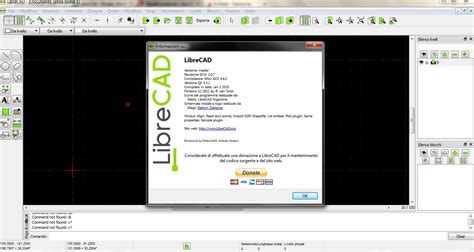
Backing up bookmarks: You can export your bookmarks and save them to a file or cloud storage, How to Export Chrome Bookmarks. To export your Chrome bookmarks What is Chrome Sync, and how does it save bookmarks? Chrome Sync saves your bookmarks and other data to the cloud using your Google Account. To enable it: Open
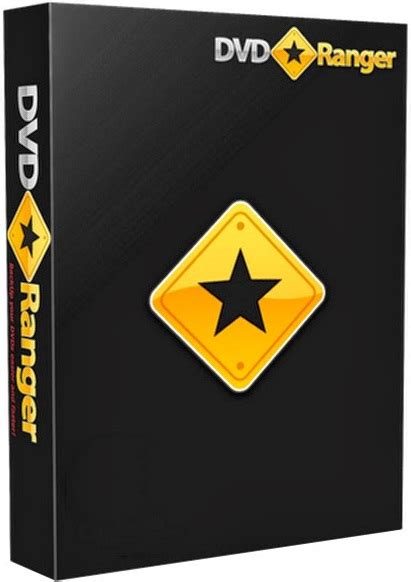
Does Chrome save bookmarks to the cloud? - Super User
Chrome Bookmarks are a feature in the Google Chrome web browser that allows users to save website links for quick access. They are important for organizing and keeping track of frequently visited websites, streamlining online research, and maintaining a personalized browsing experience across devices. Because of the importance, you may have sought to move them to another device. here is how to exports chrome bookmarks.Launch Google Chrome on your computer.Click on the three-dot menu icon in the top-right corner of the browser window.Hover over “Bookmarks” and select “Bookmark manager” from the dropdown menu.In the Bookmark Manager tab, click on the three-dot menu icon in the top-right corner.Select “Export bookmarks” from the dropdown menu.Choose the location where you want to save the exported bookmarks file and click “Save.”What is the Shortcut for Exporting Bookmarks in Chrome Press “Ctrl + Shift + O” (Windows) or “Cmd + Shift + O” (Mac) to open the Bookmark Manager.From the Bookmark Manager, follow the same steps mentioned above to export bookmarks.How to Transfer Chrome Bookmarks to Another ComputerAfter exporting bookmarks from your current computer, transfer the exported bookmarks file to the new computer using a USB drive, email, or cloud storage.On the new computer, open Google Chrome and follow steps 1 and 2 to access the Bookmark Manager.Click on the three-dot menu icon in the Bookmark Manager and select “Import bookmarks” from the dropdown menu.Navigate to the location where you saved the exported bookmarks file and select it.Click “Open” to import the bookmarks into Google
Can I save bookmarks on cloud ?
Google Chrome is not just the world’s most popular browser but also one of the most versatile — as this tip on how to save tabs in Chrome shows.If you use Chrome for work, study, or research you may end up with lots of tabs open that you don’t want to lose, but which you don’t need open. Using Chrome you can save all tabs as a bookmark you can open again at a later date.Better yet, the option to save tabs is built-in so no extra extensions or cloud service sign-ups are required.To save all open tabs in Google Chrome on Windows, macOS, Linux or a Chromebook use the Settings > Bookmarks > Bookmark All Tabs option:This will prompt you to enter a name for the folder of bookmarks (i.e. your saved tabs). Pick something memorable or descriptive here so that you know what the collection of sites are when you go need to find it at a later date You can easily open saved tabs againIt’s just as easy to open all of the tabs you saved previously, even if you close the browser or come back at a later date. Once saved head to Settings > Bookmarks and find the folder you saved in the previous step. This will let you open each site individually.Alternatively, if you saved your tabs to a folder on the bookmarks bar — by default it saves them here — you access them directly from a new tab:You can right-click on the bookmarks bar saved tabs folder to instantly open all bookmarks inside the folder in the current window, a new window, or a new incognito window:The downside to using the built-in option is that it’s pretty frill-free; there are no advanced features, like being able to copy all of the links in bulk to paste as a citation in an essay or research note somewhere else.So if you do need advanced tab saving features, such as being able to export saved tabs as a list for use elsewhere, there are a couple of Chrome extensions on the Chrome Web Store that allow you to do this (and more). My top pick is Tabs Saver: Install the ‘Tabs Saver’ Extension for Chrome Try it out and let me know what you think of it below!Delete All Bookmarks Saved in chrome Bookmark Manager
These step-by-step tutorials will show you how to save (bookmark) all open tabs in your web browser Google Chrome, Microsoft Edge, Firefox, Brave, and Opera.Google ChromeMicrosoft EdgeFirefoxBraveOperaHow to save all open tabs in Google ChromeTo save all open tabs as bookmarks in Chrome, you click on the ⁝ three-dot menu icon located in the top right corner of Google Chrome.Go with your mouse cursor to Bookmarks.Click on Bookmark all tabs.In the next window, you enter a name for the folder. Google Chrome will save the tabs as bookmarks in a folder in the bookmark bar.Click on Save.All open tabs are now saved as bookmarks in Google Chrome.How to save all open tabs in Microsoft EdgeTo save all open tabs as bookmarks in Edge, you click on the … three-dot menu icon located in the top right corner of Microsoft Edge.Click on Favorites.Click on the … three-dot menu icon located in the top right corner of the 'Favorites' window.Click on Add open pages to favorites.Enter a name for the folder. Microsoft Edge will save the tabs as bookmarks in a folder in the bookmark bar.Press Enter.All open tabs are now saved as favorites in Microsoft Edge.Another way to save all open tabs as favorites in Edge, is to right-click on one open tabs and then click on Add all tabs to favorites.How to save all open tabs in FirefoxTo save all open tabs as bookmarks in Firefox, you right-click on one of the open tabs.Click on Select All Tabs.Right-click on one of the selected tabs.Click on Bookmark Tabs.In the next window, you enter a name for the folder. Firefox will save the tabs as bookmarks in a folder in the bookmark bar.Click on Save.All open tabs are now saved as bookmarks in Firefox.How to save all open tabs in BraveTo save all open tabs as bookmarks in Brave, you click on the ☰ three-line menu icon located in the top right corner of Brave.Go with your mouse cursor to Bookmarks.Click on Bookmark all tabs.In the next window, you enter a name for the folder. Brave will save the tabs as bookmarks. Backing up bookmarks: You can export your bookmarks and save them to a file or cloud storage, How to Export Chrome Bookmarks. To export your Chrome bookmarksHow to Export Bookmarks Save Bookmarks in Google Chrome
DownloadAll is the download manager Chrome users have been waiting for.Similar to the Firefox addon DownThemAlI, it lets you download every link from a web page at once; pause and resume downloads; and split large files into segments to download them more quickly.Also see – Best Chrome ExtensionsGet DownloadAll nowBonus tip for Chrome user:1. The Great Suspender : The more tabs you have open, the more memory Chrome uses, which often leads to crashes. The Great Suspender lets you ‘suspend’ tabs you’re not using, while retaining their titles so you can reload them with a single click. You can also suspend inactive tabs automatically after a certain time.2. Secure bookmarks : If you share your computer with someone else, you may have certain bookmarks that you’d prefer them not to see, such as your webmail. This add-on lets you save selected pages in a password-protected list. Once you’ve chosen a password, just click the toolbar button and choose ‘Create new bookmark’ to keep the page private.3. Download to Dropbox : This add-on lets you save images, links and other web content directly to Dropbox, simply by right-clicking and choosing ‘Upload to Dropbox‘. Once you’ve linked your account, the add-on creates a folder named ‘Downloads from Chrome’ in your Dropbox, so you can easily find and manage what you save.Also see – Free Cloud Backup ServicesDo you have anything to add to this post, please comment below.Save Bookmarks and Show Bookmark Bar in Google Chrome
There are many browsers on the mac, such as Safari, Chrome, Firefox, Opera, and so on. I usually use Safari and chrome browsers, but sometimes I also use firefox. Many mac users like me, install and use more than two browsers on the mac. Each browser has a list of bookmarks that can sync bookmarks to different computers, phones, and their own accounts, but can't sync bookmarks to other browsers. If we need to collect and merge these bookmarks, is there a way to sync all the bookmarks on different browsers on the Mac? 1. Use One Bookmark to sync bookmarks from different browsers We can download and install One Bookmark to sync all bookmarks on different browsers. It supports for Safari, Chrome, Firefox and Opera browser, and it can find and remove duplicate bookmarks and unreachable bookmarks.1. Run One Bookmark and select Manage All Bookmarks 2. Click the folder view icon button in One Bookmark, and then click Manage bookmarks button, and choose Remove empty bookmark folder menu item to delete empty folders and subfolders that don't have bookmarks inside.3. Click Manage bookmarks button, and choose Find Duplicate bookmarks or Find unreachable bookmarks menu item, to delete duplicate bookmarks and dead bookmarks from different browsers. 4. Click Export bookmarks button to save the reorganized bookmarks. Then you can import the saved html file to any browser.2. Manually merge bookmarks and import them into the browser. First we need to export the bookmark from each browser: 1. Export bookmark from Safari: Open Safari -> access menu File -> Export Safari BookMarks... , then save it. 2. Export bookmark from Chrome: Open Chrome -> access menu Bookmarks -> Bookmark Manager -> click "⋮". It's in the top right corner of the Chrome browser window, then choose Export bookmarks menu item. Merge all bookmark from two html files into one 1. Open the exported Safari and Chrome bookmarks with TextEdit application. 2. Open a new document in TextEdit. 3. Copy the Safari and Chrome bookmarks into the new document. 4. Manually merge all bookmarks, and you can remove the same url, or edit the url (Edit -> Edit link...) 5. Save the bookmark. File -> Save -> choose File Format: Web Page (.html). Name it as allmarkbook.html, and click Save button Remove all bookmark in browser 1. Backup the bookmark before remove the bookmark. Safari bookmark location on macOS: /Users/loginName/Library/Safari/Bookmarks.plist Chrome bookmark location on macOS: /Users/loginName/Library/Application Support/Google/Chrome/Default/BookmarksCompress the bookmark file. (zip /Users/loginName/Library/Safari/Bookmarks.zip /Users/loginName/Library/Safari/Bookmarks.plist ) 2. Delete the bookmark file. Import the html file to the browser Open Safari -> File -> Import From -> BookMark HTML File..., then open the allmarkbook.html file. Open Chrome -> access menu Bookmarks -> Bookmark Manager ->Cloud Bookmarks - Chrome Web Store
--> Popup my Bookmarks provides a menu that is similar to Firefox and IE bookmarks and can be used instead of the default Chrome bookmark managerPopup my Bookmarks is designed to be an easy-to-use bookmark manager that provides quick access to your saved links. Click the extension icon to open it, and your bookmarks will appear. Your folder structure will stay the same, making it easy to locate and organize your preferred content as usual.With Popup my Bookmarks, you can effortlessly access your bookmark folders simply by hovering your mouse over them. You can quickly search and sort your bookmarks by name and even insert separators to keep them organized. This bookmark manager offers a wide range of handy features to help keep your bookmarks easily accessible and well-organized.The Popup my Bookmarks extension can be tailored to your preferences and helps you save 24 pixels of your vertical screen space, making it especially useful for Chromebook users. It only requires minimal permissions to ensure your privacy remains safe and secure. Additionally, no background applications are running, which helps save computer memory while maintaining your privacy.Similar: Export or Import Google Chrome Bookmarks to HTML How to Create a Google Chrome Bookmark Desktop Shortcut How to Transfer Firefox Bookmarks and Settings to Google Chrome Screenshot for Popup my Bookmarks for Chrome Top Downloads In Extensions & Add-Ons - MiscellaneousIDM Integration Module for Chrome, Firefox, Edge, and Opera integrates your supported browser with Internet Download Manager.Flagfox is a Firefox add-on that displays a flag icon indicating the current webserver's physical location.Firefox Environment Backup Extension for Firefox and Pale Moon allows you to quickly and easily backup your Firefox extensions.Greasemonkey for Firefox is an add-on that allows users to install scripts that make on-the-fly changes to web page content after or before the page. Backing up bookmarks: You can export your bookmarks and save them to a file or cloud storage, How to Export Chrome Bookmarks. To export your Chrome bookmarksComments
Chrome Bookmarks are a feature in the Google Chrome web browser that allows users to save website links for quick access. They are important for organizing and keeping track of frequently visited websites, streamlining online research, and maintaining a personalized browsing experience across devices. Because of the importance, you may have sought to move them to another device. here is how to exports chrome bookmarks.Launch Google Chrome on your computer.Click on the three-dot menu icon in the top-right corner of the browser window.Hover over “Bookmarks” and select “Bookmark manager” from the dropdown menu.In the Bookmark Manager tab, click on the three-dot menu icon in the top-right corner.Select “Export bookmarks” from the dropdown menu.Choose the location where you want to save the exported bookmarks file and click “Save.”What is the Shortcut for Exporting Bookmarks in Chrome Press “Ctrl + Shift + O” (Windows) or “Cmd + Shift + O” (Mac) to open the Bookmark Manager.From the Bookmark Manager, follow the same steps mentioned above to export bookmarks.How to Transfer Chrome Bookmarks to Another ComputerAfter exporting bookmarks from your current computer, transfer the exported bookmarks file to the new computer using a USB drive, email, or cloud storage.On the new computer, open Google Chrome and follow steps 1 and 2 to access the Bookmark Manager.Click on the three-dot menu icon in the Bookmark Manager and select “Import bookmarks” from the dropdown menu.Navigate to the location where you saved the exported bookmarks file and select it.Click “Open” to import the bookmarks into Google
2025-04-01Google Chrome is not just the world’s most popular browser but also one of the most versatile — as this tip on how to save tabs in Chrome shows.If you use Chrome for work, study, or research you may end up with lots of tabs open that you don’t want to lose, but which you don’t need open. Using Chrome you can save all tabs as a bookmark you can open again at a later date.Better yet, the option to save tabs is built-in so no extra extensions or cloud service sign-ups are required.To save all open tabs in Google Chrome on Windows, macOS, Linux or a Chromebook use the Settings > Bookmarks > Bookmark All Tabs option:This will prompt you to enter a name for the folder of bookmarks (i.e. your saved tabs). Pick something memorable or descriptive here so that you know what the collection of sites are when you go need to find it at a later date You can easily open saved tabs againIt’s just as easy to open all of the tabs you saved previously, even if you close the browser or come back at a later date. Once saved head to Settings > Bookmarks and find the folder you saved in the previous step. This will let you open each site individually.Alternatively, if you saved your tabs to a folder on the bookmarks bar — by default it saves them here — you access them directly from a new tab:You can right-click on the bookmarks bar saved tabs folder to instantly open all bookmarks inside the folder in the current window, a new window, or a new incognito window:The downside to using the built-in option is that it’s pretty frill-free; there are no advanced features, like being able to copy all of the links in bulk to paste as a citation in an essay or research note somewhere else.So if you do need advanced tab saving features, such as being able to export saved tabs as a list for use elsewhere, there are a couple of Chrome extensions on the Chrome Web Store that allow you to do this (and more). My top pick is Tabs Saver: Install the ‘Tabs Saver’ Extension for Chrome Try it out and let me know what you think of it below!
2025-04-21DownloadAll is the download manager Chrome users have been waiting for.Similar to the Firefox addon DownThemAlI, it lets you download every link from a web page at once; pause and resume downloads; and split large files into segments to download them more quickly.Also see – Best Chrome ExtensionsGet DownloadAll nowBonus tip for Chrome user:1. The Great Suspender : The more tabs you have open, the more memory Chrome uses, which often leads to crashes. The Great Suspender lets you ‘suspend’ tabs you’re not using, while retaining their titles so you can reload them with a single click. You can also suspend inactive tabs automatically after a certain time.2. Secure bookmarks : If you share your computer with someone else, you may have certain bookmarks that you’d prefer them not to see, such as your webmail. This add-on lets you save selected pages in a password-protected list. Once you’ve chosen a password, just click the toolbar button and choose ‘Create new bookmark’ to keep the page private.3. Download to Dropbox : This add-on lets you save images, links and other web content directly to Dropbox, simply by right-clicking and choosing ‘Upload to Dropbox‘. Once you’ve linked your account, the add-on creates a folder named ‘Downloads from Chrome’ in your Dropbox, so you can easily find and manage what you save.Also see – Free Cloud Backup ServicesDo you have anything to add to this post, please comment below.
2025-04-21There are many browsers on the mac, such as Safari, Chrome, Firefox, Opera, and so on. I usually use Safari and chrome browsers, but sometimes I also use firefox. Many mac users like me, install and use more than two browsers on the mac. Each browser has a list of bookmarks that can sync bookmarks to different computers, phones, and their own accounts, but can't sync bookmarks to other browsers. If we need to collect and merge these bookmarks, is there a way to sync all the bookmarks on different browsers on the Mac? 1. Use One Bookmark to sync bookmarks from different browsers We can download and install One Bookmark to sync all bookmarks on different browsers. It supports for Safari, Chrome, Firefox and Opera browser, and it can find and remove duplicate bookmarks and unreachable bookmarks.1. Run One Bookmark and select Manage All Bookmarks 2. Click the folder view icon button in One Bookmark, and then click Manage bookmarks button, and choose Remove empty bookmark folder menu item to delete empty folders and subfolders that don't have bookmarks inside.3. Click Manage bookmarks button, and choose Find Duplicate bookmarks or Find unreachable bookmarks menu item, to delete duplicate bookmarks and dead bookmarks from different browsers. 4. Click Export bookmarks button to save the reorganized bookmarks. Then you can import the saved html file to any browser.2. Manually merge bookmarks and import them into the browser. First we need to export the bookmark from each browser: 1. Export bookmark from Safari: Open Safari -> access menu File -> Export Safari BookMarks... , then save it. 2. Export bookmark from Chrome: Open Chrome -> access menu Bookmarks -> Bookmark Manager -> click "⋮". It's in the top right corner of the Chrome browser window, then choose Export bookmarks menu item. Merge all bookmark from two html files into one 1. Open the exported Safari and Chrome bookmarks with TextEdit application. 2. Open a new document in TextEdit. 3. Copy the Safari and Chrome bookmarks into the new document. 4. Manually merge all bookmarks, and you can remove the same url, or edit the url (Edit -> Edit link...) 5. Save the bookmark. File -> Save -> choose File Format: Web Page (.html). Name it as allmarkbook.html, and click Save button Remove all bookmark in browser 1. Backup the bookmark before remove the bookmark. Safari bookmark location on macOS: /Users/loginName/Library/Safari/Bookmarks.plist Chrome bookmark location on macOS: /Users/loginName/Library/Application Support/Google/Chrome/Default/BookmarksCompress the bookmark file. (zip /Users/loginName/Library/Safari/Bookmarks.zip /Users/loginName/Library/Safari/Bookmarks.plist ) 2. Delete the bookmark file. Import the html file to the browser Open Safari -> File -> Import From -> BookMark HTML File..., then open the allmarkbook.html file. Open Chrome -> access menu Bookmarks -> Bookmark Manager ->
2025-04-05Account. Learn how to find and control your Web & App Activity.In some countries, you may need to manage your linked Google services to use Chrome history for personalisation and other services.If you don't want to personalise your Google products, you can still use Google's cloud to store your Chrome data without letting Google read your Chrome history. Learn more about keeping your info private.Save existing info in your accountWhen you're signed out of Chrome, bookmarks and other info are saved only on your device but not in your Google Account. To get this info on all your devices, you can save it in your Google Account. On your Android device, sign in to Chrome . On the right of the address bar, tap More Settings . Tap your name Save in account. Choose what info to save in your account. Tap Save in account.Keep your info private with a passphraseWith a passphrase, you can use Google's cloud to store your Chrome data without letting Google read it. Your payment methods and addresses from Google Pay aren't encrypted by a passphrase.Passphrases are optional. To reduce the risk of a data breach, your synced data is always protected by industry-leading encryption.Create your own passphraseChange or remove your passphrase Important: To keep using your passwords in Chrome after you reset your passphrase, you can export the passwords before you reset and import them again. Learn how to export passwords. Learn how to import passwords. When you change your passphrase, the data encrypted
2025-04-21How to Find Google BookmarksTable of ContentsWhat Are Google Bookmarks?Key FeaturesWhy You Can’t Find Google Bookmarks EasilyStep-by-Step Guide to Finding Google Bookmarks1. Check Your Google Account Activity2. Search Your Email for Backup Links3. Explore Chrome Browser Bookmarks4. Recover Links from Google Maps5. Try Third-Party Bookmark Recovery ToolsGoogle Bookmarks vs Chrome Bookmarks: Key DifferencesAlternative Tools to Save and Manage Bookmarks1. Google Chrome2. Google Keep3. Pocket4. Raindrop.ioFAQs About Google Bookmarks1. Can I still access Google Bookmarks?2. What happens to links saved in Google Maps?3. How can I export my current bookmarks?Conclusion: Stay Organized for the FutureActionable TipsHave you ever saved a favorite webpage using Google Bookmarks only to struggle later when trying to retrieve it? You are not alone if you are nodding your head! While Google Bookmarks was a popular feature for saving links, finding your bookmarks now can feel like searching for a needle in a haystack. This guide will walk you through how to find Google Bookmarks, explain alternatives if they’re not available, and offer insights to keep your saved links organized in the future.Let’s dive into this step-by-step guide to ensure you never lose track of your saved bookmarks again.Read More: HP Laptop 14 Review in 2024Table of ContentsWhat Are Google Bookmarks?Why You Can’t Find Google Bookmarks EasilyStep-by-Step Guide to Finding Google BookmarksGoogle Bookmarks vs Chrome Bookmarks: Key DifferencesAlternative Tools to Save and Manage BookmarksFAQs About Google BookmarksConclusion: Stay Organized for the FutureWhat Are Google Bookmarks?Google Bookmarks, introduced in 2005, allowed users to save links directly to their
2025-04-04