Save image as shortcut
Author: m | 2025-04-24
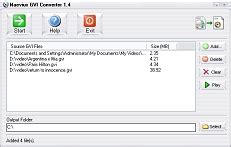
My shortcut grabbed an image and it’s description from NASA, saved that image in an album, and added the description in the caption of that saved image. But now, that shortcut is not working. Browser shortcut keys - Save Image As (Image Handling Shortcuts)🚨 Chrome Extension:
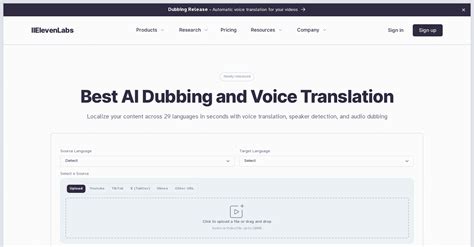
Shortcut for Save image as on Chrome or
Do I take Screenshots?Taking screenshots on Windows computers is quite simple. All you need to do is press the “PrtSc” (Print Screen) button on your keyboard. This will take a snapshot of whatever is currently on your screen and save it to your clipboard.From there you can open a photo-editing program such as Microsoft Paint and paste it into the blank canvas. Once you’ve edited the screenshot to your liking, you can save it to your computer and you now have a screenshot! Another way to take a screenshot is by pressing the Windows key and combining it with PrtSc.That will take a full-screen screenshot of your current display and save it directly to a folder called “Screenshots” on your computer. Finally, if you’re using Windows 10, you can also use their Snipping Tool to take pictures of certain parts of the screen.The Snipping Tool gives you the freedom to select the shape of the area you’d like to capture. Overall, taking screenshots is a great way to quickly save useful material onto your computer without having to download it.What is the Windows shortcut for screenshot?The Windows shortcut for taking a screenshot is “Windows+PrtScn”. This shortcut will capture an image of the entire screen with all open windows and apps, and will save the image automatically in the Screenshots folder within the Pictures folder in your computer’s filesystem.If you prefer to save it elsewhere, you can do so by opening an image editing program such as Paint or Photoshop, pressing The Start Menu.Opening Microsoft PaintLoad your image in the Paint window by using either the drag and drop method or via File > Open.Opening File in PaintWith your image open in Paint, access the Remove Background tool from the Image toolbox, consulting the image below for guidance.Removing Background in PaintPaint will process the image and automatically remove the background.Creating Transparent Backgrounds in Microsoft PaintSave your edited image using the CTRL + S shortcut or select the File > Save as option.Saving Output ImageNote: The CTRL + S shortcut will overwrite the original image with the new version that has a transparent background.1.2 Using Transparent SelectionStart the Paint app by searching for it in the Start Menu.Opening Microsoft PaintUpload your image into Paint by choosing File > Open or drag and dropping the file.Opening File in PaintOnce your image is open, select the Transparent Selection option from the Selection menu.Enabling Transparent SelectionReturn to the Selection menu and pick the Free-form selection tool.Outline the section of the image you wish to keep.Tracing Image for SelectionCopy the traced selection by pressing CTRL + C.Access the Layers menu afterward.Enabling Layers in PaintInitiate a new layer by clicking the + icon.Adding a New LayerSelect the new layer and paste your selection with CTRL + V.Delete the original layer by right-clicking it and choosing Delete layer.Deleting Layer in PaintFinally, save your image to the computer through File > Save as.Saving Output Image2. Other Services and ToolsIn addition to Microsoft Paint, there are various online services thatSave image as shortcut for Chrome? :
My Physical Shortcut, mapped to Ctrl + C. That means when I press Ctrl + Up, I will get Ctrl + C (copy).You have two options to select your Physical Shortcut. Click the dropdown and select a shortcut, or click Type and press the keys you want.5. Choose your Mapped To keysA screenshot showing how to remap shortcuts in Windows 11 using PowerToys(Image: © Future)Now choose your Mapped To keys in the same way as step 4. As you can see in the screenshot, I have select Ctrl + Up as my Physical Shortcut and Ctrl + C as my Mapped To. If you're typing your shortcuts as in the screenshot above, press OK when the correct keys appear.6. (Optional) Select an app to use the new shortcutA screenshot showing how to remap shortcuts in Windows 11 using PowerToys(Image: © Future)You can now select a target app for the shortcut to work in. In the example above, I have selected only Microsoft Word for this shortcut to run in. You need to use the .exe name of the application: for word that's WinWord. Essentially use everything before the ".exe" on the application executable filename.To use the shortcut globally, simply leave the Target Apps box blank.7. Click OK when doneA screenshot showing how to remap shortcuts in Windows 11 using PowerToys(Image: © Future)When you're happy, click OK to save your changes. Don't worry if you don't like your new shortcut. To delete a shortcut, simply follow steps 1-2 to return to the Remap shortcuts page and click the trash can icon next to the shortcut you want to delete.It's as easy as that! You can now create all the shortcuts you like. If you'd like to read more ways to use PowerToys, we can show you how to use PowerRename to bulk rename files and how to keep your computer awake with PowerToys Awake. You might also be interested in learning about how to customize the Windows 11 Start menu, if you aren't a fan of how it looks or works.. My shortcut grabbed an image and it’s description from NASA, saved that image in an album, and added the description in the caption of that saved image. But now, that shortcut is not working.Browser shortcut keys - Save Image As (Image Handling Shortcuts)
There, you can paste the image into any application that supports images, like Microsoft Word or Paint.It’s important to note that the print screen function captures your entire screen, including any open windows or applications. If you only want to capture a specific window or application, use the ‘Alt + Print Screen’ key combination. This will capture only the active window, allowing you to save time and avoid editing unnecessary parts of the image.Customizing Print Screen SettingsSo, you wanna customize your print screen settings? Well, good news – it’s actually pretty easy!First, you can change the shortcut key for the print screen function to something that’s easier for you to remember and access.Additionally, you can modify the image quality of your screenshots to suit your needs.With these simple tweaks, you’ll be taking and saving screenshots like a pro in no time!Changing the Print Screen Shortcut KeyReady to customize your keyboard functions? Let’s learn how to change the print screen shortcut key on your Logitech K850!By default, the print screen function on your keyboard is set to the ‘PrtScn’ key. However, if you prefer to use a different key for this function, you can easily change it by following these steps.First, open the Logitech Options software on your computer. Click on the ‘Keyboard’ tab and select ‘Print Screen’ from the list of functions. Then, click on the ‘Edit’ button next to the shortcut key field and press the key that you want to use as the new print screen shortcut.Once you have selected your new key, click ‘OK’ to save the changes. Now, whenever you press the new key, the print screen function will be activated. It’s that simple!Modifying Print Screen Image QualityLet’s enhance the quality of your print screen images by tweaking some settings! If you want to modify the Stevie Ray Vaughan, Duke Ellington and Fats Waller. Category: Internet / BrowsersPublisher: Buddy Holly Songs, License: Freeware, Price: USD $0.00, File Size: 1.0 MBPlatform: Windows Pidgin is a multi-protocol instant messaging client compatible with AIM (Oscar and TOC protocols), Yahoo, ICQ, MSN Messenger, Gadu-Gadu, IRC, Jabber and Zephyr networks. Pidgin is a multi-protocol instant messaging client compatible with Aim (Oscar and TOC protocols), Yahoo, ICQ, MSN Messenger, Gadu-Gadu, IRC, Jabber and Zephyr networks. Pidgin users can log in to multiple accounts on multiple IM networks simultaneously. This means that you can be chatting with friends on AOL Instant Messenger, talking to a friend on Yahoo Messenger, and sitting in an... Category: Internet / ChatPublisher: The Pidgin Team, License: Freeware, Price: USD $0.00, File Size: 12.0 MBPlatform: Windows, All Creating posters from any digital image with Poster Buddy software. Creating posters from any digital image with Poster Buddy software. The first thing to do is to select the digital image that you want to make your poster from. Next, you tell Poster Buddy about the paper that you are printing your poster onto. Don't confuse this with the poster size. Poster Buddy can make any size poster from any size paper by varying... Category: Multimedia & Design / Media CatalogersPublisher: SRS1 Software, License: Shareware, Price: USD $29.95, File Size: 2.8 MBPlatform: Windows Image Manager Buddy 2. Image Manager Buddy 2.1 lets you sort pictures, moving or copying them to different directories Image Manager Category: Business & Finance / ApplicationsPublisher: Vsisoftware.com, License: Shareware, Price: USD $19.95, File Size: 1.4 MBPlatform: Windows Keyboard Shortcut Buddy 2. Keyboard Shortcut Buddy 2.1 automatically enters text and launches applications when customized hotkeys are pressed Keyboard Shortcuts A Great keyboard shortcut tool Category: Utilities / LaunchersPublisher: Vsisoftware.com, License: Shareware, Price: USD $19.95, File Size: 1.7 MBPlatform: Windows How to save information from Internet in one second? How to save information from Internet in one second? How to find out all you have saved in one second? It's a piece of cake for IE Save Buddy. IE Save Buddy is integrated with Internet Explorer very well. It helps you collect, save and manage all kinds of information from Internet easily.1.Save any part of a web page with perfect style.2.Save a full page (includes images, scripts,... Category: Internet / Tools & UtilitiesPublisher: 'DoEasier Tech., License: Shareware, Price: USD $14.95, File Size: 1.2 MBPlatform: Windows Knock-knock. Knock-knock. Who's there? GinBrowser shortcut keys - Save Image As (Image
Are stored by default in “Pictures/Screenshots”.What is the shortcut key for screenshot in Windows 10?The shortcut key for taking a screenshot in Windows 10 is the PrtScn (Print Screen) key. It is typically located at the top right of your keyboard near the “F12” and “ScrLk” keys. When you press the PrtScn key, the whole screen will be copied to your clipboard.You can then paste it into any image editing tool, such as Paint, and then save the image. Alternatively, if you press the Windows logo and PrtScn keys at the same time, the screen will dim and the screenshot will automatically be saved in your Pictures library in the Screenshots folder.How do I Print Screen from keyboard?To print screen from a keyboard, the process is fairly straightforward. To begin, locate the “Print Screen” button on your keyboard. This should be labeled either PRTSC, PRNT SCRN, or a variation of those words.Press the “Print Screen” key to capture the screenshot. This will capture the whole screen of your monitor.Once you have captured the screenshot, open an image editing program, such as MS Paint or Photoshop. Paste the screenshot into the image editing program by pressing CTRL+V (or CMD+V on Mac). This will paste the image you caught using the “Print Screen” button.You can then crop the image to the desired size, or make any additional edits you want. When you are done, you can save the edited screenshot to your computer.What is Bixby service in Samsung?Bixby is an intelligent assistantLooking for image Save as. shortcut : r/shortcuts - Reddit
A little deeper. This displays additional controls at the bottom of the screen, and it can take a while to get to grips with how these controls work. This is really the only part where ViewwPoint 5 gets at all complicated, but it’s worth persevering and once you ‘get it’, the controls are easy to use.You may not need the Horizon panel below if you’ve already applied Perspective corrections, but the Crop panel is useful. By default, ViewPoint will preserve the original image’s crop ratio, but it’s worth checking what it’s cropping off in case you want to choose a different crop.The Miniature effect seems a slightly odd tool to find in a program designed for optical precision, but it's very welcome, creating convincing and controllable diorama effects from photos taken from high viewpoints. (Image credit: Rod Lawton)The Miniature effect is easy to use too. It drops a horizontal gadget on to the image where you drag the center to position the ‘sharp’ area of the photo and you drag the edge handles to adjust the sharpness fall off. There are more precise control options, but that’s the gist of it.Overall, ViewPoint 5 is easy to use. You don’t usually need all the tools in the sidebar, and very often it’s just one or two that will be useful. When you’re done, you just save the image. There is one thing to note here – by default, the ctrl/command-S shortcut is the ‘Save as’ command which offers a new filename. If you’re using ViewPoint from Capture One you need the ‘Save’ command (no shortcut) to save over the image Capture One has sent to ViewPoint.The workflow within PhotoLab 8 is very different. Here, ViewPoint 5’s adjustments are integrated with PhotoLab’s own tools palettes and become part of its non-destructive workflow.. My shortcut grabbed an image and it’s description from NASA, saved that image in an album, and added the description in the caption of that saved image. But now, that shortcut is not working. Browser shortcut keys - Save Image As (Image Handling Shortcuts)🚨 Chrome Extension:A shortcut to save an image and immediately hide it : r/shortcuts
I know how to convert photos into jpegs. But I want to put 7 in to one jpeg file. I have searched the net but don't understand how I can make a Shortcut to do this. Please help. MacBook Air 13″, macOS 12.6 Posted on Aug 13, 2023 11:41 AM Posted on Aug 13, 2023 2:15 PM Launch ShortcutsFile menu : New Shortcut (this will be the highest numbered New Shortcut n.)Right-click and choose EditIn the search field, enter select in the Documents section double-click Select File action, and then double-click that action to add it to the workflow window.In the search field, enter set, and then double-click the Set Variable action to add it below the previous action.In the search field, enter combine and double-click Combine ImagesFinally, in the search field, enter save and double-click Save File.At this point you will see the stack of actions:In Select files, click Show More, and choose Select Multiple. Click Show less to close than panel.In Set variable, single click on Variable Name, press backspace to remove that string, and enter Images.In the Combine panel, change File to Images by right-clicking on the word File and select the Images variable from the bottom of that menu. Change Horizontally to Grid by clicking on it. If you want image separation (e.g. spacing), then click on Show More and enter the integer spacing amount.For Save, it should show Combined Image, so don't change that, and click Show More to choose Ask Where to Save andComments
Do I take Screenshots?Taking screenshots on Windows computers is quite simple. All you need to do is press the “PrtSc” (Print Screen) button on your keyboard. This will take a snapshot of whatever is currently on your screen and save it to your clipboard.From there you can open a photo-editing program such as Microsoft Paint and paste it into the blank canvas. Once you’ve edited the screenshot to your liking, you can save it to your computer and you now have a screenshot! Another way to take a screenshot is by pressing the Windows key and combining it with PrtSc.That will take a full-screen screenshot of your current display and save it directly to a folder called “Screenshots” on your computer. Finally, if you’re using Windows 10, you can also use their Snipping Tool to take pictures of certain parts of the screen.The Snipping Tool gives you the freedom to select the shape of the area you’d like to capture. Overall, taking screenshots is a great way to quickly save useful material onto your computer without having to download it.What is the Windows shortcut for screenshot?The Windows shortcut for taking a screenshot is “Windows+PrtScn”. This shortcut will capture an image of the entire screen with all open windows and apps, and will save the image automatically in the Screenshots folder within the Pictures folder in your computer’s filesystem.If you prefer to save it elsewhere, you can do so by opening an image editing program such as Paint or Photoshop, pressing
2025-04-16The Start Menu.Opening Microsoft PaintLoad your image in the Paint window by using either the drag and drop method or via File > Open.Opening File in PaintWith your image open in Paint, access the Remove Background tool from the Image toolbox, consulting the image below for guidance.Removing Background in PaintPaint will process the image and automatically remove the background.Creating Transparent Backgrounds in Microsoft PaintSave your edited image using the CTRL + S shortcut or select the File > Save as option.Saving Output ImageNote: The CTRL + S shortcut will overwrite the original image with the new version that has a transparent background.1.2 Using Transparent SelectionStart the Paint app by searching for it in the Start Menu.Opening Microsoft PaintUpload your image into Paint by choosing File > Open or drag and dropping the file.Opening File in PaintOnce your image is open, select the Transparent Selection option from the Selection menu.Enabling Transparent SelectionReturn to the Selection menu and pick the Free-form selection tool.Outline the section of the image you wish to keep.Tracing Image for SelectionCopy the traced selection by pressing CTRL + C.Access the Layers menu afterward.Enabling Layers in PaintInitiate a new layer by clicking the + icon.Adding a New LayerSelect the new layer and paste your selection with CTRL + V.Delete the original layer by right-clicking it and choosing Delete layer.Deleting Layer in PaintFinally, save your image to the computer through File > Save as.Saving Output Image2. Other Services and ToolsIn addition to Microsoft Paint, there are various online services that
2025-04-02My Physical Shortcut, mapped to Ctrl + C. That means when I press Ctrl + Up, I will get Ctrl + C (copy).You have two options to select your Physical Shortcut. Click the dropdown and select a shortcut, or click Type and press the keys you want.5. Choose your Mapped To keysA screenshot showing how to remap shortcuts in Windows 11 using PowerToys(Image: © Future)Now choose your Mapped To keys in the same way as step 4. As you can see in the screenshot, I have select Ctrl + Up as my Physical Shortcut and Ctrl + C as my Mapped To. If you're typing your shortcuts as in the screenshot above, press OK when the correct keys appear.6. (Optional) Select an app to use the new shortcutA screenshot showing how to remap shortcuts in Windows 11 using PowerToys(Image: © Future)You can now select a target app for the shortcut to work in. In the example above, I have selected only Microsoft Word for this shortcut to run in. You need to use the .exe name of the application: for word that's WinWord. Essentially use everything before the ".exe" on the application executable filename.To use the shortcut globally, simply leave the Target Apps box blank.7. Click OK when doneA screenshot showing how to remap shortcuts in Windows 11 using PowerToys(Image: © Future)When you're happy, click OK to save your changes. Don't worry if you don't like your new shortcut. To delete a shortcut, simply follow steps 1-2 to return to the Remap shortcuts page and click the trash can icon next to the shortcut you want to delete.It's as easy as that! You can now create all the shortcuts you like. If you'd like to read more ways to use PowerToys, we can show you how to use PowerRename to bulk rename files and how to keep your computer awake with PowerToys Awake. You might also be interested in learning about how to customize the Windows 11 Start menu, if you aren't a fan of how it looks or works.
2025-03-30There, you can paste the image into any application that supports images, like Microsoft Word or Paint.It’s important to note that the print screen function captures your entire screen, including any open windows or applications. If you only want to capture a specific window or application, use the ‘Alt + Print Screen’ key combination. This will capture only the active window, allowing you to save time and avoid editing unnecessary parts of the image.Customizing Print Screen SettingsSo, you wanna customize your print screen settings? Well, good news – it’s actually pretty easy!First, you can change the shortcut key for the print screen function to something that’s easier for you to remember and access.Additionally, you can modify the image quality of your screenshots to suit your needs.With these simple tweaks, you’ll be taking and saving screenshots like a pro in no time!Changing the Print Screen Shortcut KeyReady to customize your keyboard functions? Let’s learn how to change the print screen shortcut key on your Logitech K850!By default, the print screen function on your keyboard is set to the ‘PrtScn’ key. However, if you prefer to use a different key for this function, you can easily change it by following these steps.First, open the Logitech Options software on your computer. Click on the ‘Keyboard’ tab and select ‘Print Screen’ from the list of functions. Then, click on the ‘Edit’ button next to the shortcut key field and press the key that you want to use as the new print screen shortcut.Once you have selected your new key, click ‘OK’ to save the changes. Now, whenever you press the new key, the print screen function will be activated. It’s that simple!Modifying Print Screen Image QualityLet’s enhance the quality of your print screen images by tweaking some settings! If you want to modify the
2025-03-29Stevie Ray Vaughan, Duke Ellington and Fats Waller. Category: Internet / BrowsersPublisher: Buddy Holly Songs, License: Freeware, Price: USD $0.00, File Size: 1.0 MBPlatform: Windows Pidgin is a multi-protocol instant messaging client compatible with AIM (Oscar and TOC protocols), Yahoo, ICQ, MSN Messenger, Gadu-Gadu, IRC, Jabber and Zephyr networks. Pidgin is a multi-protocol instant messaging client compatible with Aim (Oscar and TOC protocols), Yahoo, ICQ, MSN Messenger, Gadu-Gadu, IRC, Jabber and Zephyr networks. Pidgin users can log in to multiple accounts on multiple IM networks simultaneously. This means that you can be chatting with friends on AOL Instant Messenger, talking to a friend on Yahoo Messenger, and sitting in an... Category: Internet / ChatPublisher: The Pidgin Team, License: Freeware, Price: USD $0.00, File Size: 12.0 MBPlatform: Windows, All Creating posters from any digital image with Poster Buddy software. Creating posters from any digital image with Poster Buddy software. The first thing to do is to select the digital image that you want to make your poster from. Next, you tell Poster Buddy about the paper that you are printing your poster onto. Don't confuse this with the poster size. Poster Buddy can make any size poster from any size paper by varying... Category: Multimedia & Design / Media CatalogersPublisher: SRS1 Software, License: Shareware, Price: USD $29.95, File Size: 2.8 MBPlatform: Windows Image Manager Buddy 2. Image Manager Buddy 2.1 lets you sort pictures, moving or copying them to different directories Image Manager Category: Business & Finance / ApplicationsPublisher: Vsisoftware.com, License: Shareware, Price: USD $19.95, File Size: 1.4 MBPlatform: Windows Keyboard Shortcut Buddy 2. Keyboard Shortcut Buddy 2.1 automatically enters text and launches applications when customized hotkeys are pressed Keyboard Shortcuts A Great keyboard shortcut tool Category: Utilities / LaunchersPublisher: Vsisoftware.com, License: Shareware, Price: USD $19.95, File Size: 1.7 MBPlatform: Windows How to save information from Internet in one second? How to save information from Internet in one second? How to find out all you have saved in one second? It's a piece of cake for IE Save Buddy. IE Save Buddy is integrated with Internet Explorer very well. It helps you collect, save and manage all kinds of information from Internet easily.1.Save any part of a web page with perfect style.2.Save a full page (includes images, scripts,... Category: Internet / Tools & UtilitiesPublisher: 'DoEasier Tech., License: Shareware, Price: USD $14.95, File Size: 1.2 MBPlatform: Windows Knock-knock. Knock-knock. Who's there? Gin
2025-04-08Are stored by default in “Pictures/Screenshots”.What is the shortcut key for screenshot in Windows 10?The shortcut key for taking a screenshot in Windows 10 is the PrtScn (Print Screen) key. It is typically located at the top right of your keyboard near the “F12” and “ScrLk” keys. When you press the PrtScn key, the whole screen will be copied to your clipboard.You can then paste it into any image editing tool, such as Paint, and then save the image. Alternatively, if you press the Windows logo and PrtScn keys at the same time, the screen will dim and the screenshot will automatically be saved in your Pictures library in the Screenshots folder.How do I Print Screen from keyboard?To print screen from a keyboard, the process is fairly straightforward. To begin, locate the “Print Screen” button on your keyboard. This should be labeled either PRTSC, PRNT SCRN, or a variation of those words.Press the “Print Screen” key to capture the screenshot. This will capture the whole screen of your monitor.Once you have captured the screenshot, open an image editing program, such as MS Paint or Photoshop. Paste the screenshot into the image editing program by pressing CTRL+V (or CMD+V on Mac). This will paste the image you caught using the “Print Screen” button.You can then crop the image to the desired size, or make any additional edits you want. When you are done, you can save the edited screenshot to your computer.What is Bixby service in Samsung?Bixby is an intelligent assistant
2025-04-20