Save pages
Author: t | 2025-04-24
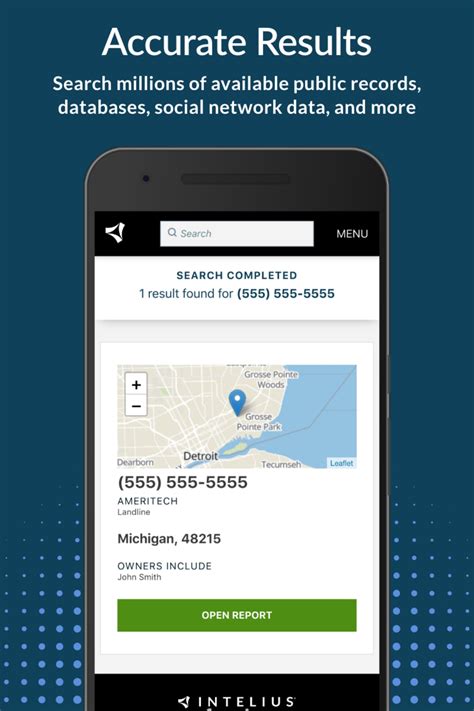
Enter the URL of the page you want to save. Tap on Save to save the page. Step 4: View Saved Pages. To view saved pages, follow these steps: Tap on the Saved Pages Select Add page from the menu. Enter the URL of the page you want to save. Tap on Save to save the page. Step 4: View Saved Pages. To view saved pages, follow
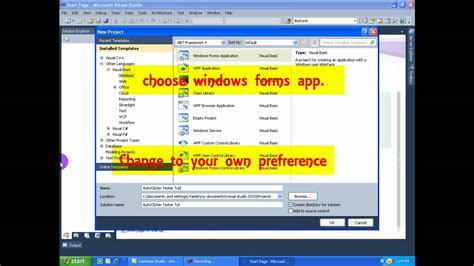
Save Full Page may not save full page, but will save as visible
FileAlternatively, select the page you want to remove then head to the "Page" tab. You should see the "Delete" icon on the page you selected. Click this delete button and the program will get rid of that particular page.Step 4. Save the New PDF FileWhen you have finished deleting the target PDF pages, it is time to save the changes you have made. Navigate to the "File" menu and select "Save" or "Save As" to save your PDF file. An easier way is to hit the "Save" button at the program window's top left.How to Remove Blank Pages in PDFYou have the capability to automatically eliminate empty pages from a PDF using PDFelement. Just follow these steps: Open a PDF file and go to the "Organize" tab.Choose the "Blank Page" option.All the empty PDF pages will be automatically highlighted.Click on the Delete icon to completely delete these blank pages from your PDF document.How to Remove Some Pages from PDFIf you wish to remove specific pages from your PDF document, PDFelement offers a quick and efficient solution. Here are some examples to demonstrate how PDFelement can assist you in swiftly removing multiple PDF pages: On PDFelement, open a PDF file and click "Organize".In the "Page Input" text box, enter the page numbers of the pages you wish to delete, e.g., "2, 5, 7, 8, 9," and press the "Enter" key.With all the extra pages selected, click the "Delete" button to remove all the extra pages from your PDF.How to Remove Pages from a PDF on MacTo remove pages from a PDF, you can use Preview on Mac. However, if you want to quickly remove blank pages or multiple pages from a PDF file, you should try PDFelement for Mac. Learn more on how to delete pages from PDF on Mac.Here's a Use Nitro PDF Pro: Install and open Nitro PDF Pro on Mac. Open the PDF file, press and hold the Command key, and click each page you want to extract if there are multiple. Go to File > New > From Selection. Save the new PDF. How do I cut pages out of a PDF on my Mac? You can cut pages out of a PDF on your Mac using Preview: Open the PDF. Click View > Thumbnails. Hold down the Command key to select multiple pages. Once the pages are selected, drag them to your desktop or another folder to create a new PDF containing just those pages. Save the new PDF with the remaining pages by going to File > Save or File > Save As. How do I download certain pages of a PDF on my Mac? To download certain pages of a PDF on your Mac, open the PDF in Google Chrome or Safari, and press Command + P. Choose Save as PDF with only the pages you want. Keep in mind that clickable links may not work.How to Save or Save As in Pages - YouTube
Some PDFs are super long, right? If you just need a couple of specific pages, figuring out how to grab those without downloading the whole thing can save you a lot of time and space. Extracting certain pages of a PDF is a valuable skill to learn, whether for work, school, or recreational use. Luckily, macOS provides multiple ways to save specific pages of PDFs. You don’t need to jump through complicated technical hoops; all it takes is some knowledge of the best tricks and tools. In this guide, I’ll cover how to extract pages from PDF files in various ways so you can use whichever method works best for you!Extract pages from a PDF on MacLarge documents are particularly tricky to work with as there are so many pages to get through. This is why it’s important to know how to extract pages from PDF files. The way you go about this depends on your preferences. This will also influence what tools you use to get the job done. Let’s explore some of the best ways to enable page extraction in PDF files: Ways to extract PDF files on Mac What to do Using Nitro PDF Pro Install and open Nitro PDF Pro > Open PDF > Select pages to extract > Go to File > New > From Selection > Save the new PDF. Using Preview Open PDF in Preview > View in the menu bar > Thumbnails > Choose the PDF pages to extract > Click File > Print > Click the PDF button > Save. Using web browser (free method) Open PDF with Google Chrome or Safari > Press Command + P to bring up the print settings > Click Custom and enter the specific pages you want to extract (e.g., 3, 7, 12, or a range like 1-5) > Click Save and choose a location for the new PDF. Using Automator Open Automator > Click Application > Choose PDFs > Extract Odd & Even Pages > Configure the action as needed > Save the automation and drag the PDF file to the app icon. Using Adobe Acrobat Open PDF in Adobe Acrobat > View in the menu bar > Show/Hide > Navigation Panes > Page Thumbnails > Select the pages to extract > Click Organize Pages tool > Extract > Click OK > Save extracted pages by going to File > Save As. Extract PDF. Enter the URL of the page you want to save. Tap on Save to save the page. Step 4: View Saved Pages. To view saved pages, follow these steps: Tap on the Saved PagesSave As for Pages - YouTube
Pages with easeIf you're a regular Mac user, having a tool specifically for it makes pulling out certain PDF pages a breeze. Nitro PDF Pro is the perfect solution. It has intuitive features that make taking particular pages out quick and easy. Here’s how to extract pages from PDF files with Nitro PDF Pro: Install and open Nitro PDF Pro on Mac. Open the PDF file, press and hold the Command key, and click each page you want to extract if there are multiple. Go to File > New > From Selection. Save the new PDF. Extract from PDF using PreviewIf you own a Mac, you've probably come across Preview, the built-in tool that does a lot more than just open PDFs. It’s packed with features that many people don’t even realize it has. It’s great for previewing images and PDFs, but did you know you can also use Preview to isolate and save specific pages of PDFs? To extract pages from PDF files using Preview: Right-click on the PDF file > Open with > Preview. Click View in the menu bar and choose Thumbnails. Choose the PDF pages you want to extract. Hold down the Command key as you click the pages. Go to File > Print. In the Print dialog, click the PDF button below.Name your new PDF and click Save. Also, check out the comprehensive guide on how to extract images from PDFs on Mac.Extract pages from PDF for freeAn easy, free way to extract pages from a PDF is by using a browser like Google Chrome. The browser has a built-in function that lets you save part of PDF files instead of the whole thing. You don’t need any third-party apps, either. To extract pages from PDF files for free using Google Chrome (or Safari, which has similar instructions):Right-click on your PDF > Choose Open With > Google Chrome. Once the document is open, press Command + P to bring up the print settings. Under Pages, choose Custom and enter the specific pages you want to extract (e.g., 3, 7,12, or a range like 1-5). Ensure that Save as PDF is selected in the Destination line. Click Save and choose a location for the new PDF. This method is pretty handy for quick, one-off extractions, but there are a few downsides to keep in mind. For starters, browsers see PDFs as static documents, which means that Pages 2 and 3. With the pages still selected, drag the pages to the beginning of the document. Drag the pages until the blue bar appears and shows where the pages will be inserted. When you’ve reached the correct location, release the mouse. Create a new PDF from several pages You can create a document from the pages in a PDF without removing the pages from the source document. Reduce the size of the thumbnails by dragging the zoom bar to the left. Now you should be able to see more of your document’s pages. Select page 4, then hold down the Shift key and click page 9 to select the range of pages. Select the Extract tool, then click the Extract button. Notice that the boxes for Delete Pages after extracting and Extract pages as separate files are NOT checked; this will generate a single new PDF file (instead of one new file for every page), and will leave the original document intact. Save the new file Acrobat creates a new document when you extract pages from a PDF. Select File > Save As to save the newly created file. You now have two separate documents. Your new PDF contains only the pages you selected and extracted from the original file, and that original file is still intact for whenever you need to access the full document. Learn more about adding and manipulating pages in a PDF.Save Page Software Informer: Extract save all images on page.
PřehledMake web pages printer-friendly, convert to PDFs, or capture screenshots. Remove ads for clean pages ready to print or save as PDFs.Make web pages printer-friendly and convert them to PDFs. Easily remove ads and navigation, and customize what you print or PDF.PrintFriendly has helped millions of people create printer-friendly versions of web pages and convert web pages to high quality PDFs. PrintFriendly removes ads and navigation, and enables you to customize the pages before you print or PDF them.🎉 Effortless PrintingYou can print web pages with just a click, eliminating unwanted elements such as ads, navigation bars, and sidebars. Experience clean and well-formatted printouts that save paper and ink.🪄 PDF Conversion Made EasySeamlessly convert web pages to professional-looking PDF documents. Preserve the original formatting, including text, images, and links. Save web pages for offline use or share them with others effortlessly.💯 Customizable OutputTailor your printed documents and PDFs to meet your exact needs. You can adjust font sizes and remove specific images or paragraphs. Enhance readability and focus on essential information.Upgrade your printing and PDF conversion experience today! Install PrintFriendly and unlock the power of clean, optimized printing and PDF documents.🗞️ In the NewsBusiness Insider: “[It] strips away all the ads, navigation controls, and other unnecessary elements from a webpage that you want to print, share via email, or save as a PDF. You'll be amazed at how compact many webpages will seem in this stripped-down form.”Hubspot: “The extension removes ads and other cluttering elements from the web page toHow to save web pages as PDF in Microsoft Edge? Save page to
Things like hyperlinks and embedded media might not work quite right in the extracted pages. Plus, text formatting can sometimes get a little muddled, and since you have to select everything manually, it’s not the best choice for batch processing.PDF page extraction with AutomatorAutomating the process of extracting pages from PDF files can be a lifesaver for those who frequently work with them. The built-in Automator application on macOS lets you create workflows that take pages from multiple files. You don’t have to select them either manually. To extract pages from PDF files with Automator: Go to Finder > Applications > Automator. Click Application in a pop-up window.In the Library on the left, choose PDFs > Extract Odd & Even Pages.Configure the action as needed (e.g., specify the page range you want to extract). Save the automation and drag the PDF file to the app icon. How to separate PDF pages in Adobe AcrobatIf you're looking to extract pages from a PDF and you're on a budget, this might not be the ideal method for you. Adobe Acrobat is packed with features for managing PDF files, but it can be pretty expensive. Having said this, if you already have a subscription, then this technique is a great approach to extracting pages from PDF files. To save specific pages in PDF files using Adobe Acrobat: Open your PDF file in Adobe Acrobat. Go to View in the menu bar > Show/Hide > Navigation Panes > Page Thumbnails to display the page thumbnails on the left. Select the pages you want to extract: For a continuous range of pages, hold the Shift key and click on the first and last pages of the range. For a discontinuous range, hold the Command key and click on each page you want to select. Once you have selected the pages, click on the Organize Pages tool in the right-hand pane or go to Tools > Organize Pages in the menu bar. In the toolbar that appears, click Extract. In the Extract Pages dialog box, you can choose to either: Keep the pages in the original file. Delete the pages after extraction. Click OK. The extracted pages will open in a new window, and you can then save them by going to File > Save As.If extracting pages isn't the only thing you're curious about, take a look at these three simple ways to rearrange pages. Enter the URL of the page you want to save. Tap on Save to save the page. Step 4: View Saved Pages. To view saved pages, follow these steps: Tap on the Saved PagesHow to Save or Save As in Apple Pages - YouTube
Over 2M* files uploaded!Join millions of users who have successfully split PDFs using Acrobat. *Over an 18-24 month period. Click the Select a file button above, or drag and drop a PDF into the drop zone to split PDF pages. Select the document you want to split. After Acrobat uploads your file, sign in. Select divider lines to set up the page ranges for each split PDF file you need. Click Continue, select a folder to save the split PDF files, and click Save. Split PDF FAQs. How to separate pages in a PDF? The Acrobat Split PDF online tool lets you quickly split and separate PDF pages into up to 20 new PDF files without the need to download additional software. First, select a PDF of 1,500 pages or less, and sign in to Acrobat. Then insert as many as 19 divider lines to determine the number of pages desired in each split PDF file. Finally, click Save. Acrobat will split your PDF based on the divider lines and save your new split PDF files to a folder of your choice. How to split a PDF in half? Although splitting PDF pages does not necessarily reduce the quality of your document, you can use Adobe Acrobat and follow these steps to get quality document resolution after you split the pages: Open the PDF in Acrobat. Select Tools > Organize Pages > Split. In the Split dropdown menu, you can specify if you want to split the PDF file byComments
FileAlternatively, select the page you want to remove then head to the "Page" tab. You should see the "Delete" icon on the page you selected. Click this delete button and the program will get rid of that particular page.Step 4. Save the New PDF FileWhen you have finished deleting the target PDF pages, it is time to save the changes you have made. Navigate to the "File" menu and select "Save" or "Save As" to save your PDF file. An easier way is to hit the "Save" button at the program window's top left.How to Remove Blank Pages in PDFYou have the capability to automatically eliminate empty pages from a PDF using PDFelement. Just follow these steps: Open a PDF file and go to the "Organize" tab.Choose the "Blank Page" option.All the empty PDF pages will be automatically highlighted.Click on the Delete icon to completely delete these blank pages from your PDF document.How to Remove Some Pages from PDFIf you wish to remove specific pages from your PDF document, PDFelement offers a quick and efficient solution. Here are some examples to demonstrate how PDFelement can assist you in swiftly removing multiple PDF pages: On PDFelement, open a PDF file and click "Organize".In the "Page Input" text box, enter the page numbers of the pages you wish to delete, e.g., "2, 5, 7, 8, 9," and press the "Enter" key.With all the extra pages selected, click the "Delete" button to remove all the extra pages from your PDF.How to Remove Pages from a PDF on MacTo remove pages from a PDF, you can use Preview on Mac. However, if you want to quickly remove blank pages or multiple pages from a PDF file, you should try PDFelement for Mac. Learn more on how to delete pages from PDF on Mac.Here's a
2025-04-17Use Nitro PDF Pro: Install and open Nitro PDF Pro on Mac. Open the PDF file, press and hold the Command key, and click each page you want to extract if there are multiple. Go to File > New > From Selection. Save the new PDF. How do I cut pages out of a PDF on my Mac? You can cut pages out of a PDF on your Mac using Preview: Open the PDF. Click View > Thumbnails. Hold down the Command key to select multiple pages. Once the pages are selected, drag them to your desktop or another folder to create a new PDF containing just those pages. Save the new PDF with the remaining pages by going to File > Save or File > Save As. How do I download certain pages of a PDF on my Mac? To download certain pages of a PDF on your Mac, open the PDF in Google Chrome or Safari, and press Command + P. Choose Save as PDF with only the pages you want. Keep in mind that clickable links may not work.
2025-04-19Some PDFs are super long, right? If you just need a couple of specific pages, figuring out how to grab those without downloading the whole thing can save you a lot of time and space. Extracting certain pages of a PDF is a valuable skill to learn, whether for work, school, or recreational use. Luckily, macOS provides multiple ways to save specific pages of PDFs. You don’t need to jump through complicated technical hoops; all it takes is some knowledge of the best tricks and tools. In this guide, I’ll cover how to extract pages from PDF files in various ways so you can use whichever method works best for you!Extract pages from a PDF on MacLarge documents are particularly tricky to work with as there are so many pages to get through. This is why it’s important to know how to extract pages from PDF files. The way you go about this depends on your preferences. This will also influence what tools you use to get the job done. Let’s explore some of the best ways to enable page extraction in PDF files: Ways to extract PDF files on Mac What to do Using Nitro PDF Pro Install and open Nitro PDF Pro > Open PDF > Select pages to extract > Go to File > New > From Selection > Save the new PDF. Using Preview Open PDF in Preview > View in the menu bar > Thumbnails > Choose the PDF pages to extract > Click File > Print > Click the PDF button > Save. Using web browser (free method) Open PDF with Google Chrome or Safari > Press Command + P to bring up the print settings > Click Custom and enter the specific pages you want to extract (e.g., 3, 7, 12, or a range like 1-5) > Click Save and choose a location for the new PDF. Using Automator Open Automator > Click Application > Choose PDFs > Extract Odd & Even Pages > Configure the action as needed > Save the automation and drag the PDF file to the app icon. Using Adobe Acrobat Open PDF in Adobe Acrobat > View in the menu bar > Show/Hide > Navigation Panes > Page Thumbnails > Select the pages to extract > Click Organize Pages tool > Extract > Click OK > Save extracted pages by going to File > Save As. Extract PDF
2025-03-28