Save single page of pdf
Author: m | 2025-04-24

Part 3: How to Save a Single Page of a PDF Using HiPDF – Split PDF. Still, looking for how to save pages of a pdf separately?Well, then consider trying HiPDF online tool and extract a single page from a PDF document and save it
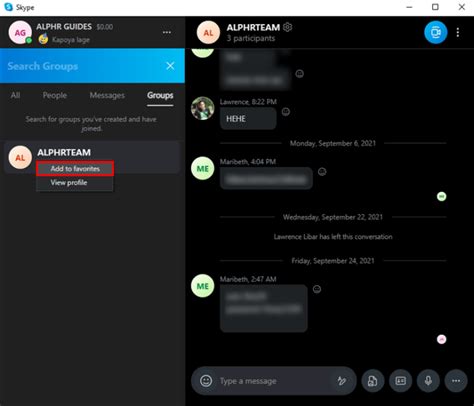
2-page spread - how to save as single pages PDF?
TIFF parameters.converterIIndexBitmapConverterExternal converterSee Alsoclass TiffSettingsinterface IIndexBitmapConverterclass PdfConverternamespace Aspose.Pdf.Facadesassembly Aspose.PDFSaveAsTIFF(Stream)Converts each pages of a pdf document to images and saves images to a single TIFF stream.public void SaveAsTIFF(Stream outputStream)ParameterTypeDescriptionoutputStreamStreamThe stream to save the TIFF image.See Alsoclass PdfConverternamespace Aspose.Pdf.Facadesassembly Aspose.PDFSaveAsTIFF(Stream, CompressionType)Converts each pages of a pdf document to images and saves images to a single TIFF file.public void SaveAsTIFF(Stream outputStream, CompressionType compressionType)ParameterTypeDescriptionoutputStreamStreamThe output stream.compressionTypeCompressionTypeType of the compression.See Alsoenum CompressionTypeclass PdfConverternamespace Aspose.Pdf.Facadesassembly Aspose.PDFSaveAsTIFF(Stream, PageSize)Converts each pages of a pdf document to images with page size and saves images to a single TIFF stream.public void SaveAsTIFF(Stream outputStream, PageSize pageSize)ParameterTypeDescriptionoutputStreamStreamThe stream to save the TIFF image.pageSizePageSizeThe page size of the image.See Alsoclass PageSizeclass PdfConverternamespace Aspose.Pdf.Facadesassembly Aspose.PDFSaveAsTIFF(Stream, PageSize, TiffSettings)Converts each pages of a pdf document to images with page size and saves images to a single TIFF stream.public void SaveAsTIFF(Stream outputStream, PageSize pageSize, TiffSettings settings)ParameterTypeDescriptionoutputStreamStreamThe stream to save the TIFF image.pageSizePageSizeThe page size of the image.settingsTiffSettingsSettings object that defines TIFF parameters.See Alsoclass PageSizeclass TiffSettingsclass PdfConverternamespace Aspose.Pdf.Facadesassembly Aspose.PDFSaveAsTIFF(Stream, int, int)Converts each pages of a pdf document to images with dimensions, and saves images to a single TIFF stream.public void SaveAsTIFF(Stream outputStream, int imageWidth, int imageHeight)ParameterTypeDescriptionoutputStreamStreamThe stream to save the TIFF image.imageWidthInt32The image width, the unit is pixel.imageHeightInt32The image height, the unit is pixel.See Alsoclass PdfConverternamespace Aspose.Pdf.Facadesassembly Aspose.PDFSaveAsTIFF(Stream, int, int, CompressionType)Converts each pages of a pdf document to images with dimensions, and saves images to a single TIFF stream.public void SaveAsTIFF(Stream outputStream, int imageWidth, int imageHeight, CompressionType compressionType)ParameterTypeDescriptionoutputStreamStreamThe stream to save the TIFF image.imageWidthInt32The image width, the unit is pixel.imageHeightInt32The image height, the unit is pixel.compressionTypeCompressionTypeType of the compression.See Alsoenum CompressionTypeclass PdfConverternamespace Aspose.Pdf.Facadesassembly Aspose.PDFSaveAsTIFF(Stream, int, int, TiffSettings)Converts each pages of a pdf document to images with dimensions, and saves images to a single TIFF stream.public void SaveAsTIFF(Stream outputStream, int imageWidth, int imageHeight, TiffSettings settings)ParameterTypeDescriptionoutputStreamStreamThe stream to save the TIFF image.imageWidthInt32The image width, the unit is pixel.imageHeightInt32The image height, the unit is pixel.settingsTiffSettingsSettings object that defines TIFF parameters.See Alsoclass TiffSettingsclass PdfConverternamespace Aspose.Pdf.Facadesassembly Aspose.PDFSaveAsTIFF(Stream, int, int, TiffSettings, IIndexBitmapConverter)Converts each pages of a pdf document to images with dimensions, and saves images to a single TIFF stream.public void SaveAsTIFF(Stream outputStream, int imageWidth, int imageHeight, TiffSettings settings, IIndexBitmapConverter converter)ParameterTypeDescriptionoutputStreamStreamThe stream to save the TIFF image.imageWidthInt32The image width, the unit is pixel.imageHeightInt32The image height, the unit is pixel.settingsTiffSettingsSettings object that defines TIFF parameters.converterIIndexBitmapConverterExternal converterSee Alsoclass TiffSettingsinterface IIndexBitmapConverterclass PdfConverternamespace Aspose.Pdf.Facadesassembly Aspose.PDFSaveAsTIFF(string, TiffSettings)Converts each pages of a pdf document to images with and saves images Using the OneNote 2013 or 2016, things will be much easier because there is an "Export" option there and offers different output formats for the exported files. Step 1 Launch OneNote and then click "File" from the top menu bar and then click "Export" on the left menu.Step 2 Under the "Export Current" option, there are "Page", "Sections" and "Notebook" options. Just pick what you want to export. Then choose the output format from "Select Format" option and click on "Export" button to export your OneNote books to pdf or docx. Export OneNote to PDF on Mac Step 1 Launch OneNote, navigate to the page you want to export. Click "File" and then choose "Save as PDF" from the drop-down menu. Step 2 Now in the prompted window, you can change the file name and choose the location for the pdf. Then click "Save" button to export your OneNote to PDF successfully. Note: However, OneNote for Mac only lets you save the single page that you’re currently on as a PDF. This is the biggest drawback of exporting OneNote on Mac computer. Export OneNote to PDF on the Web Step 1 Go to OneNote for web page, and find the pages you want to export. Then click "File">> "Print", and then click "Print" again. Step 2 In the "Printer" list, select "Microsoft Print to PDF" to save the PDF to your computer.Note: Just like the OneNote for Mac, the Note web also lets you save the single page as pdfHow To Save A PDF In Photoshop - Single Multi-Page PDF
SaveAsTIFF(string)Converts each pages of a pdf document to images and saves images to a single TIFF file.public void SaveAsTIFF(string outputFile)ParameterTypeDescriptionoutputFileStringThe file to save the TIFF image.Examples[C#]PdfConverter converter = new PdfConverter();converter.BindPdf(@"D:\Test\test.pdf");converter.DoConvert();converter.SaveAsTIFF(@"D:\Test\test.tiff"); [Visual Basic]Dim converter As PdfConverter = New PdfConverter() converter.BindPdf("D:\Test\test.pdf")converter.DoConvert()converter.SaveAsTIFF(@"D:\Test\test.tiff")See Alsoclass PdfConverternamespace Aspose.Pdf.Facadesassembly Aspose.PDFSaveAsTIFF(string, CompressionType)Converts each pages of a pdf document to images and saves images to a single TIFF file.public void SaveAsTIFF(string outputFile, CompressionType compressionType)ParameterTypeDescriptionoutputFileStringThe output file.compressionTypeCompressionTypeType of the compression.Examples[C#]PdfConverter converter = new PdfConverter();converter.BindPdf(@"D:\Test\test.pdf");converter.DoConvert();converter.SaveAsTIFF(@"D:\Test\test.tiff");[Visual Basic]Dim converter As PdfConverter = New PdfConverter()converter.BindPdf("D:\Test\test.pdf")converter.DoConvert()converter.SaveAsTIFF(@"D:\Test\test.tiff")See Alsoenum CompressionTypeclass PdfConverternamespace Aspose.Pdf.Facadesassembly Aspose.PDFSaveAsTIFF(string, int, int)Converts each pages of a pdf document to images with dimensions, and saves images to a single TIFF file.public void SaveAsTIFF(string outputFile, int imageWidth, int imageHeight)ParameterTypeDescriptionoutputFileStringThe file name to save the TIFF imageimageWidthInt32The image width, the unit is pixel.imageHeightInt32The image height, the unit is pixel.See Alsoclass PdfConverternamespace Aspose.Pdf.Facadesassembly Aspose.PDFSaveAsTIFF(string, PageSize)Converts each pages of a pdf document to images with page size and saves images to a single TIFF file.public void SaveAsTIFF(string outputFile, PageSize pageSize)ParameterTypeDescriptionoutputFileStringThe file name to save the TIFF imagepageSizePageSizeThe page size of the image.See Alsoclass PageSizeclass PdfConverternamespace Aspose.Pdf.Facadesassembly Aspose.PDFSaveAsTIFF(string, PageSize, TiffSettings)Converts each pages of a pdf document to images with page size and saves images to a single TIFF file.public void SaveAsTIFF(string outputFile, PageSize pageSize, TiffSettings settings)ParameterTypeDescriptionoutputFileStringThe file name to save the TIFF imagepageSizePageSizeThe page size of the image.settingsTiffSettingsSettings object that defines TIFF parameters.See Alsoclass PageSizeclass TiffSettingsclass PdfConverternamespace Aspose.Pdf.Facadesassembly Aspose.PDFSaveAsTIFF(string, int, int, CompressionType)Converts each pages of a pdf document to images with dimensions, and saves images to a single TIFF file.public void SaveAsTIFF(string outputFile, int imageWidth, int imageHeight, CompressionType compressionType)ParameterTypeDescriptionoutputFileStringThe file name to save the TIFF imageimageWidthInt32The image width, the unit is pixel.imageHeightInt32The image height, the unit is pixel.compressionTypeCompressionTypeType of the compression.See Alsoenum CompressionTypeclass PdfConverternamespace Aspose.Pdf.Facadesassembly Aspose.PDFSaveAsTIFF(string, int, int, TiffSettings)Converts each pages of a pdf document to images with dimensions, and saves images to a single TIFF file.public void SaveAsTIFF(string outputFile, int imageWidth, int imageHeight, TiffSettings settings)ParameterTypeDescriptionoutputFileStringThe file name to save the TIFF imageimageWidthInt32The image width, the unit is pixel.imageHeightInt32The image height, the unit is pixel.settingsTiffSettingsSettings object that defines TIFF parameters.See Alsoclass TiffSettingsclass PdfConverternamespace Aspose.Pdf.Facadesassembly Aspose.PDFSaveAsTIFF(string, int, int, TiffSettings, IIndexBitmapConverter)Converts each pages of a pdf document to images with dimensions, and saves images to a single TIFF file.public void SaveAsTIFF(string outputFile, int imageWidth, int imageHeight, TiffSettings settings, IIndexBitmapConverter converter)ParameterTypeDescriptionoutputFileStringThe file name to save the TIFF imageimageWidthInt32The image width, the unit is pixel.imageHeightInt32The image height, the unit is pixel.settingsTiffSettingsSettings object that defines. Part 3: How to Save a Single Page of a PDF Using HiPDF – Split PDF. Still, looking for how to save pages of a pdf separately?Well, then consider trying HiPDF online tool and extract a single page from a PDF document and save it Part 3: How to Save a Single Page of a PDF Using HiPDF – Split PDF. Still, looking for how to save pages of a pdf separately?Well, then consider trying HiPDF online tool and extract a single page from a PDF document and save itHow to save a single page From a PDF file as an
Any pages you’d like to exclude.4) Tap the Share menu at the top and choose the Save to Files command. Your iPhone will create a new PDF comprising only the selected pages, saving it automatically in the Files app. Feel free to repeat the steps above to split a PDF further. Perhaps you only saved pages 1 to 5 the first time and would now also like to split out the remaining pages as another separate PDF file.The super iLovePDF app allows you to divide a single PDF document into multiple parts or pages. The initial and final steps are the same as we explained in the previous section covering merging PDFs.1) Open the iLovePDF app and go to the Files section, then tap iLovePDF – In my iPhone or iLovePDF – iCloud. Next, tap the red plus icon > Files > select the PDF from the Files app, and hit Open to add it to iLovePDF.2) On the imported PDF, tap the three-dotted menu button and select Tools > Split PDF.3) Choose from the available options, then hit the Split button. You can split your PDF by range or fixed interval, remove pages from the document, or extract every single page as its own separate one-page PDF document.In addition to iLovePDF, you can also use the Split PDF section of the PDF Tools app to turn a big PDF into smaller fragments.Use an iOS shortcut to split a PDFWe previously explained how to use the Shortcuts app to merge two or more PDFs on your iPhone and iPad. With a few changes, you’ll also be able to split your PDFs.1) Open our Split PDF shortcut in Safari on your iPhone or iPad to import it into the Shortcuts app.2) Tap your shortcut in the All Shortcuts section to run it. You’ll need to choose a big PDF from the Files app and choose the Single Page option to save just one page as a new PDF or Page Range to save everything between the start and end pages.3) Lastly, choose where to save the file.Use online websites to merge ОглядClick to save page as PDFPDF Mage lets you save the page you are currently viewing as a high quality PDF file.Features: - Saves a page with a single click of a button- Works with any page you are currently viewing, even if it requires a login- No watermarks applied- Automatically downloads the saved PDF file- Capable of saving parts of a web page as PDFNote: this extension requires an Internet connection to operate. It uses an external API to convert a web page into a PDF file and lets you download the file once the conversion is completed.ДеталіВерсія2.2.0Оновлено7 серпня 2024 р.Розмір122KiBМовиРозробникDmitry SosnitskiyFlat 3, 5 Tranquil PassageLondon SE3 0BJGB Веб-сайт Електронна пошта holdenmcgrohen@gmail.com Телефон +44 7413 180318ПродавецьЦей розробник ідентифікує себе як продавця за визначенням Європейського Союзу й зобов’язується надавати лише продукти або послуги, які відповідають законам ЄС.КонфіденційністьРозробник повідомив, що не збирає і не використовує ваші дані. Щоб дізнатися більше, ознайомтеся з політикою конфіденційності розробника.Цей розробник заявляє, що ваші дані:не продаються третім особам (за винятком дозволених випадків)не використовуються й не передаються для цілей, що не пов’язані з основними функціями продуктуне використовуються й не передаються для визначення кредитоспроможності або в цілях кредитуванняПов’язаніiWeb2x - URL to PDF & Image2,8(293)Convert web page to printer friendly PDF, image snapshot, or high resolution wallpaperWebseite in PDF, JPG, PNG umwandeln2,2(39)Ganze Webseiten (oder Ausschnitte) einfach in PDF, PNG oder JPG umwandeln und Screenshots erstellen.Just-One-Page-PDF: An awesome web page to PDF tool4,8(282)Use Just-One-Page-PDF in just a few clicks. Easily capture entire webpage or selection area as high-quality PDF.Веб -сторінка до PDF -конвертера3,5(191)Install webpage to PDF converter & capture entire webpage as pdf. Or edit PDF and download with one click.PrintFriendly - Print, PDF, and Screenshot Web Pages4,3(2,6 тис.)Make web pages printer-friendly, convert to PDFs, or capture screenshots. Remove ads for clean pages ready to print or save as PDFs.Save as PDF3,2(2 тис.)Download web pages as PDF in one click.Save Webpage As PDF3,1(29)【Ultimate】Convert webpage to pdf in one click. Save as PDF easily.pageTrap - Convert URLs to PDFs or Images3,3(13)The Chrome plugin for pageTrap.com. A webservice for converting URLs and HTML to PDF or Image files.Website to PDF2,3(44)Convert entire website to PDF fileSave Page WE4,4(406)Save a complete web page (as curently displayed) as a single HTML file that can be opened in any browser.HTML/URL to PDF with pdfmatrix.com1,8(14)pdfmatrix.com - HTML/URL to PDF Conversion SaaSFoxit PDF Creator2,8(64)To convert the web page to Foxit PDFiWeb2x - URL to PDF & Image2,8(293)Convert web page to printer friendly PDF, image snapshot, or high resolution wallpaperWebseite in PDF, JPG, PNG umwandeln2,2(39)Ganze Webseiten (oder Ausschnitte) einfach in PDF, PNG oder JPG umwandeln und Screenshots erstellen.Just-One-Page-PDF: An awesome web page to PDF tool4,8(282)Use Just-One-Page-PDF in just a few clicks. Easily capture entire webpage or selection area asVisio - Save Large Drawing to Single Page PDF
For day-to-day document activities to be completed digitally. Unfortunately, many knowledge workers still do not have access to these essential tools. Got questions? Below are some common questions from our customers that may provide you with the answer you're looking for. If you can't find an answer to your question, please don't hesitate to reach out to us. Contact us How do I extract pages from a PDF on Android? How to natively extract PDF pages on an Android. Open your PDF on your Android. Tap the three-dot menu button. Tap Print. Select a printer and choose Save as PDF. Tap the dropdown button below Paper size and change the Pages to be Range of 8 instead of all. Enter the pages you wish to extract. Why cant I extract pages from my PDF? So, most of the time PDF files are secured with restrictions. That is why many users find that the docHub PDF page extraction not allowed. Therefore, in such cases, it needed to remove protection from docHub PDF document so as to enable page extraction in PDF file. What does it mean page extraction not allowed? As the error message shared above Page extraction is not allowed in the source pdf documents, this is a document specific message that generally appears if any of the pdf file is secured and restricted to make any further changes in it. How do you separate pages from a PDF? Open the PDF in Acrobat. Choose Organize Pages Split. Choose how you want to split a single file or multiple files. Name and save: Click Output Options to decide where to save, what to name, and how to split your file. Why cant I extract pages from a PDF? So, most of the time PDF files are secured with restrictions. That is why many users find that the docHub PDF page extraction not allowed. Therefore, in such cases, it needed to remove protection from docHub PDF document so as to enable page extraction in PDF file. How do I remove page removal restrictions in PDF? Right-click the PDF document and hit the Print tab. Choose the option from the printer as Microsoft Print to PDF and then hit the print option. This process will then save the PDF without any restriction. How do you separate pages from a PDF? Open the PDF in Acrobat. Choose Organize Pages Split. Choose how you want to split a single file or multiple files. Name and save: Click Output Options to decide where to save, what to name, and how to split your file. How do I extract multiple pages from a PDF for free? How to extract pages from PDF online: Drag and dropSave an entire HTML webpage into a single-page pdf
Batch of slips, and save each slip as a PDF file. In the ScanSnap setup window, select the [File option] tab, and select [PDF (*.pdf)] from the [File format] drop-down list. Page 69 Saving Scanned Images in Multiple PDF Files HINT In duplex mode, two pages (front and back) are created per document. When you select the [Blank page removal] checkbox in the [Scanning] tab, the number of pages of the original document and the scanned image does not match because blank pages are deleted. Page 70: Saving The Scanned Images Of A Book As Separate Single-Page Images (Sv600) Saving the Scanned Images of a Book as Separate Single-Page Images (SV600) Saving the Scanned Images of a Book as Separate Single-Page Images (SV600) When a book is scanned, the double-page spread image can be split into two images, one on the left-side and one on the right-side. Page 71 Saving the Scanned Images of a Book as Separate Single-Page Images (SV600) Click the [OK] button to close the [Options] window. Click the [Apply] button in the ScanSnap setup window. Click the [ ] button in the upper left of the window to close the ScanSnap setup window. Page 72: Setting Keywords In Pdf Files Setting Keywords in PDF Files Setting Keywords in PDF Files If the document is black & white, character strings (such as the page heading and the title) can be set as keywords and used for a PDF file search. To set keywords for PDF files, mark. Part 3: How to Save a Single Page of a PDF Using HiPDF – Split PDF. Still, looking for how to save pages of a pdf separately?Well, then consider trying HiPDF online tool and extract a single page from a PDF document and save it Part 3: How to Save a Single Page of a PDF Using HiPDF – Split PDF. Still, looking for how to save pages of a pdf separately?Well, then consider trying HiPDF online tool and extract a single page from a PDF document and save itSolved: Save multiple artboards as a single PDF page, not
Document Imaging SDK for WinForms, VB6, VFP, MS Access, Delphi, C#, Vb.Net.OCR cheque number, support Read MICR code on Bank cheque.Loading and printing PDF,XPS, OXPS,BMP, GIF, ICO, JPEG, JPEG 2000, J2K, PCX, PNG, PSD, TIF, WMF, WBMP, TGA, PGX, RAS, PNM image files. Convert PDF, PSD, BMP, GIF, JPG, PNG, ICO, TIF image files to true color PDF file. Support convert PDF, TIF to single or multi-page Microsoft Word (.docx) File without installed Microsoft Word.Support create Microsoft Word (.docx) File and add images and texts to specific page.OCR to searchable PDF. Convert multipage TIFF to multipage true color PDF. support displaying PDF, XPS, OXPS file faster, displaying better quality and support more PDF files. Supported Merge PDF files, Split a multi-page PDF File, Add the PDF File to specific position of existing PDF File, Delete Page of PDF file and Crop specific part of PDF file. Powerful zoom in, zoom out, panning, auto zoom and auto scrolling when drawing selection rectangle. Split Merge, Swap, Delete Add page of multi-page TIFF File with a single function call at a specified location without displaying or decoding any of the images. Support Lightness, Brightness, Contrast, Diffuse, Emboss, FocalBW, Gamma, InvertColor, Monochrome, Noise, SharpenEdge adjustment, AntiNoise and more effects. Support save as BMP, GIF, ICO, JP2, JPC, JPEG, PCX, PDF,PGX, PNG, PNM, RAS, TGA, TIF, WBMP. Support save as multipage TIFF images ( Packbits, LZW, CCITT G.3 and G.4).Create multipage TIFF images from BMP, GIF, JPG, PNG, ICO, TIF Files.Advanced multi-page printing, including Print more than one image on the same page, Print range of pages from a multi-page file.Compatible with any programming language that supports ActiveX (Access, Visual C++ , Visual Basic , Visual Foxpro, Delphi, .Net, etc.). Include VB.NET 2019, VB.NET 2015, C#,2019, C#2015, VB.NET 2010, C# 2010, Visual Basic, Visual Basic Script (vbs), Visual C ++ samplesComments
TIFF parameters.converterIIndexBitmapConverterExternal converterSee Alsoclass TiffSettingsinterface IIndexBitmapConverterclass PdfConverternamespace Aspose.Pdf.Facadesassembly Aspose.PDFSaveAsTIFF(Stream)Converts each pages of a pdf document to images and saves images to a single TIFF stream.public void SaveAsTIFF(Stream outputStream)ParameterTypeDescriptionoutputStreamStreamThe stream to save the TIFF image.See Alsoclass PdfConverternamespace Aspose.Pdf.Facadesassembly Aspose.PDFSaveAsTIFF(Stream, CompressionType)Converts each pages of a pdf document to images and saves images to a single TIFF file.public void SaveAsTIFF(Stream outputStream, CompressionType compressionType)ParameterTypeDescriptionoutputStreamStreamThe output stream.compressionTypeCompressionTypeType of the compression.See Alsoenum CompressionTypeclass PdfConverternamespace Aspose.Pdf.Facadesassembly Aspose.PDFSaveAsTIFF(Stream, PageSize)Converts each pages of a pdf document to images with page size and saves images to a single TIFF stream.public void SaveAsTIFF(Stream outputStream, PageSize pageSize)ParameterTypeDescriptionoutputStreamStreamThe stream to save the TIFF image.pageSizePageSizeThe page size of the image.See Alsoclass PageSizeclass PdfConverternamespace Aspose.Pdf.Facadesassembly Aspose.PDFSaveAsTIFF(Stream, PageSize, TiffSettings)Converts each pages of a pdf document to images with page size and saves images to a single TIFF stream.public void SaveAsTIFF(Stream outputStream, PageSize pageSize, TiffSettings settings)ParameterTypeDescriptionoutputStreamStreamThe stream to save the TIFF image.pageSizePageSizeThe page size of the image.settingsTiffSettingsSettings object that defines TIFF parameters.See Alsoclass PageSizeclass TiffSettingsclass PdfConverternamespace Aspose.Pdf.Facadesassembly Aspose.PDFSaveAsTIFF(Stream, int, int)Converts each pages of a pdf document to images with dimensions, and saves images to a single TIFF stream.public void SaveAsTIFF(Stream outputStream, int imageWidth, int imageHeight)ParameterTypeDescriptionoutputStreamStreamThe stream to save the TIFF image.imageWidthInt32The image width, the unit is pixel.imageHeightInt32The image height, the unit is pixel.See Alsoclass PdfConverternamespace Aspose.Pdf.Facadesassembly Aspose.PDFSaveAsTIFF(Stream, int, int, CompressionType)Converts each pages of a pdf document to images with dimensions, and saves images to a single TIFF stream.public void SaveAsTIFF(Stream outputStream, int imageWidth, int imageHeight, CompressionType compressionType)ParameterTypeDescriptionoutputStreamStreamThe stream to save the TIFF image.imageWidthInt32The image width, the unit is pixel.imageHeightInt32The image height, the unit is pixel.compressionTypeCompressionTypeType of the compression.See Alsoenum CompressionTypeclass PdfConverternamespace Aspose.Pdf.Facadesassembly Aspose.PDFSaveAsTIFF(Stream, int, int, TiffSettings)Converts each pages of a pdf document to images with dimensions, and saves images to a single TIFF stream.public void SaveAsTIFF(Stream outputStream, int imageWidth, int imageHeight, TiffSettings settings)ParameterTypeDescriptionoutputStreamStreamThe stream to save the TIFF image.imageWidthInt32The image width, the unit is pixel.imageHeightInt32The image height, the unit is pixel.settingsTiffSettingsSettings object that defines TIFF parameters.See Alsoclass TiffSettingsclass PdfConverternamespace Aspose.Pdf.Facadesassembly Aspose.PDFSaveAsTIFF(Stream, int, int, TiffSettings, IIndexBitmapConverter)Converts each pages of a pdf document to images with dimensions, and saves images to a single TIFF stream.public void SaveAsTIFF(Stream outputStream, int imageWidth, int imageHeight, TiffSettings settings, IIndexBitmapConverter converter)ParameterTypeDescriptionoutputStreamStreamThe stream to save the TIFF image.imageWidthInt32The image width, the unit is pixel.imageHeightInt32The image height, the unit is pixel.settingsTiffSettingsSettings object that defines TIFF parameters.converterIIndexBitmapConverterExternal converterSee Alsoclass TiffSettingsinterface IIndexBitmapConverterclass PdfConverternamespace Aspose.Pdf.Facadesassembly Aspose.PDFSaveAsTIFF(string, TiffSettings)Converts each pages of a pdf document to images with and saves images
2025-03-28Using the OneNote 2013 or 2016, things will be much easier because there is an "Export" option there and offers different output formats for the exported files. Step 1 Launch OneNote and then click "File" from the top menu bar and then click "Export" on the left menu.Step 2 Under the "Export Current" option, there are "Page", "Sections" and "Notebook" options. Just pick what you want to export. Then choose the output format from "Select Format" option and click on "Export" button to export your OneNote books to pdf or docx. Export OneNote to PDF on Mac Step 1 Launch OneNote, navigate to the page you want to export. Click "File" and then choose "Save as PDF" from the drop-down menu. Step 2 Now in the prompted window, you can change the file name and choose the location for the pdf. Then click "Save" button to export your OneNote to PDF successfully. Note: However, OneNote for Mac only lets you save the single page that you’re currently on as a PDF. This is the biggest drawback of exporting OneNote on Mac computer. Export OneNote to PDF on the Web Step 1 Go to OneNote for web page, and find the pages you want to export. Then click "File">> "Print", and then click "Print" again. Step 2 In the "Printer" list, select "Microsoft Print to PDF" to save the PDF to your computer.Note: Just like the OneNote for Mac, the Note web also lets you save the single page as pdf
2025-04-24SaveAsTIFF(string)Converts each pages of a pdf document to images and saves images to a single TIFF file.public void SaveAsTIFF(string outputFile)ParameterTypeDescriptionoutputFileStringThe file to save the TIFF image.Examples[C#]PdfConverter converter = new PdfConverter();converter.BindPdf(@"D:\Test\test.pdf");converter.DoConvert();converter.SaveAsTIFF(@"D:\Test\test.tiff"); [Visual Basic]Dim converter As PdfConverter = New PdfConverter() converter.BindPdf("D:\Test\test.pdf")converter.DoConvert()converter.SaveAsTIFF(@"D:\Test\test.tiff")See Alsoclass PdfConverternamespace Aspose.Pdf.Facadesassembly Aspose.PDFSaveAsTIFF(string, CompressionType)Converts each pages of a pdf document to images and saves images to a single TIFF file.public void SaveAsTIFF(string outputFile, CompressionType compressionType)ParameterTypeDescriptionoutputFileStringThe output file.compressionTypeCompressionTypeType of the compression.Examples[C#]PdfConverter converter = new PdfConverter();converter.BindPdf(@"D:\Test\test.pdf");converter.DoConvert();converter.SaveAsTIFF(@"D:\Test\test.tiff");[Visual Basic]Dim converter As PdfConverter = New PdfConverter()converter.BindPdf("D:\Test\test.pdf")converter.DoConvert()converter.SaveAsTIFF(@"D:\Test\test.tiff")See Alsoenum CompressionTypeclass PdfConverternamespace Aspose.Pdf.Facadesassembly Aspose.PDFSaveAsTIFF(string, int, int)Converts each pages of a pdf document to images with dimensions, and saves images to a single TIFF file.public void SaveAsTIFF(string outputFile, int imageWidth, int imageHeight)ParameterTypeDescriptionoutputFileStringThe file name to save the TIFF imageimageWidthInt32The image width, the unit is pixel.imageHeightInt32The image height, the unit is pixel.See Alsoclass PdfConverternamespace Aspose.Pdf.Facadesassembly Aspose.PDFSaveAsTIFF(string, PageSize)Converts each pages of a pdf document to images with page size and saves images to a single TIFF file.public void SaveAsTIFF(string outputFile, PageSize pageSize)ParameterTypeDescriptionoutputFileStringThe file name to save the TIFF imagepageSizePageSizeThe page size of the image.See Alsoclass PageSizeclass PdfConverternamespace Aspose.Pdf.Facadesassembly Aspose.PDFSaveAsTIFF(string, PageSize, TiffSettings)Converts each pages of a pdf document to images with page size and saves images to a single TIFF file.public void SaveAsTIFF(string outputFile, PageSize pageSize, TiffSettings settings)ParameterTypeDescriptionoutputFileStringThe file name to save the TIFF imagepageSizePageSizeThe page size of the image.settingsTiffSettingsSettings object that defines TIFF parameters.See Alsoclass PageSizeclass TiffSettingsclass PdfConverternamespace Aspose.Pdf.Facadesassembly Aspose.PDFSaveAsTIFF(string, int, int, CompressionType)Converts each pages of a pdf document to images with dimensions, and saves images to a single TIFF file.public void SaveAsTIFF(string outputFile, int imageWidth, int imageHeight, CompressionType compressionType)ParameterTypeDescriptionoutputFileStringThe file name to save the TIFF imageimageWidthInt32The image width, the unit is pixel.imageHeightInt32The image height, the unit is pixel.compressionTypeCompressionTypeType of the compression.See Alsoenum CompressionTypeclass PdfConverternamespace Aspose.Pdf.Facadesassembly Aspose.PDFSaveAsTIFF(string, int, int, TiffSettings)Converts each pages of a pdf document to images with dimensions, and saves images to a single TIFF file.public void SaveAsTIFF(string outputFile, int imageWidth, int imageHeight, TiffSettings settings)ParameterTypeDescriptionoutputFileStringThe file name to save the TIFF imageimageWidthInt32The image width, the unit is pixel.imageHeightInt32The image height, the unit is pixel.settingsTiffSettingsSettings object that defines TIFF parameters.See Alsoclass TiffSettingsclass PdfConverternamespace Aspose.Pdf.Facadesassembly Aspose.PDFSaveAsTIFF(string, int, int, TiffSettings, IIndexBitmapConverter)Converts each pages of a pdf document to images with dimensions, and saves images to a single TIFF file.public void SaveAsTIFF(string outputFile, int imageWidth, int imageHeight, TiffSettings settings, IIndexBitmapConverter converter)ParameterTypeDescriptionoutputFileStringThe file name to save the TIFF imageimageWidthInt32The image width, the unit is pixel.imageHeightInt32The image height, the unit is pixel.settingsTiffSettingsSettings object that defines
2025-03-29Any pages you’d like to exclude.4) Tap the Share menu at the top and choose the Save to Files command. Your iPhone will create a new PDF comprising only the selected pages, saving it automatically in the Files app. Feel free to repeat the steps above to split a PDF further. Perhaps you only saved pages 1 to 5 the first time and would now also like to split out the remaining pages as another separate PDF file.The super iLovePDF app allows you to divide a single PDF document into multiple parts or pages. The initial and final steps are the same as we explained in the previous section covering merging PDFs.1) Open the iLovePDF app and go to the Files section, then tap iLovePDF – In my iPhone or iLovePDF – iCloud. Next, tap the red plus icon > Files > select the PDF from the Files app, and hit Open to add it to iLovePDF.2) On the imported PDF, tap the three-dotted menu button and select Tools > Split PDF.3) Choose from the available options, then hit the Split button. You can split your PDF by range or fixed interval, remove pages from the document, or extract every single page as its own separate one-page PDF document.In addition to iLovePDF, you can also use the Split PDF section of the PDF Tools app to turn a big PDF into smaller fragments.Use an iOS shortcut to split a PDFWe previously explained how to use the Shortcuts app to merge two or more PDFs on your iPhone and iPad. With a few changes, you’ll also be able to split your PDFs.1) Open our Split PDF shortcut in Safari on your iPhone or iPad to import it into the Shortcuts app.2) Tap your shortcut in the All Shortcuts section to run it. You’ll need to choose a big PDF from the Files app and choose the Single Page option to save just one page as a new PDF or Page Range to save everything between the start and end pages.3) Lastly, choose where to save the file.Use online websites to merge
2025-03-28