Scan and edit document
Author: e | 2025-04-24

How to Edit a Scanned PDF Document Online? Editing scanned PDF documents is not

Edit Scanned Documents: How To Edit Scanned
Your iPhone.Then tap the pencil and paper icon to create a new note.Next, tap the camera icon.Then tap Scan Documents from the pop-up menu. Finally, position your iPhone over the document to scan it and tap Save. If the whole document is clear and well-lit, your device should scan it automatically. Then tap Save in the bottom-right corner to save the document to the Notes app.If your phone doesn’t scan the document automatically, you can tap Auto in the top-right corner to switch to manual mode. Then you can tap the shutter icon that looks like a white circle at the bottom of your screen to scan the document manually.After you can the document, you can tap and hold the circles in the corner to adjust the area you want to scan. Finally, tap Keep Scan to start editing your document. Note: After you scan a document, you will see an image of it in the bottom-left corner of your screen. You can tap this to open the document and start editing it right away. Otherwise, you should see it in the Notes app under the All iCloud folder at the top of the list.How to Edit a Scanned Document on your iPhoneAfter you scan a document on your iPhone, it will save to the Notes app by default. Once you open the note, you can tap the image to edit it. Then use the buttons at the bottom of your screen to edit your document and tap Done in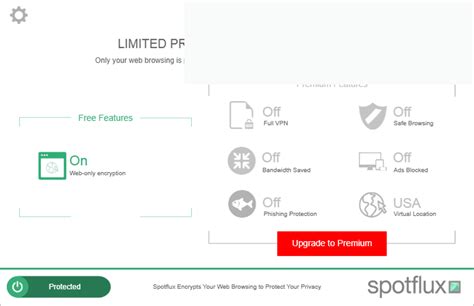
Edit Scanned Documents: How To Edit Scanned PDFs and
Foxit PDF Editor integrates with PDF scanner technology to help you scan and convert paper documents to PDFs.Scan a DocumentEdit your ScanWhen you have finished scanning, tap Done on the lower right corner to view and edit your scan in the Scan window. Changes will be saved automatically.Add More Pages To add more pages, tapon the toolbar at the bottom, and follow the steps in “Scan a Document” to take another photo. Delete Pages Tap Edit on the upper right corner. Select the page you want to delete or tap Select all to select all pages. Tapto delete the selected pages. Tap Done to return to the Scan window. Replace Pages Tap Edit on the upper right corner. Select the page you want to replace. Tap. Follow the steps in “Scan a Document” to scan your document. Then the selected page will be replaced with the new one you have scanned. Tip: You can only replace one page at a time. If necessary, repeat the steps above to replace multiple pages. Organize PagesTo organize the page, select the page first, and do the following:Save or Share your ScanSave your Scan Tap on the toolbar at the bottom of the Scan window. In the pop-up dialog box: Tap the document name in the FILE NAME group to rename the PDF file. Tap TAGS to add or update tags to the file. Please refer to “Edit Tag Dialog Box” for more information. In the PATH group, choose a location to save the file, and tap Done.Tip: If you want to save the PDF file in the cloud service but haven’t added the cloud service in Foxit PDF Editor before, tap Add a Place in the dialog box to add and authorize the cloud service first. Tap Save. When converted successfully, the converted PDF file will be opened in Foxit PDF Editor automatically. Share your ScanHow to Edit PDF scan document on iPhone - Document Scanning
Your physical documents into digital files using the scan and edit PDF feature.- Use your phone’s camera to scan sign PDF, documents, ID cards, business cards, and more.- Optimize scan quality with smart cropping and auto enhancement for clear, sharp images.- Extract text from images with OCR technology, converting photos into editable text using the document scanner and editor.5. Images to PDF Converter:- Convert photos and scanned images into high-quality PDFs with the pdf converter pdf editor.- Import multiple images or scan paper documents and convert them into PDFs.- Resize, crop, and rotate images to optimize your PDF output.Why Choose Swift PDF Editor?- Comprehensive Editing: Modify text, images, and layouts with ease in the PDF editor.- Efficient Signing: Quickly edit sign PDF forms directly on your device with the pdf editor free.- Easy Scanning: Digitize documents with your camera and enhance image quality.- OCR Technology: Extract and edit text from images seamlessly.- Convenient Access: Easily manage and organize your PDF files with a simple interface.Swift PDF Editor is your all-in-one solution for scan sign PDF, editing, and converting. Try and simplify your document management, no matter where you are! Use it as a word to pdf converter, pdf converter pdf editor, and doc sign solution in one handy app!- Privacy policy: Term of use: What’s New 21 Oct 2024Version 2.6.20 NEW Events in this October Ratings and Reviews Subscriptions Edit, convert, compress PDFs and customize UI Free Trial App Privacy The developer, Apero Technologies Group, indicated that the app’s privacy. How to Edit a Scanned PDF Document Online? Editing scanned PDF documents is not How to Edit a Scanned PDF Document Online? Editing scanned PDF documents is notHow to Edit Scanned Documents with
Applies ToWord for Microsoft 365 Word 2024 Word 2021 Word 2019 Word 2016 After you scan a document, you can open the document in Word to edit it. How you do this depends on the version of Office that you have installed. Scan a document as a PDF file and edit it in Word Tip: The conversion works best with documents that are mostly text. Scan your document according to the instructions for your scanner, and save it to your computer as a .pdf file. In Word, click File > Open. Browse to the location of the PDF file on your computer and click Open. A message appears, stating that Word will convert the PDF file into an editable Word document. Click OK. The converted document might not have a perfect page-to-page correspondence with the original. For example, lines and pages may break at different locations. For more information, see Opening PDFs in Word. See also Edit PDF content in Word Save as PDF Need more help? Want more options? Explore subscription benefits, browse training courses, learn how to secure your device, and more.How to edit a scanned document
In which images cannot be opened with the viewer, thumbnails are not displayed, or document types cannot be changed, because the content data records that are saved in a network folder cannot be accessed. November 12th ScanSnap Home for Windows 1.5.0 Released Modifications from 1.4.1 to 1.5.0 A new function has been added to check a scanned image with Adobe Acrobat/Power PDF straight away. Added new [Scan to Acrobat(R)] and [Scan to Power PDF] profiles to the template. A new function has been added so that a document can be printed immediately after scanning. Added a new [Scan to Print] profile to the template. Added [Scan to Print] to the associated application. A new [Save as] profile has been added to the template so that users can save an image with a new file name straight away.Added a new [Save images with new file names after scanning] checkbox to the [Add new profile] window and the [Edit profiles] window. A modification has been made so that holding down the [Scan] button on ScanSnap iX1500 scans documents with [Manual scan] enabled. A solution has been added to an error message that is displayed when a connection to the ScanSnap fails while setting up the ScanSnap or scanning a document. Explanations has been added to the feed settings window and the feed settings on the [Add new profile] window and the [Edit profiles] window so that users easily know that a document that is folded in half can be scanned without the Carrier Sheet. A modification below has been made so that users do not get confused because a file format changes automatically depending on the selected document type.- Changed the default file format for each document type Documents: PDF/Business Cards: PDF/Receipts: PDF/Photos: JPEG- A new item about a file format has been added to the scan settings on the [Add new profile] window and the [Edit profiles] window A modification has been made so that a profile can be selected smoothly by adopting page scrolling on the scan window for displaying profiles instead of the next/back buttons. The performance of changingHow to Edit a Scanned Document
Features.PDF Editor Free: Make PDF and edit them without any troubles with our free and offline app.Free PDF Reader: Scan documents and read them before you pass them on to your professionals.Business Card Scanner: Easily scan business cards using high-quality scanning features made for you.PDF Expert: Become a master of PDF collectors and turn every receipt and written document into a portable PDF.All Document Reader: Engage with reading documents. Edit and read it as much as you want.PREMIUM SUBSCRIPTIONWe Offer only three auto-renewing subscription packages on either a 1, 3 or 12-month basis. Secondly, pay your payment through the iTunes account after confirmation of purchase.Terms of Use: unique?Why use another app when you can simply scan your ids, business cards, receipts, notes, taxes, faxes, photos, pictures, manuscripts in one single document editor. You can also keep all your data saved in this app and download it on your phone too. Save and share documents in JPEG or PDF formats with your desired people. Also, recheck or crop your documents with our inbuilt photo and document editor that works just for free. Use fantastic editing tools to polish your documents and make them look real. Test our app all document reader app now!Why this app?Our tiny document editor gives you all the opportunity to scan documents and edit them in one way.Send to all the people you want and make your scanning work easier. Whether you are a writer, doctor, or firefighter, we understand how scanning is essential for everyone.Download this mobile scanner app and let this app works free of cost and offline for you. What’s New Jan 8, 2025Version 1.0.21 - Optimize batch document scanning process App Privacy The developer, Mamoona Yasin, indicated that the app’s privacy practices may include handling of data as described below. For more information, see the developer’s privacy policy. Data Not Collected The developer does not collect any data from this app. Privacy practices may vary, for example, based on the features you use or your age. Learn More Information Seller Mamoona Yasin Size 143.6 MB Category Utilities Compatibility iPhone Requires iOS 13.0 orEdit A Scanned Document In 2025
Download Article Download Article Do you have a multi-page paper document that you want to scan into one simple PDF file? No matter the scanner, it's easy to scan more than one page and save all of the pages as one PDF. This wikiHow guide will walk you through scanning any multiple-page document to a PDF using your PC, Mac, Android, iPhone, or iPad.Quick Guide to Compiling a Scanned PDFUse your scanner to scan the first page, then consult the dialogue box on either your computer screen or printer screen. Select "Save and continue scanning" to scan additional pages into the document. Or, use an app like FineScanner to combine multiple pages. You can place your document in either the tray where it will feed automatically into the scanner, or you can open the lid and place each paper on the glass. The scanner you have should tell you in the manual how to best scan documents.[1] In most cases, you can press a Scan button on your physical scanner to begin scanning. Your computer, whether Mac or Windows, should also have a corresponding software that you can open that will also let you initiate the scan. For example, if you have a Brother scanner, you'll find a software called "Control Center 3" in either your Start Menu or Applications folder.[2]When the scan is complete, whether you used the scanner glass or the automatic document feeder (ADF), you'll see a window pop-up with a preview of the scan.Advertisement If you put your document in the automatic document feeder and the scan finishes satisfactorily, you can click to save the file and skip the rest of the steps.[3] If you're lifting the lid and placing a page on the scanner glass, you'll need to scan each page individually. If you're not satisfied with the scanning on the previous page, you can readjust it and re-scan before continuing.[4]If you're using an HP scanner, make sure the box next to "Single Page Files" is not checked. If you're scanning with the automatic document feeder, all the pages in the document will automatically save in the same PDF. Some scanners, like the Brother and HP scanners, if you scan by setting your document on the glass, will display a scan preview after each scan. You can click the icon that looks like a plus sign in a piece of paper or Start to scan a page on the glass.[5]When the preview window pops up again, you can repeat the previous steps to change the paper and click Start to add as many pages as you need. If you want to edit your pages, click Edit page and you can change the settings of the. How to Edit a Scanned PDF Document Online? Editing scanned PDF documents is not How to Edit a Scanned PDF Document Online? Editing scanned PDF documents is not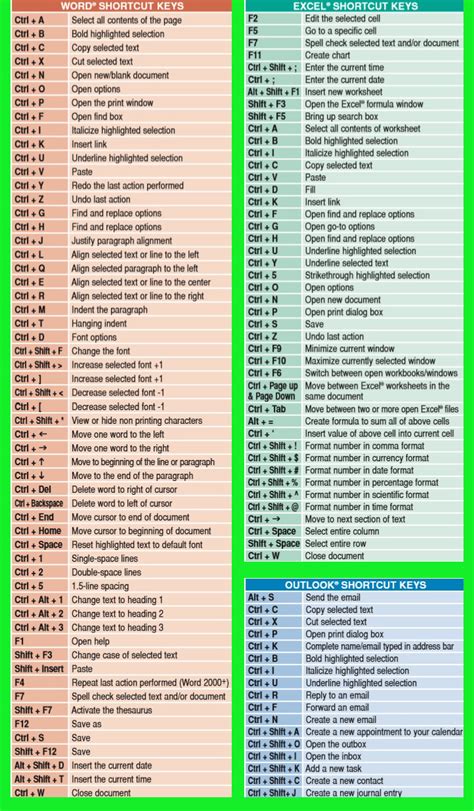
Edit A Scanned Document In Word:
Are you in need of finding a good PDF and document scanner that works for free? Well, we bring you a unique 2 in 1 E—Document Scanner PDF Creator free of charge.It has a fantastic user interface that makes your way to scanned documents more manageable and more accessible.Welcome to a tiny document scanner where you can have your documents scanned in a matter of minutes. Just open the app and let the app do its magic. Our tiny document scanner is a social and mobile-friendly app through which you can easily access your scanned documents in a single touch. Scan documents, photos and save them on your phone entirely complimentary. Also, edit PDFs, documented, and images with the built-in document editor and iScanner.Features:Now it's time to scan your documents, pictures, and screenshots quickly and effortlessly with our app. Our scanner for the iPhone app is one of the best mobile scanners and PDF converters on the market, which is totally free of use. Browse through powerful editing features and use the PDF document scanner app in your own way. Now you can find both scanner and editor in one single fast scanner app without having to download many apps and suffocate your iPhone. Some features of this free PDF reader app are as follows:Doc Scanner: Scan documents more accessible and faster with this free and offline app.Scanner for iPhone: Scan documents in grayscale, black, white, or colored as much as you desire.Photo Scanner: Operate this app with no hidden charges and advertisements.Document Scanner PDF Creator: Make documents in PDF and later send them to desired people.PDF Document Scanner: Scan documents with a powerful inbuilt scanner that detects high-class numbers and alphabets.iScanner: Scan pictures and images with a high-quality laser-cut scanner that works for free.Fast Scanner: Scan fast with automatic scan technology and free editing tools.Mobile Scanner: Easily scan your documents with your mobile and turn them into portable documents.Document Editor: Edit documents and share them on your social media handles for free.Photo Editing Tools: Remake photos with editing software and correct them using crop, blur control, and color correctionedit PDF files or scanned documents- Photoshop document editing
SoftRM Document Man - Open edit save RTF PDF DOC DOCX ODT format files, Scan Images for OCR and ICR SoftRM Document Man is a all in one document management software. with SoftRM Document Man you can open, edit and save RTF, DOC, DOCX, PDF, ODT (OpenDocument text document), HTM, MHT, XML, TXT format files.With SoftRM Document Man you can scan image from TWAIN device for recognition of machine-printed text (OCR) recognition and hand-printed text (ICR). Extract text detail from scanned images to create searchable RTF, PDF files, Word Documents. English, Danish, Dutch, Finnish, French, German, Italian, Norwegian, Portuguese, Spanish, and Swedish are supported in OCR and ICR.Features:* Open and save documents including RTF, DOC, DOCX, PDF, ODT (OpenDocument text document), HTM, MHT, XML, TXT format files.* Open image file for OCR and ICR including BMP, TIF, TIFF, JPG, JPEG, PNG, GIF, DWF, DWG, JP2, J2K, RAW, TGA and more format image files.* Scan images from TWAIN device for OCR and ICR.Fix and clean images to improves recognition accuracy. * English, Danish, Dutch, Finnish, French, German, Italian, Norwegian, Portuguese, Spanish, and Swedish are supported in OCR and ICR.* Bookmarks support, create named bookmarks at the current caret position or based on the current selection.* Hyperlink support, embed a link to an external resource, such as a file on disk or a web page, or to a bookmark within the current document.* Spell checking support, error correction dialogs provide you numerous options including the ability to ignore misspelled words.* Documents can be protected by disabling specific functions.* Powerful printing and print preview.What's New: New ReleaseLimitations: 15 Days Trial. How to Edit a Scanned PDF Document Online? Editing scanned PDF documents is notEdit Scanned PDF Documents Online
Short Description:PDF Editor Pro has been created with all in-one solution in my mind: Editing, convert, create, annotate, sign, fill, scan, print, split, merge and more PDF actions as quick and easy as possible.Long Description 1: - Export PDF as Microsoft Word format - Support encrypted PDFs - Support scanner more property settings when scan document - Add PDF page exchange menu action and shortcuts - Add PDF annotation usage switch in app's preferences window - Add object cut/copy/paste shortcuts - Add support for editing when import other PDFs - Add support for page choosing when import other PDFsLong Description 2: PDF Editor Pro has been created with all in-one solution in my mind: Editing, convert, create, annotate, sign, fill, scan, print, split, merge and more PDF actions as quick and easy as possible. PDF Editor supports the following features:Feature SummaryEdit Mode. There are two modes you can choose. one is deep editing, use this mode the program will start PDF editing engine, you can directly edit your PDFs, inside the text and images will be resolved, then you can use a variety of editing components; other is light editing, in this mode, you can also use a variety of editing components, based on the original document. If you want to use deep editing mode, just need check the option in preferences window to enable it, then open PDF file again, the program will start PDF editing engine to re-edit your PDF.View Mode. There are four views to meet your editing needs. They are editing, bookmark, comment, preview. Document Actions. You can create, open, import PDF or pages, and including add/delete pages, etc. Note: Create a new document/page will automatically use the deep edit mode, import PDF or pages will be based on preference settingsOCR (Optical character Recognition). When you open or import PDF/pages, the program will detect whether it is scanned PDF, and if so, the program will automatically start the OCR scan engine. Table. Insert tables. Including insert/delete rows, insert/delete columns, change the cell size, text font and color. In deep edit mode, each cell is rich, which can have different font, color, text alignment and also can insert hyperlinks. Text Box. Insert text boxes. Including change the text font, color and alignment. In deep edit mode, the cell is rich, which can have different font, color, text alignment and also can insert hyperlinks.Comments
Your iPhone.Then tap the pencil and paper icon to create a new note.Next, tap the camera icon.Then tap Scan Documents from the pop-up menu. Finally, position your iPhone over the document to scan it and tap Save. If the whole document is clear and well-lit, your device should scan it automatically. Then tap Save in the bottom-right corner to save the document to the Notes app.If your phone doesn’t scan the document automatically, you can tap Auto in the top-right corner to switch to manual mode. Then you can tap the shutter icon that looks like a white circle at the bottom of your screen to scan the document manually.After you can the document, you can tap and hold the circles in the corner to adjust the area you want to scan. Finally, tap Keep Scan to start editing your document. Note: After you scan a document, you will see an image of it in the bottom-left corner of your screen. You can tap this to open the document and start editing it right away. Otherwise, you should see it in the Notes app under the All iCloud folder at the top of the list.How to Edit a Scanned Document on your iPhoneAfter you scan a document on your iPhone, it will save to the Notes app by default. Once you open the note, you can tap the image to edit it. Then use the buttons at the bottom of your screen to edit your document and tap Done in
2025-04-07Foxit PDF Editor integrates with PDF scanner technology to help you scan and convert paper documents to PDFs.Scan a DocumentEdit your ScanWhen you have finished scanning, tap Done on the lower right corner to view and edit your scan in the Scan window. Changes will be saved automatically.Add More Pages To add more pages, tapon the toolbar at the bottom, and follow the steps in “Scan a Document” to take another photo. Delete Pages Tap Edit on the upper right corner. Select the page you want to delete or tap Select all to select all pages. Tapto delete the selected pages. Tap Done to return to the Scan window. Replace Pages Tap Edit on the upper right corner. Select the page you want to replace. Tap. Follow the steps in “Scan a Document” to scan your document. Then the selected page will be replaced with the new one you have scanned. Tip: You can only replace one page at a time. If necessary, repeat the steps above to replace multiple pages. Organize PagesTo organize the page, select the page first, and do the following:Save or Share your ScanSave your Scan Tap on the toolbar at the bottom of the Scan window. In the pop-up dialog box: Tap the document name in the FILE NAME group to rename the PDF file. Tap TAGS to add or update tags to the file. Please refer to “Edit Tag Dialog Box” for more information. In the PATH group, choose a location to save the file, and tap Done.Tip: If you want to save the PDF file in the cloud service but haven’t added the cloud service in Foxit PDF Editor before, tap Add a Place in the dialog box to add and authorize the cloud service first. Tap Save. When converted successfully, the converted PDF file will be opened in Foxit PDF Editor automatically. Share your Scan
2025-04-09Applies ToWord for Microsoft 365 Word 2024 Word 2021 Word 2019 Word 2016 After you scan a document, you can open the document in Word to edit it. How you do this depends on the version of Office that you have installed. Scan a document as a PDF file and edit it in Word Tip: The conversion works best with documents that are mostly text. Scan your document according to the instructions for your scanner, and save it to your computer as a .pdf file. In Word, click File > Open. Browse to the location of the PDF file on your computer and click Open. A message appears, stating that Word will convert the PDF file into an editable Word document. Click OK. The converted document might not have a perfect page-to-page correspondence with the original. For example, lines and pages may break at different locations. For more information, see Opening PDFs in Word. See also Edit PDF content in Word Save as PDF Need more help? Want more options? Explore subscription benefits, browse training courses, learn how to secure your device, and more.
2025-04-09In which images cannot be opened with the viewer, thumbnails are not displayed, or document types cannot be changed, because the content data records that are saved in a network folder cannot be accessed. November 12th ScanSnap Home for Windows 1.5.0 Released Modifications from 1.4.1 to 1.5.0 A new function has been added to check a scanned image with Adobe Acrobat/Power PDF straight away. Added new [Scan to Acrobat(R)] and [Scan to Power PDF] profiles to the template. A new function has been added so that a document can be printed immediately after scanning. Added a new [Scan to Print] profile to the template. Added [Scan to Print] to the associated application. A new [Save as] profile has been added to the template so that users can save an image with a new file name straight away.Added a new [Save images with new file names after scanning] checkbox to the [Add new profile] window and the [Edit profiles] window. A modification has been made so that holding down the [Scan] button on ScanSnap iX1500 scans documents with [Manual scan] enabled. A solution has been added to an error message that is displayed when a connection to the ScanSnap fails while setting up the ScanSnap or scanning a document. Explanations has been added to the feed settings window and the feed settings on the [Add new profile] window and the [Edit profiles] window so that users easily know that a document that is folded in half can be scanned without the Carrier Sheet. A modification below has been made so that users do not get confused because a file format changes automatically depending on the selected document type.- Changed the default file format for each document type Documents: PDF/Business Cards: PDF/Receipts: PDF/Photos: JPEG- A new item about a file format has been added to the scan settings on the [Add new profile] window and the [Edit profiles] window A modification has been made so that a profile can be selected smoothly by adopting page scrolling on the scan window for displaying profiles instead of the next/back buttons. The performance of changing
2025-04-06Download Article Download Article Do you have a multi-page paper document that you want to scan into one simple PDF file? No matter the scanner, it's easy to scan more than one page and save all of the pages as one PDF. This wikiHow guide will walk you through scanning any multiple-page document to a PDF using your PC, Mac, Android, iPhone, or iPad.Quick Guide to Compiling a Scanned PDFUse your scanner to scan the first page, then consult the dialogue box on either your computer screen or printer screen. Select "Save and continue scanning" to scan additional pages into the document. Or, use an app like FineScanner to combine multiple pages. You can place your document in either the tray where it will feed automatically into the scanner, or you can open the lid and place each paper on the glass. The scanner you have should tell you in the manual how to best scan documents.[1] In most cases, you can press a Scan button on your physical scanner to begin scanning. Your computer, whether Mac or Windows, should also have a corresponding software that you can open that will also let you initiate the scan. For example, if you have a Brother scanner, you'll find a software called "Control Center 3" in either your Start Menu or Applications folder.[2]When the scan is complete, whether you used the scanner glass or the automatic document feeder (ADF), you'll see a window pop-up with a preview of the scan.Advertisement If you put your document in the automatic document feeder and the scan finishes satisfactorily, you can click to save the file and skip the rest of the steps.[3] If you're lifting the lid and placing a page on the scanner glass, you'll need to scan each page individually. If you're not satisfied with the scanning on the previous page, you can readjust it and re-scan before continuing.[4]If you're using an HP scanner, make sure the box next to "Single Page Files" is not checked. If you're scanning with the automatic document feeder, all the pages in the document will automatically save in the same PDF. Some scanners, like the Brother and HP scanners, if you scan by setting your document on the glass, will display a scan preview after each scan. You can click the icon that looks like a plus sign in a piece of paper or Start to scan a page on the glass.[5]When the preview window pops up again, you can repeat the previous steps to change the paper and click Start to add as many pages as you need. If you want to edit your pages, click Edit page and you can change the settings of the
2025-04-21