Scanning window
Author: m | 2025-04-25

To create a scan schedule: Open the main application window. Click the Scan button. The Scan window opens. In the Scan window, select the type of scan and click the icon.; In the opened window, click the Scan schedule link to proceed to the Scan schedule window.; In the Scan schedule window, in the Run scan list, select a period, such as Daily, and specify the

Scan to a folder on Windows (scan to SMB)
Reducing Bleed-Through Reducing Bleed-Through The bleed-through that appears in the scanned image when there is text or illustration on the back side of the document can be reduced. In the ScanSnap setup window, select the [Scanning] tab, and click the [Option] button. Page 61 Reducing Bleed-Through a The following message appears. Click the [OK] button to close the message. Click the [OK] button to close the [Scanning mode option] window. Click the [Apply] button in the ScanSnap setup window. Click the [ ] button in the upper left of the window to close the ScanSnap setup window. Page 62: Reducing The Effect Of Lighting (Sv600) Reducing the Effect of Lighting (SV600) Reducing the Effect of Lighting (SV600) Horizontal stripes caused by the effect of fluorescent or other lighting can be reduced in the scanned image. ATTENTION l This process makes scanning speed slower than usual. It also makes the waiting time to start scanning longer for continuous scanning. Page 63 Reducing the Effect of Lighting (SV600) a The following message appears. Click the [OK] button to close the message. Click the [OK] button to close the [Scanning mode option] window. Click the [Apply] button in the ScanSnap setup window. Click the [ ] button in the upper left of the window to close the ScanSnap setup window. Page 64: Reducing Faded Colors And Blown-Out Highlights (Sv600) Reducing Faded Colors and Blown-Out Highlights (SV600) Reducing Faded Colors and Blown-Out Highlights (SV600) Faded colors and blown-out highlights can be reduced in the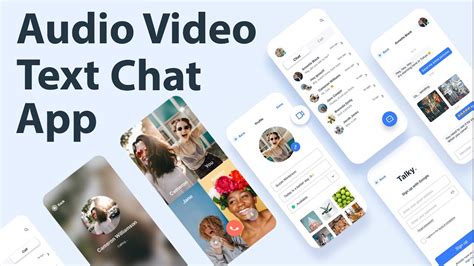
Scan Navigator - scanning software for Windows
Recoverit Data Recovery tool and download the version compatible with Windows. Install the tool on your PC and launch it.Video Tutorial on How to Recover Deleted Files from USB DriveStep 1. Drive SelectionThe first window you will see inside the tool is the "Hard Drives and Locations" window. Look for your connected USB Drive under the "SD Card" section. Select your USB Drive and click on the "Scan" button to initiate the scanning process.Step 2. Scanning ProcessYou will be transported to a new window, and during the scanning process, you are allowed to configure scanning through various means. From the left panel, you can select a File Type or a File Path for more accurate scanning. From the top panel, you can filter the scanning results by using filter options like Date, Size, Name, etc. You can also Pause and Play the scanning process.Step 3. RecoveryYou will have all the recoverable files listed on the window after the scanning is done. Navigate to the files you want to recover. You can also Preview the files to be sure of the quality of recovery. Select all the files that you want to recover and click on the "Recover" button. You will be asked to choose a location on your PC to save files, choose a location, and click "OK".After the recovery process is completed, you will be able to access all of your selected and recovered files at the location you choose.Conclusion:Once you have restored your USB Drive to its fullScan Using Windows Fax and Scan
Exactscan Pro 18 7 16 – Powerful Fast Document Scanning ScannerExactscan Pro 18 7 16 – Powerful Fast Document Scanning DocumentsExactscan Pro 18 7 16 – Powerful Fast Document Scanning ToolExactscan Pro 18 7 16 – Powerful Fast Document Scanning SoftwareExactCODE GmbH released ExactScan 2 on Thursday. ExactScan 2 is a professional quality scanning utility for use with the Mac, and the new version adds a variety of new features. ExactScan Pro offers high-speed document scanning. It is a popular, easy-to-use OS X scanning app that utilizes built-in drivers for over 200 document scanners, including devices from Avision, Kodak, Oki, Visioneer, and Xerox.With built-in OCR, ExactScan Pro recognizes the text in images and tr. Can tell if you’re a good surgeon just by scanning your brain By Luke Dormehl August 12, 2020 Could a brain scan be the best way to tell a top-notch surgeon? ExactScan Pro is a popular, easy-to-use OS X scanning software that utilizes built-in drivers for over 200 document scanners, including devices from Avision, Kodak, Oki, Visioneer, and Xerox. ExactScan’s built-in scanner drivers cover the whole range, from Visioneer’s portable RoadWarrior to dependable workgroup scanners from Xerox.ExactScan's main user-interface are the scan settings in the New Scan Preference window.The settings are logically grouped into sections by tabs: Filing, Basic, Advanced, andin the Pro version: OCR and Imprinter:On the left side of the Preferences you find a profile table which allows you to store multiple scan settings fordifferent workflows or document types.The right side of the window contains all the available scan settings which are saved for each profile.The settings a grouped into tabs by category: Filing, Basic Settings,Advanced Settings, and in the Pro version: OCR andImprinter.The Preview button shows a Preview window - if free screen space allows usually on the right side of the Preferences.ExactScan visualizes most color settings in the Preview window live in real time.This also helps to get started and allows to get a good understanding how the individual and advanced color settingsaffect the output for optimal results.Depending on your version of ExactScan (lite, regular, Pro…) you may not see all of the setting tab anddepending on your operating system and version the UI will look slightly different from the screenshot examples. Textastic 4 0 1 cr2 download free.We also have a short video introuction to get a first overview and see the scanningworkflow in action.If your question is not answered by. To create a scan schedule: Open the main application window. Click the Scan button. The Scan window opens. In the Scan window, select the type of scan and click the icon.; In the opened window, click the Scan schedule link to proceed to the Scan schedule window.; In the Scan schedule window, in the Run scan list, select a period, such as Daily, and specify the To create a scan schedule: Open the main application window. Click the Scan button. The Scan window opens. In the Scan window, select the type of scan and click the icon.; In the opened window, click the Scan schedule link to proceed to the Scan schedule window.; In the Scan schedule window, in the Run scan list, select a period, such as Daily, and specify theScan a Windows Computer scanning target
Page 52: Scan Settings For Your Intended Use Scan Settings for Your Intended Use Scan Settings for Your Intended Use This section explains how to configure scan settings for creating scanned images depending on your intended use. Scan settings can be configured in the ScanSnap setup window. "Scanning Only One Side of a Document (iX1500, iX500, or S1300i)" (page 53) "Scanning Color Documents in Gray or Black &... Page 53: Scanning Only One Side Of A Document (Ix1500, Ix500, Or S1300I) Scanning Only One Side of a Document (iX1500, iX500, or S1300i) Scanning Only One Side of a Document (iX1500, iX500, or S1300i) To scan only one side of a document, in the [Scanning] tab of the ScanSnap setup window, select [Simplex Scan] in the [Scanning side] drop-down list. Page 54: Scanning Color Documents In Gray Or Black & White Scanning Color Documents in Gray or Black & White Scanning Color Documents in Gray or Black & White If you want to scan color documents and save them in gray or black & white, select [Gray] or [B&W] from the [Color mode] drop-down list in the [Scanning] tab of the ScanSnap setup window. Page 55: Deleting Blank Pages (Not Applicable To Sv600) Deleting Blank Pages (Not Applicable to SV600) Deleting Blank Pages (Not Applicable to SV600) The ScanSnap can detect and automatically delete blank pages from a scanned image. For example, when you scan a mixed batch of double-sided and single-sided documents in duplex mode, the images are generated withoutHow to to continuous scanning on Windows Fax and scan in Windows
Else while scanning documents. The color reproducibility of the scanned image will be affected. Do not shake the table or desk when the ScanSnap is being used or move the documents while they are being scanned. Doing so may distort the scanned image or blur the color. Press the [Scan/Stop] button to finish scanning documents. Press the [Stop] button to finish scanning documents. Select a method to save scanned images in the [ScanSnap Home - Image scanning and file saving] window of ScanSnap Home. WindowsSelect [Crop and save flat document images as-is] and then click the [Save this image] button. Mac OSSelect [Flat] and then click the [Save this image] button. HINT Click the [Check/Correct] button in the [ScanSnap Home - Image scanning and file saving] window to correct the scanned image. For details, refer to the following: Correcting the Document Orientation Modifying the Crop Area of a Document Filling in the Captured Finger Areas in the Scanned Image of a Document Specify a title and a save destination for the content data record when the [Scan to Folder] Window of ScanSnap Home is displayed. Specify a title and a save destination for the content data record when the [Scan to Folder] Window of ScanSnap Home is displayed. If is displayed next to the input field for [Specify a title] or [Specify destination folder], you can select a title or save destination from the list that appears when you click .HINT Windows In the [Scan to Folder] window, you can change the orientation of pages, remove unnecessary pages, or display the viewer window of ScanSnap Home to edit an image before saving it. The default folder displayed in [Specify destination folder] is the folder that you specified for [Save to] in the [Edit profiles] window. When a folder that isScan with Windows Fax and Scan - Windows 8, 8.1
True-to-life scanningIncredible, Crisp Detail in High-Definition ColouriREAL 2E is our most affordable 3D scanner to date. Perfectly combining ease of use with outstanding out of the box performance. iREAL 2E will effortlessly maximise your 3D projects when it comes to detailed geometry capture, and high resolution texture and colour reproduction. Our Fastest 3D Colour Scanner YetWith a maximised depth of field, scanning area and cutting-edge algorithm, you can capture exactly what you see – including accurate texture reproduction and fine detail. iREAL 2E 3D scanner is specially designed for capturing objects of all sizes, with a measurement window of up to 580mm x 550mm, whilst its high detail performance makes it the perfect device for 3D scanning for medical and design applications.iREAL 2E.3D Scanning. In its simplest form.Highlights Flexible scanning when you need itWith mixed alignment modes available, the device provides flexibility for a wide range of 3D scanning applications. Achieve clean and accurate capture of textures, hair, and facial features without the use of reference markers.Eye-safe lightAn integrated linear-array VSCEL structured light makes iREAL 2E the ideal – and safest – scanning device for scanning the human body, face, and hair. Non-industrial application scanningSpecifically designed for the non-industrial sector, iREAL 2E scanner integrates the capabilities of AR, HD image acquisition and experienced 3D measurement into one lightweight, handheld 3D scanning device.FeaturesFast, effortlessly smooth scanningAchieve flexible and smooth 3D colour scanning of medium and large sized objects. iREAL 2E benefits from an 580mm x 550mm scanning window and 720mm depth. To create a scan schedule: Open the main application window. Click the Scan button. The Scan window opens. In the Scan window, select the type of scan and click the icon.; In the opened window, click the Scan schedule link to proceed to the Scan schedule window.; In the Scan schedule window, in the Run scan list, select a period, such as Daily, and specify theComments
Reducing Bleed-Through Reducing Bleed-Through The bleed-through that appears in the scanned image when there is text or illustration on the back side of the document can be reduced. In the ScanSnap setup window, select the [Scanning] tab, and click the [Option] button. Page 61 Reducing Bleed-Through a The following message appears. Click the [OK] button to close the message. Click the [OK] button to close the [Scanning mode option] window. Click the [Apply] button in the ScanSnap setup window. Click the [ ] button in the upper left of the window to close the ScanSnap setup window. Page 62: Reducing The Effect Of Lighting (Sv600) Reducing the Effect of Lighting (SV600) Reducing the Effect of Lighting (SV600) Horizontal stripes caused by the effect of fluorescent or other lighting can be reduced in the scanned image. ATTENTION l This process makes scanning speed slower than usual. It also makes the waiting time to start scanning longer for continuous scanning. Page 63 Reducing the Effect of Lighting (SV600) a The following message appears. Click the [OK] button to close the message. Click the [OK] button to close the [Scanning mode option] window. Click the [Apply] button in the ScanSnap setup window. Click the [ ] button in the upper left of the window to close the ScanSnap setup window. Page 64: Reducing Faded Colors And Blown-Out Highlights (Sv600) Reducing Faded Colors and Blown-Out Highlights (SV600) Reducing Faded Colors and Blown-Out Highlights (SV600) Faded colors and blown-out highlights can be reduced in the
2025-04-13Recoverit Data Recovery tool and download the version compatible with Windows. Install the tool on your PC and launch it.Video Tutorial on How to Recover Deleted Files from USB DriveStep 1. Drive SelectionThe first window you will see inside the tool is the "Hard Drives and Locations" window. Look for your connected USB Drive under the "SD Card" section. Select your USB Drive and click on the "Scan" button to initiate the scanning process.Step 2. Scanning ProcessYou will be transported to a new window, and during the scanning process, you are allowed to configure scanning through various means. From the left panel, you can select a File Type or a File Path for more accurate scanning. From the top panel, you can filter the scanning results by using filter options like Date, Size, Name, etc. You can also Pause and Play the scanning process.Step 3. RecoveryYou will have all the recoverable files listed on the window after the scanning is done. Navigate to the files you want to recover. You can also Preview the files to be sure of the quality of recovery. Select all the files that you want to recover and click on the "Recover" button. You will be asked to choose a location on your PC to save files, choose a location, and click "OK".After the recovery process is completed, you will be able to access all of your selected and recovered files at the location you choose.Conclusion:Once you have restored your USB Drive to its full
2025-04-17Page 52: Scan Settings For Your Intended Use Scan Settings for Your Intended Use Scan Settings for Your Intended Use This section explains how to configure scan settings for creating scanned images depending on your intended use. Scan settings can be configured in the ScanSnap setup window. "Scanning Only One Side of a Document (iX1500, iX500, or S1300i)" (page 53) "Scanning Color Documents in Gray or Black &... Page 53: Scanning Only One Side Of A Document (Ix1500, Ix500, Or S1300I) Scanning Only One Side of a Document (iX1500, iX500, or S1300i) Scanning Only One Side of a Document (iX1500, iX500, or S1300i) To scan only one side of a document, in the [Scanning] tab of the ScanSnap setup window, select [Simplex Scan] in the [Scanning side] drop-down list. Page 54: Scanning Color Documents In Gray Or Black & White Scanning Color Documents in Gray or Black & White Scanning Color Documents in Gray or Black & White If you want to scan color documents and save them in gray or black & white, select [Gray] or [B&W] from the [Color mode] drop-down list in the [Scanning] tab of the ScanSnap setup window. Page 55: Deleting Blank Pages (Not Applicable To Sv600) Deleting Blank Pages (Not Applicable to SV600) Deleting Blank Pages (Not Applicable to SV600) The ScanSnap can detect and automatically delete blank pages from a scanned image. For example, when you scan a mixed batch of double-sided and single-sided documents in duplex mode, the images are generated without
2025-04-22Else while scanning documents. The color reproducibility of the scanned image will be affected. Do not shake the table or desk when the ScanSnap is being used or move the documents while they are being scanned. Doing so may distort the scanned image or blur the color. Press the [Scan/Stop] button to finish scanning documents. Press the [Stop] button to finish scanning documents. Select a method to save scanned images in the [ScanSnap Home - Image scanning and file saving] window of ScanSnap Home. WindowsSelect [Crop and save flat document images as-is] and then click the [Save this image] button. Mac OSSelect [Flat] and then click the [Save this image] button. HINT Click the [Check/Correct] button in the [ScanSnap Home - Image scanning and file saving] window to correct the scanned image. For details, refer to the following: Correcting the Document Orientation Modifying the Crop Area of a Document Filling in the Captured Finger Areas in the Scanned Image of a Document Specify a title and a save destination for the content data record when the [Scan to Folder] Window of ScanSnap Home is displayed. Specify a title and a save destination for the content data record when the [Scan to Folder] Window of ScanSnap Home is displayed. If is displayed next to the input field for [Specify a title] or [Specify destination folder], you can select a title or save destination from the list that appears when you click .HINT Windows In the [Scan to Folder] window, you can change the orientation of pages, remove unnecessary pages, or display the viewer window of ScanSnap Home to edit an image before saving it. The default folder displayed in [Specify destination folder] is the folder that you specified for [Save to] in the [Edit profiles] window. When a folder that is
2025-04-16When you perform a scan, the marked character strings are recognized and set as keywords for the PDF file. Page 77 Setting Keywords in PDF Files ATTENTION l iX100/S1300i/S1100i/S1100 It is recommended that you use a blue or a green highlight pen for marking. When you use colors such as pink or yellow for marking, the marked sections may not be recognized as keywords. Page 78: Starting Scanning Automatically (Sv600) Starting Scanning Automatically (SV600) Starting Scanning Automatically (SV600) By using the following functions, you can start scanning automatically. l Page turning detection The ScanSnap automatically detects page turning and starts continuous scanning. This is useful for scanning multiple pages of a book continuously. ATTENTION When using the page turning detection, place only one book. Page 79 Starting Scanning Automatically (SV600) l Setting the page turning detection Select the [Configure settings for starting the next scan] checkbox and then [Page turning detection mode]. l Setting timed mode To set the time before the ScanSnap starts to scan a document: Select the [Specify the waiting time to start scanning after pressing the [Scan] button] checkbox, and then specify [Waiting time]. Page 80 Starting Scanning Automatically (SV600) To repeat a document scan after every specified time interval: 1. Select the [Configure settings for starting the next scan] checkbox, and then select [Timed interval (Timed mode)]. 2. Specify [Scan interval]. Click the [OK] button to close the [Scanning mode option] window. Click the [Apply] button in the ScanSnap setup window. Page 81 Starting Scanning
2025-04-10Scanned image. ATTENTION When the [Thicken color images] checkbox is selected, the following checkboxes are disabled: l [Reduce bleed-through] checkbox l [Brightness (black &... Page 65 Reducing Faded Colors and Blown-Out Highlights (SV600) a The following message appears. Click the [OK] button to close the message. Click the [OK] button to close the [Scanning mode option] window. Click the [Apply] button in the ScanSnap setup window. Click the [ ] button in the upper left of the window to close the ScanSnap setup window. Page 66: Correcting Skewed Text (Sv600) Correcting Skewed Text (SV600) Correcting Skewed Text (SV600) The horizontally skewed text, lines, or graphics in the scanned images can be corrected. ATTENTION In the following types of documents, skews are not corrected: l Documents with no horizontal lines l Documents with fine (less than 0.5 point thick), broken, dotted, wavy, or light-colored lines In the ScanSnap setup window, select the [Scanning] tab, and click the [Option] button. Page 67 Correcting Skewed Text (SV600) Click the [OK] button to close the [Scanning mode option] window. Click the [Apply] button in the ScanSnap setup window. Click the [ ] button in the upper left of the window to close the ScanSnap setup window. Page 68: Saving Scanned Images In Multiple Pdf Files Saving Scanned Images in Multiple PDF Files Saving Scanned Images in Multiple PDF Files The ScanSnap is able to save scanned image in separate PDF files based on the specified number of pages. For example, you can scan a
2025-04-20