Screen recording discord
Author: n | 2025-04-24
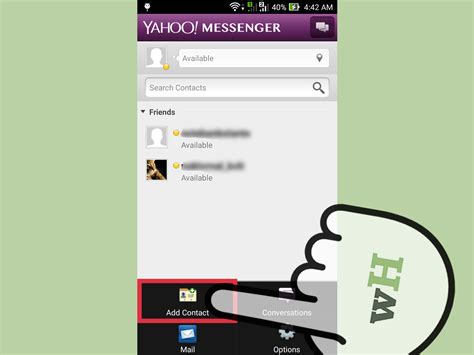
Screen recordings: Discord users can record their screens, including video conferencing and screen sharing. Why Does Discord Record Calls? Discord records calls for Screen recordings: Discord users can record their screens, including video conferencing and screen sharing. Why Does Discord Record Calls? Discord records calls for
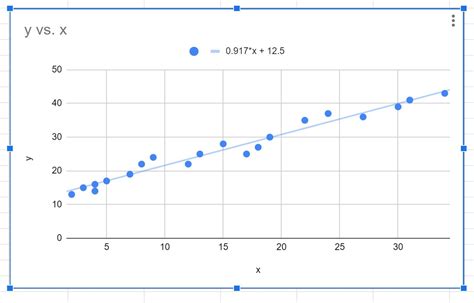
Discord Recording-How to Screen Record Discord
How to Screen Record on Discord: A Step-by-Step GuideAs a gamer, content creator, or simply a Discord user, you might have encountered situations where you need to record your screen while using Discord. Whether it’s to capture a rare gaming moment, create a tutorial, or record a meeting, screen recording can be a valuable tool. In this article, we’ll show you how to screen record on Discord using various methods.How to Screen Record on DiscordRecording your screen on Discord is a relatively simple process, and there are a few ways to do it. Here are the most popular methods:Using OBS Studio: OBS (Open Broadcasting Software) is a popular screen recording software that is compatible with Discord. Here’s how to record your screen using OBS:Download and install OBS Studio from the official website.Launch OBS Studio and create a new scene.Add a capture card to capture your screen. You can choose from various options such as Window Capture, Game Capture, or Video Capture Device.Set the capture settings according to your preference. You can adjust the frame rate, quality, and other settings.Press the "Start Recording" button to start recording your screen.Once you’re done recording, press the "Stop Recording" button to save the video file.Using Discord’s Built-in Screen Recording FeatureDiscord offers a built-in screen recording feature that allows you to record your screen directly from the platform. Here’s how to use it:Make sure you’re using the latest version of Discord. The built-in screen recording feature is only available in the latest versions.Open Discord and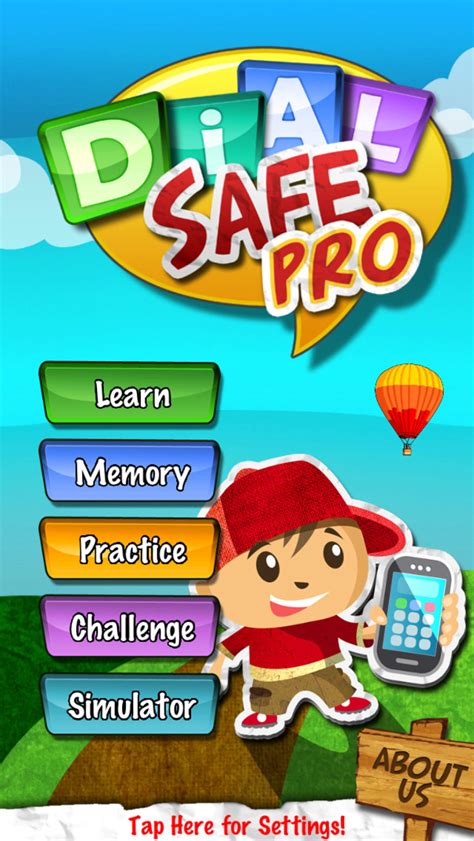
Discord Screen Recorder – Record Discord Calls with Flonnect
Discord is known as a social platform for instant messaging and VoIP. In 2019, it released the Go Live feature that enables you to stream applications, video games, and other content to other people on the call. How to record Discord stream for later viewing? Just read this free video converter article offered by MiniTool. I will walk you through an ultimate guide on how to record a Discord stream with audio.On This Page :Stage 1. Stream on DiscordStage 2. Choose a Proper Screen Recording ToolStage 3. Set Up Your Recording SoftwareStage 4. Record Discord StreamBonus: Expert Video Editor for Screen RecordingsConclusionAs a content creator, you need to capture Discord streams to create content for social media like Instagram and YouTube. Creating the Discord live stream recordings can also help you preserve memorable moments. It is quite easy to record a Discord live stream with a professional screen recorder. How to record Discord stream with audio? In the following content, I will show you a step-by-step tutorial on how to record streams on Discord. Now, let’s get started.Stage 1. Stream on DiscordBefore starting to record your Discord stream, you need to know how to stream on Discord. You can read this post to master the detailed steps to stream on Discord: [2 Ways] How to Go Live/Stream Game/Screen on Discord?What is the best screen recorder for Discord live stream recording? How to choose the right screen recorder? After using many screen recording tools, I have summarized 4 useful tips to choose the proper screen recorder and found 4 excellent screen recording tools for Discord live stream recording.#4 Useful Tips for Choosing a Proper Screen RecorderIt is important to choose the right screen recorder, which can make a significant difference in the quality and ease of your broadcasts. A reliable live stream recording tool can help you capture high-quality Discord streams easily. Here are 4 useful tips for your reference.Tip 1. High-quality Screen RecordingIt is an annoying thing to watch blurry videos. To ensure clear and sharp video quality, it is recommended to choose a screen recorder that gives support for high-resolution recording like 1080P or even higher. Also, a screen recorder that provides high frame rate options like 30 FPS or 60 FPS should be your choice. It can help you create smooth and professional-looking stream recordings.Furthermore, it is suggested to choose a screen recorder, allowing you to decide whetherDiscord Screen Recorder - Record Discord Calls with Flonnect
To record the screen, go to your settings and tap on the control center.Tap on “customize controls” and tap on the ‘+’ icon next to “screen recordings.”Next, start the call on discord and swipe down from the top of your screen to open the control center.Tap on the Screen Recorder icon to start screen recording.Once done recording, tap on the red bar located at the top of your screen.Then, enter the :Craig:, leave command, and download the audio recording into your iPhone.Now, Download any video editing software and combine your audio recording with the video.That’s it. You have successfully recorded your discord call on your iPhone.ConclusionSo, in conclusion, you can record Discord calls on your iPhone using the Craig bot. All you need to do is invite Craig bot to your channel and give him the command to start recording. Once you’re done recording, he will leave the channel and send you a link to download or delete the recording.Thanks for reading! We hope this was helpful. If you have any questions, please feel free to leave a comment below, and we will get back to you as soon as possible.. Screen recordings: Discord users can record their screens, including video conferencing and screen sharing. Why Does Discord Record Calls? Discord records calls for Screen recordings: Discord users can record their screens, including video conferencing and screen sharing. Why Does Discord Record Calls? Discord records calls forDiscord Recording-How to Screen Record Discord with Easy
How to Record Discord: A Step-by-Step GuideRecording Discord conversations can be a vital tool for various purposes, such as creating tutorials, preserving important discussions, or even creating content for streaming platforms. However, due to Discord’s restrictions, it can be challenging to record conversations directly from the platform. In this article, we will explore the best ways to record Discord conversations and provide a step-by-step guide on how to do it.Why is Recording Discord Conversations a Challenge?Discord has a built-in audio recording feature, but it’s only available for subscribers of the Discord Nitro package. For non-Nitro subscribers, there is no direct way to record conversations. This restriction is in place to ensure user privacy and prevent unintended recording of sensitive information. To overcome this limitation, you’ll need to use a third-party software or online tool.Methods for Recording Discord ConversationsThere are several methods you can use to record Discord conversations. Here are a few:Third-Party Software: You can use third-party software that supports audio recording and has an option to capture Discord audio. Some popular options include:OBS Studio: A popular streaming software that can also be used for recording Discord audio.Adobe Audition: A professional audio editing software that also has a screen recording feature.Icecream Screen Recorder: A screen recording software that also supports audio recording.Online Tools: You can use online tools that are specifically designed for recording Discord conversations. Some popular options include:Discord Recorder: A web-based tool that allows you to record Discord audio without any software installation.RecordNow: A cloud-based tool that allows you to record Discord audio and save it to your cloud storage account.Step-by-Step Guide to Recording Discord ConversationsHere is a step-by-step guide on how to record Discord conversations using third-party software:Method 1: Using OBS StudioDownload and Install OBS Studio: Visit the OBS Studio website and download the software. Follow the installation instructions to install it on your computer.Launch OBS Studio: Launch OBS Studio and click on the "+" button to add a new source.Select the Audio Input: Select the audio input that corresponds to your Discord app. You can usually find this in the "System Audio" or "Record What U Hear" section.Start Recording: Click on the "Start Recording" button to begin recording your Discord conversation.Save the Recording: When you’re finished recording, click on the "Stop Recording" button and select a location to save your recording.Method 2: Using Adobe AuditionDownload and Install Adobe Audition: Visit the Adobe website and download theDiscord Recording-How to Screen Record
Click on the "Settings" icon (represented by a gear) on the bottom left corner of the app.Click on "Appearance", then select "Screen Recording".Choose the screen recording format you prefer. You can select from MP4, WebM, or FLV.Select the recording quality. You can choose from various options such as 480p, 720p, or 1080p.Click on "Start Recording" to start recording your screen.Once you’re done recording, click on "Stop Recording" to save the video file.Using Third-Party Screen Recording SoftwareThere are many third-party screen recording software available that are compatible with Discord. Here are a few popular options:Camtasia: Camtasia is a popular screen recording software that is user-friendly and offers advanced features such as annotations, transitions, and more. Learn more.Bandicam: Bandicam is a free screen recording software that is compatible with Discord and offers features such as video editing and conversion. Learn more.Loom: Loom is a cloud-based screen recording software that is compatible with Discord and offers features such as video editing, annotation, and sharing. Learn more.Common Issues and TroubleshootingDespite the ease of screen recording, there may be some common issues that you may encounter. Here are some troubleshooting tips:No audio or video detected: Make sure that your microphone and camera are properly configured and that you have given the necessary permissions.Screen recording not working: Try restarting your computer, or reinstalling the screen recording software if it’s a third-party app.Recording quality is poor: Check your computer’s specifications and ensure that your CPU, RAM, and graphics card can handle the demands of screen recording.ConclusionScreen recordingDiscord Recording-How to Screen Record Discord with Easy Steps -
The Start Reading button.6. Click Stop Reading to end the recording.7. After that, you can click File from the top left corner and choose Show Recordings to check the video.When you are trying to record Discord video calls with OBS, you can connect an external microphone to capture your sound. This will make the voice clearer. In addition, to avoid echoes, it is best to wear headphones. Or you can use an editing tool to remove echo from audio after the recording.Another Easy Way to Record Discord VideoIn the previous section, we learned how to record Discord video with OBS. However, it lacks many features when it comes to screen recording. In addition, its workflow is not intuitive and has a steep learning curve for novices.If you find that OBS isn't for you, don't worry, there are plenty of other recording tools out there for you to choose from, such as AWZ Screen Recorder. Compared to OBS, AWZ is much easier to use and lets you customize your recordings.⭐ Record any on-screen activities⭐ Record any area, full screen or certain area⭐ Capture the screen action in high-definition quality⭐ Various output formats: MP4, WMV, AVI, MKV, etc.⭐ Can record mouse cursor/show keyboard key pressesThe workflow of AWZ Screen Recorder is very simple. All you have to do is determine the area you want to record and then you can start recording. You can click the download button below to get the recorder and follow us to record Discord video calls.For Win:For macOS:1. Open AWZ Screen Recorder > Go to Record Screen > Select the area you want to record.2. Turn on the system sound and microphone.3. When it’s ready, click the REC button to start.During the recording, you can also take screenshots. To end the recording, simply click the Stop button and then you can go to Recording List to play, edit or share the video.If needed, you can adjust the output format or other settings before you start recording. Click the hamburger button at the top right corner > Choose Settings and you will see the options.AWZ Screen Recorder is not only a screen recording tool but also can help you record gameplay, streaming video and pure audio. With this tool, recording both screen and sound is a breeze. If you often need to make recordings, then don't miss it!Final WordsThat’s all about how to record Discord video with OBS.. Screen recordings: Discord users can record their screens, including video conferencing and screen sharing. Why Does Discord Record Calls? Discord records calls for Screen recordings: Discord users can record their screens, including video conferencing and screen sharing. Why Does Discord Record Calls? Discord records calls forComments
How to Screen Record on Discord: A Step-by-Step GuideAs a gamer, content creator, or simply a Discord user, you might have encountered situations where you need to record your screen while using Discord. Whether it’s to capture a rare gaming moment, create a tutorial, or record a meeting, screen recording can be a valuable tool. In this article, we’ll show you how to screen record on Discord using various methods.How to Screen Record on DiscordRecording your screen on Discord is a relatively simple process, and there are a few ways to do it. Here are the most popular methods:Using OBS Studio: OBS (Open Broadcasting Software) is a popular screen recording software that is compatible with Discord. Here’s how to record your screen using OBS:Download and install OBS Studio from the official website.Launch OBS Studio and create a new scene.Add a capture card to capture your screen. You can choose from various options such as Window Capture, Game Capture, or Video Capture Device.Set the capture settings according to your preference. You can adjust the frame rate, quality, and other settings.Press the "Start Recording" button to start recording your screen.Once you’re done recording, press the "Stop Recording" button to save the video file.Using Discord’s Built-in Screen Recording FeatureDiscord offers a built-in screen recording feature that allows you to record your screen directly from the platform. Here’s how to use it:Make sure you’re using the latest version of Discord. The built-in screen recording feature is only available in the latest versions.Open Discord and
2025-04-11Discord is known as a social platform for instant messaging and VoIP. In 2019, it released the Go Live feature that enables you to stream applications, video games, and other content to other people on the call. How to record Discord stream for later viewing? Just read this free video converter article offered by MiniTool. I will walk you through an ultimate guide on how to record a Discord stream with audio.On This Page :Stage 1. Stream on DiscordStage 2. Choose a Proper Screen Recording ToolStage 3. Set Up Your Recording SoftwareStage 4. Record Discord StreamBonus: Expert Video Editor for Screen RecordingsConclusionAs a content creator, you need to capture Discord streams to create content for social media like Instagram and YouTube. Creating the Discord live stream recordings can also help you preserve memorable moments. It is quite easy to record a Discord live stream with a professional screen recorder. How to record Discord stream with audio? In the following content, I will show you a step-by-step tutorial on how to record streams on Discord. Now, let’s get started.Stage 1. Stream on DiscordBefore starting to record your Discord stream, you need to know how to stream on Discord. You can read this post to master the detailed steps to stream on Discord: [2 Ways] How to Go Live/Stream Game/Screen on Discord?What is the best screen recorder for Discord live stream recording? How to choose the right screen recorder? After using many screen recording tools, I have summarized 4 useful tips to choose the proper screen recorder and found 4 excellent screen recording tools for Discord live stream recording.#4 Useful Tips for Choosing a Proper Screen RecorderIt is important to choose the right screen recorder, which can make a significant difference in the quality and ease of your broadcasts. A reliable live stream recording tool can help you capture high-quality Discord streams easily. Here are 4 useful tips for your reference.Tip 1. High-quality Screen RecordingIt is an annoying thing to watch blurry videos. To ensure clear and sharp video quality, it is recommended to choose a screen recorder that gives support for high-resolution recording like 1080P or even higher. Also, a screen recorder that provides high frame rate options like 30 FPS or 60 FPS should be your choice. It can help you create smooth and professional-looking stream recordings.Furthermore, it is suggested to choose a screen recorder, allowing you to decide whether
2025-04-20How to Record Discord: A Step-by-Step GuideRecording Discord conversations can be a vital tool for various purposes, such as creating tutorials, preserving important discussions, or even creating content for streaming platforms. However, due to Discord’s restrictions, it can be challenging to record conversations directly from the platform. In this article, we will explore the best ways to record Discord conversations and provide a step-by-step guide on how to do it.Why is Recording Discord Conversations a Challenge?Discord has a built-in audio recording feature, but it’s only available for subscribers of the Discord Nitro package. For non-Nitro subscribers, there is no direct way to record conversations. This restriction is in place to ensure user privacy and prevent unintended recording of sensitive information. To overcome this limitation, you’ll need to use a third-party software or online tool.Methods for Recording Discord ConversationsThere are several methods you can use to record Discord conversations. Here are a few:Third-Party Software: You can use third-party software that supports audio recording and has an option to capture Discord audio. Some popular options include:OBS Studio: A popular streaming software that can also be used for recording Discord audio.Adobe Audition: A professional audio editing software that also has a screen recording feature.Icecream Screen Recorder: A screen recording software that also supports audio recording.Online Tools: You can use online tools that are specifically designed for recording Discord conversations. Some popular options include:Discord Recorder: A web-based tool that allows you to record Discord audio without any software installation.RecordNow: A cloud-based tool that allows you to record Discord audio and save it to your cloud storage account.Step-by-Step Guide to Recording Discord ConversationsHere is a step-by-step guide on how to record Discord conversations using third-party software:Method 1: Using OBS StudioDownload and Install OBS Studio: Visit the OBS Studio website and download the software. Follow the installation instructions to install it on your computer.Launch OBS Studio: Launch OBS Studio and click on the "+" button to add a new source.Select the Audio Input: Select the audio input that corresponds to your Discord app. You can usually find this in the "System Audio" or "Record What U Hear" section.Start Recording: Click on the "Start Recording" button to begin recording your Discord conversation.Save the Recording: When you’re finished recording, click on the "Stop Recording" button and select a location to save your recording.Method 2: Using Adobe AuditionDownload and Install Adobe Audition: Visit the Adobe website and download the
2025-03-30Click on the "Settings" icon (represented by a gear) on the bottom left corner of the app.Click on "Appearance", then select "Screen Recording".Choose the screen recording format you prefer. You can select from MP4, WebM, or FLV.Select the recording quality. You can choose from various options such as 480p, 720p, or 1080p.Click on "Start Recording" to start recording your screen.Once you’re done recording, click on "Stop Recording" to save the video file.Using Third-Party Screen Recording SoftwareThere are many third-party screen recording software available that are compatible with Discord. Here are a few popular options:Camtasia: Camtasia is a popular screen recording software that is user-friendly and offers advanced features such as annotations, transitions, and more. Learn more.Bandicam: Bandicam is a free screen recording software that is compatible with Discord and offers features such as video editing and conversion. Learn more.Loom: Loom is a cloud-based screen recording software that is compatible with Discord and offers features such as video editing, annotation, and sharing. Learn more.Common Issues and TroubleshootingDespite the ease of screen recording, there may be some common issues that you may encounter. Here are some troubleshooting tips:No audio or video detected: Make sure that your microphone and camera are properly configured and that you have given the necessary permissions.Screen recording not working: Try restarting your computer, or reinstalling the screen recording software if it’s a third-party app.Recording quality is poor: Check your computer’s specifications and ensure that your CPU, RAM, and graphics card can handle the demands of screen recording.ConclusionScreen recording
2025-04-24Area. You need to click the inverted arrow next to Full screen to choose the Select region option and then click and drag the cursor to choose the recording area.If you stream a video game on Discord with others, you’d better record audio from the system and microphone. Simply click the speaker and microphone icons to turn on the system and microphone sounds.To adjust more settings for the coming recording, you can click the Settings icon (a gear icon) in the upper right of the panel. On the Settings window, you can change the quality to Original, set the frame rate to 30 or even 50, and personalize other recording settings. Next, click OK to confirm the changes.After you set up the screen recording tool, it’s time to start recording your Discord live stream. Just follow the below steps:Step 1. Return to the Discord page and make sure the live stream is working properly.Step 2. You can directly press the default F6 key on the keyboard to activate the recording process. Or, you can return to the MiniTool Screen Recorder panel and click the red Record button to start recording. Then you can engage in your Discord live stream. During the recording process, you can press F9 to pause and resume recording randomly.Step 3. Once the Discord stream is over, you can press F6 again to end the recording. Then you can right-click on the recorded video in MiniTool Screen Recorder and choose to preview, delete, rename, or locate it.Click to TweetBonus: Expert Video Editor for Screen RecordingsIf you stream a video game on Discord and want to share the recorded Discord stream videos on social media, you’d better use a video editor to fine-tune the recorded videos. Is there a free and useful video editor worth trying? Of course! MiniTool MovieMaker is a feature-rich video editor without watermark and ads. Furthermore, it offers a multitrack editing feature to make edits on multiple tracks.MiniTool MovieMaker has a variety of editing features for videos, images, and audio. You can use it to make basic edits, like trimming, rotating, flipping, merging, and cutting. Meanwhile, advanced editing features and royalty-free resources are provided, which enable you to create a professional picture-in-picture video, add numerous interesting stickers, apply sound effects and background music, and more.Besides, to meet the uploading needs of different social media, it also offers several aspect ratio options, customizable export settings,
2025-03-26Have you ever wanted to record a Discord call? Maybe you want to record a meeting or a conversation with a friend. Whatever the reason, it’s actually pretty easy to do! This blog post will walk you through how to record Discord calls on your iPhone. Keep reading for step-by-step instructions!Can You Record a Discord Voice Call?Yes, you can record voice calls on your iPhone using “Craig bot.” All you need to do is invite Craig bot to your channel and give him the command to start recording. After recording, you can download the recording from the link provided by the Craig bot.Do Discord Calls Get Automatically Recorded?Unfortunately, no. Discord does not currently offer any sort of call recording feature. However, that doesn’t mean you can’t record your calls! There are a few different ways to go about it, and we’ll walk you through how to do it below.If you want to record Discord calls on your iPhone, you can do so through the Craig bot. To get started,Go to Craig’s official website and click “Invite Craig to your Discord server.”A new screen will appear, and you need to log in to your Discord account.On the next screen, select any server and click ‘Authorize.’Now open the ‘Discord’ app on iPhone, and you will see an online user in your server named ‘CRAIG.’Next, open any channel and invite “Craig bot” to record your call.To invite, you need to type this command :Craig:, join in the chat, and click on send.Now all your calls in that channel will be recorded by the “Craig bot.”After you are done recording, then enter the command :Craig:, leave, and “Craig bot” will leave the channel.After leaving, the Craig bot will send you a message containing the link to download or delete the recording.How to Screen Record Discord Calls on iPhone?There is only one way to screen record discord calls on iPhone.To do this, you have to record audio and video separately.Follow the steps above and add “Craig bot” to your channel by typing the :Craig:, join command. Craig bot will record your audio during the call.Now,
2025-03-27