Screen share on windows
Author: h | 2025-04-24
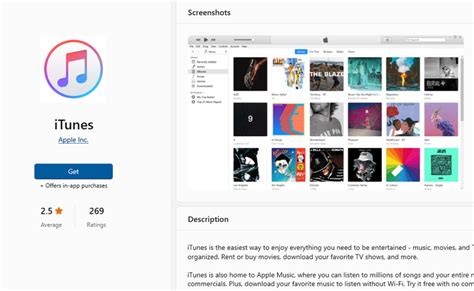
In the Share Your Screen window, click Share Screen ( Select a Screen to Share) and select Share Whole Screen or Share Selected Window (depending on the app’s window type). Click Confirm to Download Screen Share (.MSI) for Windows: Screen Share Receiver: Download Screen Share receiver Download Screen Share Receiver software package for Windows Download Screen

Sharing from a Windows computer - Screen sharing
How do I share my screen on Windows 10?“Hi, as the topic says, I want to know how can I screen share in Windows 10. I will hold a meeting tomorrow and I need to share my screen with my colleagues. Any idea? Thanks.”- Question from a userWhat is screen sharing on Windows PC?Windows screen sharing is a technology that allows users to display their computer, tablet, or smartphone screen to another person or group in real time. This feature is commonly used for remote collaboration, presentations, troubleshooting, and training sessions.Key Uses of Screen Sharing Windows: Remote Support – IT professionals can view and control a user's screen to diagnose and fix issues. Online Meetings & Presentations – Businesses use screen share on PC to showcase slides, documents, or software during virtual meetings. Collaborative Work – Teams can share screen on PC to brainstorm ideas, review projects, and work together efficiently. Education & Training – Teachers and trainers use Windows screen share to demonstrate lessons or guide students through software.How to screen share in Windows 10/11 [2 cases]At work, you might occasionally need to take control of someone’s screen or share your screen with others. You might, for instance, need to provide a presentation, assist a client with a software issue, obtain technical support, etc.With these circumstances, a Windows screen-sharing tool is very necessary for you. In this part, we will discuss how to share screen on Windows 10/11.Case 1. Share screen in Windows with professional softwareTo share screen in Windows 10/11, we first recommend you choose a professional tool like AnyViewer, which has more functionality than Windows native tools.AnyViewer supports one-click screen sharing as well as other specific use cases such as obtaining unattended remote access and transferring files between devices. Even better, the software provides an entirely unrestricted free version. Therefore, if you need to share your screen for remote assistance or access, AnyViewer is the best option.Simply install the program on both devices, then follow the instructions to share your screen.Step 1. On the remote computer, click Log in from the left pane, and click Sign up.Step 2. When you successfully log in to AnyViewer, you can see your assigned devices of the same account.Step 3. On the local computer, log in to the same account, go to Device, select the computer you want to view the screen and click View the screen.Then you can see the screen of the remote computer. Please notice that remote control operations are not allowed in View the screen session, but other operations are still available, for example, you can change screen resolution, transfer files, etc.If you want to view and remotely control someone’s screen, back to the Device interface and click One-click control.Bonus tip: Share multiple screens on Windows PC via AnyViewer Screen WallIf you want to share multiple Windows PC screens simultaneously and remotely on your PC, AnyViewer offers a powerful function called Screen Wall to display all the remote screens in a single window in real time. Here's. In the Share Your Screen window, click Share Screen ( Select a Screen to Share) and select Share Whole Screen or Share Selected Window (depending on the app’s window type). Click Confirm to Download Screen Share (.MSI) for Windows: Screen Share Receiver: Download Screen Share receiver Download Screen Share Receiver software package for Windows Download Screen To share the screen, click on the Screen tab and select Share. Select the window or all windows you want to share and click on Share. Method 4: Using Screen Sharing Software. There are several screen sharing software applications available that can help you share screens on Windows, including: Screen Share Sender: Download Screen Share sender app Download Screen Share (.MSI) for Windows: Screen Share Receiver: Download Screen Share receiver Download Screen Share Return to the Zoom window and click on the Share Screen button located at the bottom of the screen. In the Share Screen window, select the browser window or app where Netflix is running. Check the boxes for Share sound and Optimize Screen share for Video Clip at the bottom-left corner of the Share Screen window. Download GoToMeeting. Securely Share Your Screen with Windows Screen Sharing Tools. In summary, these screen-sharing tools for Windows offer a range of options for sharing your computer screen Same WiFi connection.Step 3. On ApowerMirror app, tap "Mirror" to choose your computer from the list.Step 4. Now you can see your iPad screen on your computer. 2. FAQs about iPad Screen Sharing to PC/Mac 1 Can I Screen Share iPad to PC Without Software?No. You can’t share your iPad screen to PC without any software. iPad uses AirPlay feature to share screen but Windows PC uses Miracast. You need screen sharing tools like iMyFone MirrorTo to share your iPad screen on Windows PC. 2 How to Share an iPad Screen on Mac Method 1. Using AirPlay Display feature on Mac. Method 2. Using iMyFone MirrorTo screen mirroring software. You can view the detailed guide on mirror iPad to Mac with MirrorTo. Final Words Now you know the easiest 2 ways to share an iPad screen on the PC. Try them now to enjoy your mobile screen on a bigger screen. iMyFone MirrorTo Share iPad Screen with Audio on Windows PC or Mac.Comments
How do I share my screen on Windows 10?“Hi, as the topic says, I want to know how can I screen share in Windows 10. I will hold a meeting tomorrow and I need to share my screen with my colleagues. Any idea? Thanks.”- Question from a userWhat is screen sharing on Windows PC?Windows screen sharing is a technology that allows users to display their computer, tablet, or smartphone screen to another person or group in real time. This feature is commonly used for remote collaboration, presentations, troubleshooting, and training sessions.Key Uses of Screen Sharing Windows: Remote Support – IT professionals can view and control a user's screen to diagnose and fix issues. Online Meetings & Presentations – Businesses use screen share on PC to showcase slides, documents, or software during virtual meetings. Collaborative Work – Teams can share screen on PC to brainstorm ideas, review projects, and work together efficiently. Education & Training – Teachers and trainers use Windows screen share to demonstrate lessons or guide students through software.How to screen share in Windows 10/11 [2 cases]At work, you might occasionally need to take control of someone’s screen or share your screen with others. You might, for instance, need to provide a presentation, assist a client with a software issue, obtain technical support, etc.With these circumstances, a Windows screen-sharing tool is very necessary for you. In this part, we will discuss how to share screen on Windows 10/11.Case 1. Share screen in Windows with professional softwareTo share screen in Windows 10/11, we first recommend you choose a professional tool like AnyViewer, which has more functionality than Windows native tools.AnyViewer supports one-click screen sharing as well as other specific use cases such as obtaining unattended remote access and transferring files between devices. Even better, the software provides an entirely unrestricted free version. Therefore, if you need to share your screen for remote assistance or access, AnyViewer is the best option.Simply install the program on both devices, then follow the instructions to share your screen.Step 1. On the remote computer, click Log in from the left pane, and click Sign up.Step 2. When you successfully log in to AnyViewer, you can see your assigned devices of the same account.Step 3. On the local computer, log in to the same account, go to Device, select the computer you want to view the screen and click View the screen.Then you can see the screen of the remote computer. Please notice that remote control operations are not allowed in View the screen session, but other operations are still available, for example, you can change screen resolution, transfer files, etc.If you want to view and remotely control someone’s screen, back to the Device interface and click One-click control.Bonus tip: Share multiple screens on Windows PC via AnyViewer Screen WallIf you want to share multiple Windows PC screens simultaneously and remotely on your PC, AnyViewer offers a powerful function called Screen Wall to display all the remote screens in a single window in real time. Here's
2025-04-07Same WiFi connection.Step 3. On ApowerMirror app, tap "Mirror" to choose your computer from the list.Step 4. Now you can see your iPad screen on your computer. 2. FAQs about iPad Screen Sharing to PC/Mac 1 Can I Screen Share iPad to PC Without Software?No. You can’t share your iPad screen to PC without any software. iPad uses AirPlay feature to share screen but Windows PC uses Miracast. You need screen sharing tools like iMyFone MirrorTo to share your iPad screen on Windows PC. 2 How to Share an iPad Screen on Mac Method 1. Using AirPlay Display feature on Mac. Method 2. Using iMyFone MirrorTo screen mirroring software. You can view the detailed guide on mirror iPad to Mac with MirrorTo. Final Words Now you know the easiest 2 ways to share an iPad screen on the PC. Try them now to enjoy your mobile screen on a bigger screen. iMyFone MirrorTo Share iPad Screen with Audio on Windows PC or Mac.
2025-04-07Home / Tools Apps / Hisense Screen Mirroring :Smart Share Cast Screen on Windows PcDeveloped By: bwh.appLicense: FreeRating: 5,0/5 - 1 votesLast Updated: March 09, 2025App DetailsVersion1Size2.2 MBRelease DateJune 16, 21CategoryTools AppsApp Permissions:Allows applications to change Wi-Fi connectivity state. [see more (8)]Description from Developer:Cast your phone screen to Hisense TV . Share your screen on any Stick, Hisense Box and Hisense TV, such as Roku TV and Hisense TV. No wires, easy setup, live in HD quality.The H... [read more]About this appOn this page you can download Hisense Screen Mirroring :Smart Share Cast Screen and install on Windows PC. Hisense Screen Mirroring :Smart Share Cast Screen is free Tools app, developed by bwh.app. Latest version of Hisense Screen Mirroring :Smart Share Cast Screen is 1, was released on 2021-06-16 (updated on 2025-03-09). Estimated number of the downloads is more than 1,000. Overall rating of Hisense Screen Mirroring :Smart Share Cast Screen is 5,0. Generally most of the top apps on Android Store have rating of 4+. This app had been rated by 1 users, 1 users had rated it 5*, 1 users had rated it 1*. How to install Hisense Screen Mirroring :Smart Share Cast Screen on Windows?Instruction on how to install Hisense Screen Mirroring :Smart Share Cast Screen on Windows 10 Windows 11 PC & LaptopIn this post, I am going to show you how to install Hisense Screen Mirroring :Smart Share Cast Screen on Windows PC by using Android App Player such as BlueStacks, LDPlayer, Nox, KOPlayer, ...Before you start, you will need to download the APK/XAPK installer file, you can find download button on top of this page. Save it to easy-to-find location.[Note] You can also download older versions of this app on bottom of this page.Below you will find a detailed step-by-step guide, but I want to give you a fast overview of how it works. All you need is an emulator that will emulate an Android device on your Windows PC and then you can install applications and use it - you see you're playing it on Android, but this runs not on a smartphone
2025-04-17Share your iPad Screen with audio to PC. Control the iPad screen with the computer's mouse. Type on your iPad using the computer's keyboard.Stream iPad screen on YouTube, Twitch, Zoom to share procreate work or for teaching. Free Download Home > Mirror Tips > How to Share Your iPad Screen to Windows PC/Mac 4698 views , 3 mins read Rated successfully! You have already rated this article, please do not repeat scoring! Hot Topic Live StreamingiPhone Mirror & ControlScreen Casting TipsCast to TVEnjoy Apps on PCAndroid Mirror & Control Some people want to share the iPad screen to Windows PC to share procreate on YouTube or Twitch, but don’t know how to do it. Here we offer 2 easy ways to help you cast your iPad screen on your Windows PC or Mac. The software also has powerful and useful features except screen sharing, such as screen recording, live streaming, mouse control, and so on. Let’s dive into iPad screen sharing to PC. In this article: 1. How to Share an iPad Screen to Windows PC 1 Share Your iPad Screen to PC with a USB CableiMyFone MirrorTo can share your iPad screen to PC with both USB and WiFi connection. It is very easy to use and offers a stable sharing screen. What Makes iMyFone MirrorTo Stand Out: Support sharing iPhone, iPad, Android screen to Windows 11, 10, 8,7, xp, and Mac. Offer high-quality mirroring screen on the computer. Support 1080P screen recording of your mobile screen on PC. Mouse control feature allows you use the mouse to interact with your phone screen on PC. Keyboard mapping feature allows you to use keyboard to play PUBG mobile on PC. Support live streaming your phone screen on YouTube, Twitch, Zoom, etc. Step-by-step guide to share your iPad screen on PC:Step 1. Download and install iMyFone MirrorTo on your computer.Step 2. Use a USB cable to connect your iPad and computer.Step 3. On MirrorTo, choose "iOS" and "USB". Step 4. On your iPad, click "Trust" when the "Trust this computer" window pops up. Step 5. Then you can see your iPad screen on the PC with high quality screen. Step 6. You can easily share the iPad screen on YouTube to share your art or gaming. Buy Now 30-day Money Back Guarantee 2 Cast Your iPad Screen to PC Via WiFiYou can also use iMyFone MirrorTo to cast your iPad screen to PC via WiFi. If you want to share the videos from your iPad to PC, you need to connect your iPad and computer on the same WiFi connection. Open the video and click “Cast” icon, choose your PC to share the iPad video.If you want to share your iPad screen to PC for demonstration, presentation, or live streaming. You can try iMyFone MirrorTo or ApowerMirror. Here we provide guide for ApowerMirror to achieve this: Steps to cast iPad screen on PC via WiFi:Step 1. Download and install ApowerMirror on your iPad and computer.Step 2. Connect your devices on the
2025-04-21