Screenshot on windows 8
Author: g | 2025-04-24
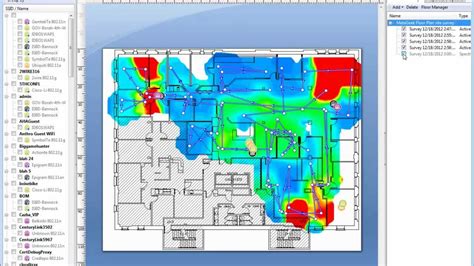
In this simple video tutorial, you will learn how to take screenshot on windows 8 and windows 8.1windows screenshot screenshot windows 8Windows 8 adds a m
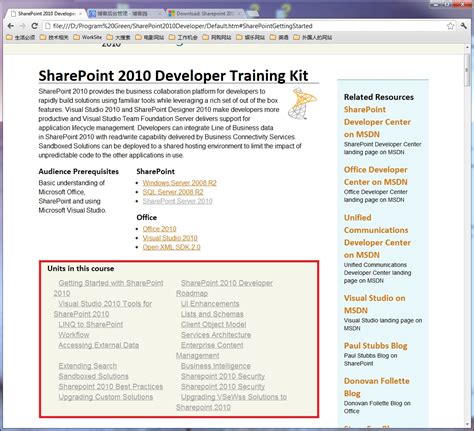
Screenshot - Capture Screenshots Directly in Windows 8
Windows 8.1 / 10 comes with an in-built feature for taking screenshots of any native window. Set up the screen as desired to take a screenshot. Just Hold down the Windows Key + Print Screen. You’ll find a new screenshot in the Screen Shot folder under Pictures Library as a PNG file. How do you screenshot on a Windows 8.1 laptop?Start Windows 8, go to the window which you want to capture, and press the keys [Windows] and [PrtnScr]. Immediately, the full Desktop content is captured and saved as JPG file to the folder Screenshots of the Pictures library.How do you screenshot on Windows 8.1 HP laptop?How to take a screenshot on an HP laptop Press the Windows key and Print Screen at the same time to capture the entire screen. Open an image editing program (Microsoft Paint, GIMP, Photoshop, and PaintShop Pro will all work). Open a new image and press CTRL + V to paste the screenshot. Where is the screenshot folder in Windows 8?Windows 8 introduced a useful built-in feature to take a screenshot of the screen without using third party tools. If you press Win + PrintScreen simultaneously, your screen will be dimmed for half a second and an image of the captured screen will be placed in the folder at This PC -> Pictures -> Screenshots.How do I Print Screen on HP?Press the Windows key and Print Screen at the same time to capture the entire screen. Your screen will dim for a moment to indicate a successful snapshot. Open an image editing program (Microsoft Paint, GIMP, Photoshop, and PaintShop Pro will all work).How do you use SS on laptop?To capture a screenshot on a Windows laptop or desktop computer, press the Print Screen keyboard key (usually abbreviated to Prt Scn or similar). If you only want to grab a screenshot of the active window, press the Alt and Print Screen keys together.How do you screenshot on a Toshiba Windows 8?Open the screen that you want to capture. Press the Windows logo key and PrtSc at the same time. Then it will take a screenshot on your current screen and automatically saves it in your laptop.Why can’t I take a screenshot on Windows 8?Use the Win+Print Screen hotkey It means you are supposed to hold down the Fn key to use the function enclosed in the box. So if Win+Print Screen does not work, then. In this simple video tutorial, you will learn how to take screenshot on windows 8 and windows 8.1windows screenshot screenshot windows 8Windows 8 adds a m In this simple video tutorial, you will learn how to take screenshot on windows 8 and windows 8.1windows screenshot screenshot windows 8Windows 8 adds a m How to Take a Screenshot in Windows Phone 8 and 8.1 This tutorial will show you how to take a screenshot of any screen you like in Windows Phone 8 and 8.1. Your screenshots are automatically saved to the Screenshots album in Photos by default. Take a Screenshot in Windows Phone 8 1. While We will now look at how taking a screenshot can be different in Windows 8. How To Screenshot On Windows 8. PrtScn is the most common method of taking a screenshot in Windows 8 as well. In Windows 8, the process of taking screenshots is simpler compared to any other version. This can be done in the following manner-Method 1: Use PrtScn I know what you're thinking—taking a screenshot is super simple. While that is partly true, taking of a screenshot of the Start Screen in Windows 8 is little bit tricky, unless you're on your Surface.The new Windows 8 works in two different realms; the normal desktop mode that we're used to from XP, Vista, and 7, and the Metro-style Start Screen interface geared towards touchscreen devices.Taking a Screenshot on Your Surface TabletIf you're on the Surface RT, you can easily take a screenshot of the entire display by holding the Windows button and Volume Up button simultaneously. Fairly simple, like most mobile devices. This works for both the Metro and desktop interfaces, but if you're on your PC, things get a little more complicated... Taking a Screenshot of Your PC's DesktopAs in older Windows versions, taking a screenshot in desktop mode is quite simple using the Snipping Tool, Microsoft's own screenshot app first introduced in Vista. You can find the Snipping Tool by searching for it from the Start Screen..."]]]}" ssr="" client="visible" opts="{"name":"CarouselArticleImages","value":true}" await-children="">Or you an access it directly from the toolbar on the desktop."]]]}" ssr="" client="visible" opts="{"name":"CarouselArticleImages","value":true}" await-children="">When the Snipping Tool is open, you can select a certain area you wish to capture and then edit that image. You can also take a screenshot of the entire screen if you want."],[0,""]]]}" ssr="" client="visible" opts="{"name":"CarouselArticleImages","value":true}" await-children="">Easy peasy. Taking a Screenshot of Your PC's Start ScreenNow, if you're on the Start Screen in Windows 8, you will not be able to use the Snipping Tool to take a screenshot. Once Snipping Tool is opened it automatically brings you to the desktop—the application has no compatibility in Metro.So, to take a screenshot of the Start Screen, you're going to have to kick it old-school, which is pretty much how you do it on the Surface tablet—two buttons.On the Start Screen, hit the Windows key and the Print Screen key. This will take a screenshot of the entire screen."]]]}" ssr="" client="visible" opts="{"name":"CarouselArticleImages","value":true}" await-children=""> Cropping Screenshots on Your Windows 8 PC or TabletIf you only want a portion of the screenshot, you will haveComments
Windows 8.1 / 10 comes with an in-built feature for taking screenshots of any native window. Set up the screen as desired to take a screenshot. Just Hold down the Windows Key + Print Screen. You’ll find a new screenshot in the Screen Shot folder under Pictures Library as a PNG file. How do you screenshot on a Windows 8.1 laptop?Start Windows 8, go to the window which you want to capture, and press the keys [Windows] and [PrtnScr]. Immediately, the full Desktop content is captured and saved as JPG file to the folder Screenshots of the Pictures library.How do you screenshot on Windows 8.1 HP laptop?How to take a screenshot on an HP laptop Press the Windows key and Print Screen at the same time to capture the entire screen. Open an image editing program (Microsoft Paint, GIMP, Photoshop, and PaintShop Pro will all work). Open a new image and press CTRL + V to paste the screenshot. Where is the screenshot folder in Windows 8?Windows 8 introduced a useful built-in feature to take a screenshot of the screen without using third party tools. If you press Win + PrintScreen simultaneously, your screen will be dimmed for half a second and an image of the captured screen will be placed in the folder at This PC -> Pictures -> Screenshots.How do I Print Screen on HP?Press the Windows key and Print Screen at the same time to capture the entire screen. Your screen will dim for a moment to indicate a successful snapshot. Open an image editing program (Microsoft Paint, GIMP, Photoshop, and PaintShop Pro will all work).How do you use SS on laptop?To capture a screenshot on a Windows laptop or desktop computer, press the Print Screen keyboard key (usually abbreviated to Prt Scn or similar). If you only want to grab a screenshot of the active window, press the Alt and Print Screen keys together.How do you screenshot on a Toshiba Windows 8?Open the screen that you want to capture. Press the Windows logo key and PrtSc at the same time. Then it will take a screenshot on your current screen and automatically saves it in your laptop.Why can’t I take a screenshot on Windows 8?Use the Win+Print Screen hotkey It means you are supposed to hold down the Fn key to use the function enclosed in the box. So if Win+Print Screen does not work, then
2025-04-18I know what you're thinking—taking a screenshot is super simple. While that is partly true, taking of a screenshot of the Start Screen in Windows 8 is little bit tricky, unless you're on your Surface.The new Windows 8 works in two different realms; the normal desktop mode that we're used to from XP, Vista, and 7, and the Metro-style Start Screen interface geared towards touchscreen devices.Taking a Screenshot on Your Surface TabletIf you're on the Surface RT, you can easily take a screenshot of the entire display by holding the Windows button and Volume Up button simultaneously. Fairly simple, like most mobile devices. This works for both the Metro and desktop interfaces, but if you're on your PC, things get a little more complicated... Taking a Screenshot of Your PC's DesktopAs in older Windows versions, taking a screenshot in desktop mode is quite simple using the Snipping Tool, Microsoft's own screenshot app first introduced in Vista. You can find the Snipping Tool by searching for it from the Start Screen..."]]]}" ssr="" client="visible" opts="{"name":"CarouselArticleImages","value":true}" await-children="">Or you an access it directly from the toolbar on the desktop."]]]}" ssr="" client="visible" opts="{"name":"CarouselArticleImages","value":true}" await-children="">When the Snipping Tool is open, you can select a certain area you wish to capture and then edit that image. You can also take a screenshot of the entire screen if you want."],[0,""]]]}" ssr="" client="visible" opts="{"name":"CarouselArticleImages","value":true}" await-children="">Easy peasy. Taking a Screenshot of Your PC's Start ScreenNow, if you're on the Start Screen in Windows 8, you will not be able to use the Snipping Tool to take a screenshot. Once Snipping Tool is opened it automatically brings you to the desktop—the application has no compatibility in Metro.So, to take a screenshot of the Start Screen, you're going to have to kick it old-school, which is pretty much how you do it on the Surface tablet—two buttons.On the Start Screen, hit the Windows key and the Print Screen key. This will take a screenshot of the entire screen."]]]}" ssr="" client="visible" opts="{"name":"CarouselArticleImages","value":true}" await-children=""> Cropping Screenshots on Your Windows 8 PC or TabletIf you only want a portion of the screenshot, you will have
2025-04-08How to Remove "Windows Media Center" and go Back to Windows 8 Pro Information For some reason or another you may decide to remove the Windows 8 Media Center Pack from your computer. However, since the Windows 8 Media Center Pack has changed your product key, the normal means of removing it is to do a full reinstall of Windows 8 Pro.This tutorial will show you how to remove the added Windows 8 Media Center Pack to go back to just Windows 8 Pro without Media Center while not losing your settings, files, or apps.You must be signed in as an administrator to be able to do the steps in this tutorial. Note You will need to have the Windows 8 Pro installation media (either a DVD or the .ISO) along with your old Windows 8 Pro product key to be able to do this tutorial.The tutorial below can help show you how to download the Windows 8 .ISO file.Windows 8 and Windows 8.1 ISO - Download or Create Warning This tutorial only works to remove the Windows 8 Media Center Pack from an install that has a valid Windows 8 Pro key.This tutorial will not work if you upgraded from Windows 8 by purchasing a Windows 8 Pro Pack. Here's How:1. On the start screen, type "regedit" and hit enter.2. If prompted by UAC, then click/tap on Yes.3. Navigate to HKEY_LOCAL_MACHINE\SOFTWARE\Microsoft\Windows NT\CurrentVersion. It should look somewhat like this: 4. Double click/tap on EditionID and ProductName, change the values to the ones in the red boxes in the screenshot above, and click/tap OK.5. Close Registry Editor, restart the computer, and sign in to Windows 8.6. Insert your Windows 8 installation DVD/USB, and run Setup.exe. If prompted by UAC, then click/tap on Yes.7. Select (dot) Go online to install updates now, and click/tap on Next.8. Input your Windows 8 Pro product key when required. (see screenshot below)9. Select the Keep Windows settings, personal files, and apps option, then click/tap on Next. (see screenshot below)10. Click/tap on Install. (see screenshot below)11. Pick up at step 11 in OPTION FOUR of the tutorial
2025-04-10“PrtScn” (Print Screen) key on your keyboard can be used to take full screen screenshot and copy it to clipboard. After that you can paste the screenshot image in any image editing software such as MS Paint, Adobe Photoshop, etc and save the file. You can also use “Alt+PrtScn” key combination to take a particular program window screenshot. These methods to take screenshots work in all Windows versions.With the release of Windows 8 operating system, Microsoft introduced a new hotkey “Win+PrtScn” which automatically takes screenshot and saves the image file in your “Pictures” library folder. This hotkey works in Windows 8/8.1 and Windows 10 operating systems. You can check out Point 2 in following article to learn more about this trick:Hidden Secret Features and Useful Hotkeys in Windows 8 and LaterIn Windows 10, Microsoft added one more hotkey “Win+Alt+PrtScn” to automatically take screenshot of a specific program window and save it to your “Videos\Captures” library folder. Check out following tutorial to learn more details about this method:[Tip] Use “Win+Alt+PrtScn” Hotkey to Take Program Screenshots in Windows 10Today in this article, we are going to share another hotkey to take automatic screenshots in Windows 10.With the release of Windows 10 Creators Update, Microsoft has added a new hotkey in Windows 10 which can be used to take screenshot of selected area of your computer screen. This keyboard shortcut works in newer versions of Windows 10.You just need to press “Win+Shift+S” keys together and your computer screen will be covered by a white overlay. Now you can select any desired area of the screen using your mouse cursor. As soon as you release the cursor, the selected screen area screenshot will be automatically copied to clipboard.Now you can paste the screenshot image in any image editing software such as MSPaint and save
2025-04-04