Screenshot online
Author: h | 2025-04-24
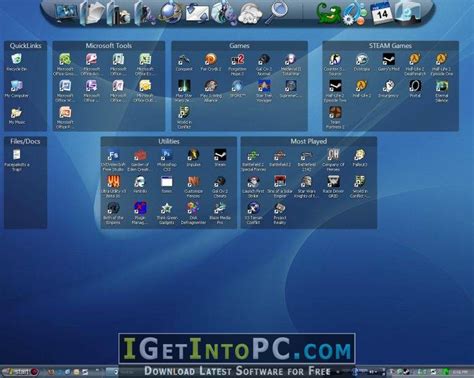
Role-playing (RPG), Adventure . Screenshots. Screenshot 1 - Bless Online. Screenshot 2 - Bless Online. Screenshot 3 - Bless Online. Screenshot 4 - Bless Online. Screenshot 5 - Bless

Online Screenshot Video Software - Screenshot Video Online
Enter a URL, and we'll give you a screenshot.There are several ways to take screenshots online. Here are some possibilities:Using a web-based screenshot tool: There are many websites that offer free online screenshot tools, such as Snipping Tool, Nimbus Screenshot, and Lightshot. Simply visit the website, select the type of screenshot you want to take (e.g. full page, selected area, etc.), and follow the instructions.Using a browser extension: Most web browsers have extensions that allow you to take screenshots directly from the browser. Some popular examples include Awesome Screenshot, Nimbus Screenshot & Screen Video Recorder, and Full Page Screen Capture.Using a desktop application with online integration: Many desktop applications, such as Snagit or Greenshot, also offer online integration with cloud services like Dropbox or Google Drive. This allows you to take screenshots using the desktop application and save them directly to the cloud, where you can access them from any device with an internet connection.Using your device's built-in screenshot functionality: Most modern smartphones, tablets, and computers have built-in screenshot functionality. Simply press the appropriate key combination (e.g. Command+Shift+3 on a Mac or Windows Key+Print Screen on a Windows PC) to take a screenshot, then save it to your device or upload it to an online storage service.From Screenshots to Gaming ExcellenceWhile Super Screenshot makes capturing moments easy, Gamblink.com takes online gaming to the next level. Explore games, tips, and responsible gaming advice. Online Voice Recorder Online Webcam Recorder Online Movie Maker Photo Slideshow Generator Podcast Editor Podcast to Video Photo Video Collage Maker Photo Video Maker PNG to MP4 PNG / JPG to GIF Photo Shadow Remover Photo Stamp Remover Resize Video Online Rotate Image Rotate Video Online Remove Logo Background Remove Black Background Remove Color from Image Remove Product Background Rotate GIF Remove Logo From Video Remove Unwanted Objects From Photo Remove Text From Video Remove Emojis From Pictures Remove Text From Picture Remove Unwanted Objects From Video Screenshot Annotation Screenshot Editor Screenshot Mockup Generator Screenshot Uploader Screenshot Video Online Social Media Image Resizer Remove Signature Background Screen Studio Alternative Twitter Image Resizer Transparent Background Transparent PNG Maker Tiktok Watermark Remover Video Enhancer Online Video Link Generator Video Resolution Converter Video Speed Changer Video Speed Controller Video To Audio Converter Video Uploader Video Splitter Video Effects Online Video Aspect Ratio Converter Video Communication Volume Changer Video Montage Maker Video Clearer Video Meme Generator Video Editor with Transitions Video Watermark Remover Website Mockup Generator Website Screenshot WebM to MP4 WebM to MP3 WAV to MP3 Wipe Transition YouTube Annotation YouTube Banner Resizer YouTube Screenshot YouTube Thumbnail Resizer YouTube Transcript YouTube Video Combiner YouTube Video Cutter YouTube Video Note Taker YouTube to GIF Zoom In Video Editor Zoom in Transition 2D to 3D Image Converter 3D GIF Logo Maker 3D GIF Maker 3D Wallpaper Maker 3D Live WallpaperAnnotate Screenshots Online - Screenshot Annotation
How to Convert a Screenshot to Text on PC | 2 SolutionsIn the current digitized era, images serve as important sources of information, especially with the appearance of Infographics. Of all types of images, screenshots have now become an integral part of our daily digital lives, allowing us to capture and share visual representations of information displayed on our screens. However, what can you do when you intend to extract plain text from your screenshots and repurpose textual content from them? In this article, we will show you how to convert a screenshot to text on your PC by introducing you to two tools, desktop and online.🔍A Glimpse💻Desktop📍WorkinTool TranslateAI [🔥Recommended]💻Online 📍WorkinTool Online Text Extractor from ImageWhether you need to extract text from screenshot for research, documentation or content creation purposes, this guide will equip you with the knowledge and techniques to turn screenshots into plain text effortlessly. Say goodbye to manual transcription and unlock the full potential of your screenshots with the power of text extraction on your PC.Before Screenshot-to-Text Conversion📌Why do you need to convert a screenshot to text?Several reasons are summarized below to show why extracting text from a website can be useful:Research and Information GatheringOffline Access for future useArchiving and DocumentationKeyword SearchabilityLanguage TranslationText Analysis and Data ExtractionContent RepurposingIn general, text extraction to screenshot on your PC empowers you to efficiently collect, organize and use online information to suit your specific needs.📌Can you convert a screenshot to text?Yes. With the proper tool, you will find it simple and. Role-playing (RPG), Adventure . Screenshots. Screenshot 1 - Bless Online. Screenshot 2 - Bless Online. Screenshot 3 - Bless Online. Screenshot 4 - Bless Online. Screenshot 5 - BlessOnline Screenshot Video Software - Screenshot Video Online - BeeCut
Preview Screenshots are a quick and reliable way to capture information directly from your screen. However, converting your images into a PDF is the best option if you need a more versatile format for sharing or storing them. On a Mac, the built-in Preview app makes saving screenshots as PDFs incredibly simple without additional software. Here’s how you can convert screenshot to PDF using Preview.Steps to Save a Screenshot as a PDF on Mac Open the Screenshot in Preview: Locate your screenshot in Finder and double-click it to open it in Preview, the default Mac image viewer.Access the Export Option: In the top menu bar, click File, then select Export as PDF from the dropdown menu. Name Your File and Choose a Location: A dialog box will appear. Enter a name for your PDF, choose a save location, and adjust settings if needed.Save the File: Click the Save button, and your screen capture will be instantly converted to a PDF file. Why Use Preview for This Task?The Preview app is a built-in Mac utility, meaning no extra downloads or installations are required. It preserves the quality of your images and allows you to effortlessly change screenshot to PDF for archiving, sharing, or integration into larger documents.Part 3: How to Turn a Screenshot as PDF Free OnlineConverting screenshots into PDFs online is a quick and convenient option for those who want to avoid downloading extra software. Many free online tools are designed to help you save screenshot as PDF with just a few clicks. These platforms are ideal for users who require occasional conversions without the hassle of installations.Recommended Online Tools Risks of Using Online ToolsWhile these tools are convenient, there are some potential risks to consider:Privacy Concerns: Uploaded screenshots may contain sensitive information that could be exposed during the upload A screenshot, and download or share the screenshot with friends.Draw your's Newtab4.8(28)Draw your's NewtabPaint Online - Drawing Tool4.5(221)Sketch fun drawings directly on web pages using the paint tool. Capture your art with a quick screenshot.Blackboard3.7(7)Draw over webpages, capture and save full page screenshotsMathsUniverse.com Whiteboard5.0(1)Annotate on a whiteboard canvas over any website. Supports gestures to change pen colour and complete other common actions.WhiteBoardZ0.0(0)Whiteboard for easy useCollaborative Whiteboard3.9(14)Free online whiteboard for real-time collaboration, lets you easily sketch diagrams that have a hand-drawn feel to them.AdPushup Ops0.0(0)AdPushup Ops ExtensionFocusBoard — New Tab Whiteboard4.7(7)Organize your custom whiteboard to facilitate and boost your activity: studying, working, planning, daily routine, etc. Be focused!Paint4.3(149)Add text, draw shapes, paint lines, paint curves, make notes, draw arrows on pages in real time make a screenshot / share / printSite Audit Extension5.0(1)Extension for site Audit.Whiteboard2.3(6)A simple whiteboard drawing tool for ChromePaint Tool by Painty4.6(399)Paint tool to draw shapes, add text on web pages in real-time, make a screenshot, and download or share the screenshot with friends.Draw your's Newtab4.8(28)Draw your's NewtabPaint Online - Drawing Tool4.5(221)Sketch fun drawings directly on web pages using the paint tool. Capture your art with a quick screenshot.Take Screenshot Online Tool - Take Screenshot
Be saved to your “Downloads” folder.The Chromebook’s “Quick Settings” menu provides a convenient way to take screenshots without using keyboard shortcuts. Here’s how:1. Click on the time and date in the bottom right corner of your screen. This will open the “Quick Settings” menu.2. Look for the “Screenshot” icon (a camera). It might be in the first row or within the “More” section.3. Click on the “Screenshot” icon. This will capture the entire screen, saving it to your “Downloads” folder.Method 4: The “Fullscreen” Screenshot for Maximum CoverageSometimes, you might need to capture everything on your screen, including any hidden elements. The “Fullscreen” screenshot method is perfect for this:1. Open the “Files” app on your Chromebook.2. Click on the “Downloads” folder.3. Right-click anywhere within the folder and select “Take Fullscreen Screenshot“. This will capture everything on your screen, including the top bar and the bottom shelf.4. Find your screenshot: The captured image will be saved to your “Downloads” folder.Method 5: The “Area” Screenshot for PrecisionFor even more control, you can use the “Area” screenshot method. This allows you to select a specific area of the screen to capture.1. Open the “Files” app on your Chromebook.2. Click on the “Downloads” folder.3. Right-click anywhere within the folder and select “Take Area Screenshot“. This will activate a crosshair cursor.4. Drag the cursor across the screen to select the desired area.5. Release the mouse button to capture the selected area.6. Find your screenshot: The captured image will be saved to your “Downloads” folder.Beyond the Basics: Editing Your ScreenshotsOnce you’ve captured your screenshot, you might want to edit it. Chromebooks don’t have a built-in photo editor like Windows, but you can use online tools for basic editing:Google Drawings: This free online tool allows you to add shapes, text, and arrows to your screenshots.Pixlr: This online photo editor offers a wide range of editing features, from cropping and resizing to color adjustments and filters.Canva: While primarily known for graphic design, Canva also works well for quick edits to screenshots.Sharing Your Screenshots EffortlesslyAfter editing, you can easily share your screenshots with others. Here are some options:Google Drive: SaveAnnotate Screenshots Online - Screenshot Annotation Tool
Es auch Online-Tools zum Erstellen von Screenshots, wie beispielsweise PineTools. Diese Programme sind praktisch, da Sie sie nicht herunterladen müssen. Allerdings ist eine stabile Internetverbindung erforderlich. Außerdem zeigt dieses Online-Screenshot-Tool während des Vorgangs störende Werbung an. Führen Sie die folgenden detaillierten Schritte aus, um das Tool zu verwenden. Schritt 1Öffnen Sie einen der Webbrowser des PCs und suchen Sie nach PineTools Screenshot Tool, um auf die offizielle Website zu gelangen. Das Online-Tool zeigt Ihnen dann Informationen zum Verfahren an, einschließlich der Funktionen zum Erstellen von Screenshots. Schritt 2Klicken Sie Erfassung unten auf der Hauptoberfläche. Wählen Sie das Fenster oder den Bildschirm aus, von dem Sie einen Screenshot machen möchten. Erteilen Sie dann die erforderlichen Berechtigungen, indem Sie die entsprechenden Schaltflächen auswählen. Schritt 3Das Online-Tool zeigt Ihnen den Bildschirm, von dem Sie einen Screenshot machen möchten. Warten Sie, bis der Auslöserton zu hören ist. Erst wenn Sie ihn gehört haben, ist der Screenshot-Vorgang abgeschlossen. Kehren Sie zur Seite zurück und klicken Sie auf Erfassung muss erscheinen unten. Speichern Sie den Schnappschuss anschließend auf Ihrem Computer. FoneLab Screen RecorderMit FoneLab Screen Recorder können Sie Videos, Audiodaten, Online-Tutorials usw. unter Windows / Mac aufzeichnen und die Größe anpassen, Videos oder Audiodaten bearbeiten und vieles mehr. Nehmen Sie Video, Audio, Webcam und Screenshots auf Windows / Mac auf. Vorschau der Daten vor dem Speichern. Es ist sicher und einfach zu bedienen. Teil 4. Häufig gestellte Fragen zur Tastenkombination für das Snipping Tool 1. Wie öffne ich das Snipping Tool über „Ausführen“? Windows verfügt über. Role-playing (RPG), Adventure . Screenshots. Screenshot 1 - Bless Online. Screenshot 2 - Bless Online. Screenshot 3 - Bless Online. Screenshot 4 - Bless Online. Screenshot 5 - BlessDraw on Screenshot Online - Free Screenshot Editor
Today, everything has completely gone digital. The majority of us spend our time online looking for new methods to enhance our business and make it more user-friendly and accessible. What should you do if you need to quote from a book but all you have is a screenshot file scan of the page because you're working on an essential paper? Although you could hand type all of that text, it would take a lot of time and work, and your paper's due date is getting closer. Fortunately, there is a quicker and simpler approach. Text from a Screenshot can be easily extracted with the correct tool. For such scenario the best option is Screenshot to Text Converter that employs OCR technology. Software that uses optical character recognition gives you the option to turn any screenshot to text. Today, we receive a lot of information in the form of images. Since physically retrieving the information is practically impossible, automated technologies are needed to complete the work. In this article, we will discuss how to translate screenshot to text with the best software. How to Easily Convert Screenshot to Text? To identify and organize and Translate Screenshot to text, image converter tools use machine learning algorithms. The tools analyze the image to recognize the letter shapes and reconstruct the text as editable text that can be copied and pasted and selected. We can easily convert Screenshot to Text using the online OCR Screenshot tool called PDNOB Screenshot to Text converter. The free PDNOB Screenshot to Text converter is simple to use and compatible with both Windows and Mac OS. Users do not have to upload files like they would with conventional software, which increases the danger of data leakage. Instead, you can take a screenshot of the part from which you wish to extract the text, and it will identify it and show you both the source text and the translated version. Below are the 2 ways to translate screenshot to text using PDNOB Screenshot to Text converter: Convert Single Screenshot to Text With the help of PDNOB Screenshot to Text converter, you can easily convert a single screenshot to text without and hesitation. Below are the steps you must consider while converting a single screenshot to text. Batch OCR Screenshots STEP2: To add more than one image to the software, right-click the icon in the tray and choose "Batch OCR." PressComments
Enter a URL, and we'll give you a screenshot.There are several ways to take screenshots online. Here are some possibilities:Using a web-based screenshot tool: There are many websites that offer free online screenshot tools, such as Snipping Tool, Nimbus Screenshot, and Lightshot. Simply visit the website, select the type of screenshot you want to take (e.g. full page, selected area, etc.), and follow the instructions.Using a browser extension: Most web browsers have extensions that allow you to take screenshots directly from the browser. Some popular examples include Awesome Screenshot, Nimbus Screenshot & Screen Video Recorder, and Full Page Screen Capture.Using a desktop application with online integration: Many desktop applications, such as Snagit or Greenshot, also offer online integration with cloud services like Dropbox or Google Drive. This allows you to take screenshots using the desktop application and save them directly to the cloud, where you can access them from any device with an internet connection.Using your device's built-in screenshot functionality: Most modern smartphones, tablets, and computers have built-in screenshot functionality. Simply press the appropriate key combination (e.g. Command+Shift+3 on a Mac or Windows Key+Print Screen on a Windows PC) to take a screenshot, then save it to your device or upload it to an online storage service.From Screenshots to Gaming ExcellenceWhile Super Screenshot makes capturing moments easy, Gamblink.com takes online gaming to the next level. Explore games, tips, and responsible gaming advice.
2025-03-30Online Voice Recorder Online Webcam Recorder Online Movie Maker Photo Slideshow Generator Podcast Editor Podcast to Video Photo Video Collage Maker Photo Video Maker PNG to MP4 PNG / JPG to GIF Photo Shadow Remover Photo Stamp Remover Resize Video Online Rotate Image Rotate Video Online Remove Logo Background Remove Black Background Remove Color from Image Remove Product Background Rotate GIF Remove Logo From Video Remove Unwanted Objects From Photo Remove Text From Video Remove Emojis From Pictures Remove Text From Picture Remove Unwanted Objects From Video Screenshot Annotation Screenshot Editor Screenshot Mockup Generator Screenshot Uploader Screenshot Video Online Social Media Image Resizer Remove Signature Background Screen Studio Alternative Twitter Image Resizer Transparent Background Transparent PNG Maker Tiktok Watermark Remover Video Enhancer Online Video Link Generator Video Resolution Converter Video Speed Changer Video Speed Controller Video To Audio Converter Video Uploader Video Splitter Video Effects Online Video Aspect Ratio Converter Video Communication Volume Changer Video Montage Maker Video Clearer Video Meme Generator Video Editor with Transitions Video Watermark Remover Website Mockup Generator Website Screenshot WebM to MP4 WebM to MP3 WAV to MP3 Wipe Transition YouTube Annotation YouTube Banner Resizer YouTube Screenshot YouTube Thumbnail Resizer YouTube Transcript YouTube Video Combiner YouTube Video Cutter YouTube Video Note Taker YouTube to GIF Zoom In Video Editor Zoom in Transition 2D to 3D Image Converter 3D GIF Logo Maker 3D GIF Maker 3D Wallpaper Maker 3D Live Wallpaper
2025-04-23How to Convert a Screenshot to Text on PC | 2 SolutionsIn the current digitized era, images serve as important sources of information, especially with the appearance of Infographics. Of all types of images, screenshots have now become an integral part of our daily digital lives, allowing us to capture and share visual representations of information displayed on our screens. However, what can you do when you intend to extract plain text from your screenshots and repurpose textual content from them? In this article, we will show you how to convert a screenshot to text on your PC by introducing you to two tools, desktop and online.🔍A Glimpse💻Desktop📍WorkinTool TranslateAI [🔥Recommended]💻Online 📍WorkinTool Online Text Extractor from ImageWhether you need to extract text from screenshot for research, documentation or content creation purposes, this guide will equip you with the knowledge and techniques to turn screenshots into plain text effortlessly. Say goodbye to manual transcription and unlock the full potential of your screenshots with the power of text extraction on your PC.Before Screenshot-to-Text Conversion📌Why do you need to convert a screenshot to text?Several reasons are summarized below to show why extracting text from a website can be useful:Research and Information GatheringOffline Access for future useArchiving and DocumentationKeyword SearchabilityLanguage TranslationText Analysis and Data ExtractionContent RepurposingIn general, text extraction to screenshot on your PC empowers you to efficiently collect, organize and use online information to suit your specific needs.📌Can you convert a screenshot to text?Yes. With the proper tool, you will find it simple and
2025-04-24Preview Screenshots are a quick and reliable way to capture information directly from your screen. However, converting your images into a PDF is the best option if you need a more versatile format for sharing or storing them. On a Mac, the built-in Preview app makes saving screenshots as PDFs incredibly simple without additional software. Here’s how you can convert screenshot to PDF using Preview.Steps to Save a Screenshot as a PDF on Mac Open the Screenshot in Preview: Locate your screenshot in Finder and double-click it to open it in Preview, the default Mac image viewer.Access the Export Option: In the top menu bar, click File, then select Export as PDF from the dropdown menu. Name Your File and Choose a Location: A dialog box will appear. Enter a name for your PDF, choose a save location, and adjust settings if needed.Save the File: Click the Save button, and your screen capture will be instantly converted to a PDF file. Why Use Preview for This Task?The Preview app is a built-in Mac utility, meaning no extra downloads or installations are required. It preserves the quality of your images and allows you to effortlessly change screenshot to PDF for archiving, sharing, or integration into larger documents.Part 3: How to Turn a Screenshot as PDF Free OnlineConverting screenshots into PDFs online is a quick and convenient option for those who want to avoid downloading extra software. Many free online tools are designed to help you save screenshot as PDF with just a few clicks. These platforms are ideal for users who require occasional conversions without the hassle of installations.Recommended Online Tools Risks of Using Online ToolsWhile these tools are convenient, there are some potential risks to consider:Privacy Concerns: Uploaded screenshots may contain sensitive information that could be exposed during the upload
2025-04-16