Screenshot snipping tool windows
Author: k | 2025-04-24

How to Take a Screenshot With Windows Snipping Tool. Taking a screenshot using the Windows Snipping Tool is quite easy. To open the utility, type snipping tool in the How to Take a Screenshot With Windows Snipping Tool. Taking a screenshot using the Windows Snipping Tool is quite easy. To open the utility, type snipping tool in the
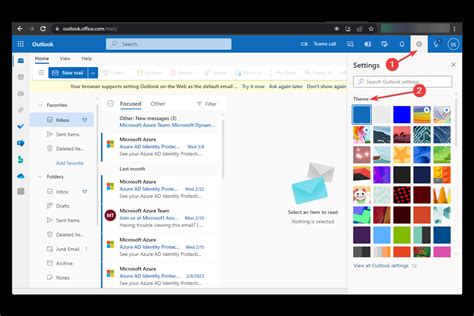
Snipping Tool for Windows Download Snipping Tool Screenshot
Do you want to know where is the Snipping Tool in Windows 10 and how to open It? Let’s learn how to take a screenshot on Windows 10 with Snipping Tool.The people who use their Windows devices a lot tend to take a lot of screenshots of their display for a myriad of reasons. At some point, you may have had thought, where is the Snipping Tool in Windows 10 computer?You may be a student writing an essay that needs an interactive media component, maybe a corporate employee that needs to take a screenshot of the latest figures to present to the management or maybe just a writer like me who creates guides to help you guys. The questions still remain, where’s the Snipping Tool in Windows 10 and how to take a screenshot on Windows 10 with Snipping Tool?Well, in this detailed guide, we will tell you all the things you need to know about the Snipping Tool on Windows 10 and how to take a screenshot using the Snipping Tool. So, without further ado, let’s dive right in Where is the Snipping Tool in Windows 10?How to Open Snipping Tool in Windows 10Method 1: Open Snipping Tool from Windows 10 Start MenuMethod 2: Open Snipping Tool via Windows 10 SearchMethod 3: Open Snipping Tool using Run Dialog-BoxMethod 4: Open Snipping Tool via Command PromptMethod 5: Open Snipping Tool via Windows PowerShellHow to Create a Keyboard Shortcut for Snipping Tool in Windows 10How to Use Snipping Tool in Windows 10 to Capture ScreenshotsWindows 10 Keyboard Shortcuts to Use in Snipping ToolFinal Words – Where’s the Snipping Tool in Windows 10?As we are all aware, Snipping Tool is a built-in Windows screenshot utility (included in Windows Vista and later versions of Windows) that allows users to easily take screenshots of an open window, rectangular areas, a free-form area, or the entire screen. When a snip is captured, it’s automatically copied to the Snipping Tool window where you can make changes to it, save it, or share it according to your wish. (Disclosure: This post contains affiliate links and images. I earn advertising/referral fees if you make a purchase by clicking them. There is no extra cost to you. See our full disclosure here. )The Snipping Tool on Windows 10 is usually located in the System32 folder on the drive where Windows is installed (usually the C Drive). So just navigate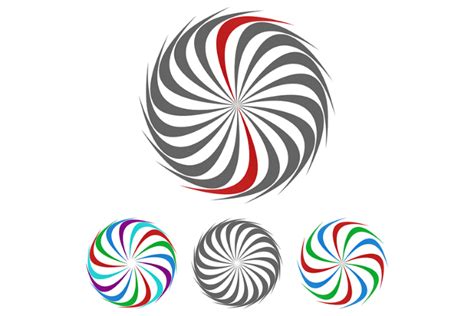
Windows 10 Screenshots: Snipping Tool Or Snip
Freevideo screen capturescreen capture for windows freePDF Snipping Tool3.4Trial versionCut Text and Graphics Out of Any PDF FileDownload for WindowsExtracting a picture or a paragraph from a PDF file can be a pain, especially if you do not have Adobe Acrobat or other...Windowspdf for windows 7image to textpdf for windowscut and pasteoffice toolsMovavi Screen Capture Studio4.3Trial versionHandy screen recording tool and video editorDownload for WindowsMovavi Screen Capture Studio is an excellent tool for anyone who has been looking for a means to accurately record their computer screens and...Windowsaudio editor for windowsvideo editor for windows 10video capture for windows 7basic video editingvideo effects for windows 10Snipping tool - Capture screenshot4.5FreeA free app for Android, by Incredible Apps Inc.Free Download for AndroidYou can quickly take and share screenshots with the Snipping Tool app. You don't need to push any buttons; you can snap a screenshot...Androidscreenshot freescreenshot for androidscreenshot for android freesnipping toolscreenshotMy Screen Snipping Tool5PaidMorris Samuel’s Screen Snipping ToolDownload for WindowsMorris Samuel's Screen Snipping Tool is a useful tool that lets you grab images from your screen. It is a useful tool for creating...Windowssnipping toolScreenshot Tool For WindowsScreenshot ToolScreenshot Snipping Tool4.5FreeQueenloft Screenshot Snipping ToolFree Download for WindowsSnipping a screenshot from the PC screen is very easy with the Screenshot Snipping Tool. You can choose the image size and orientation. You...Windowsscreenshot for windowssnipping toolscreenshot for windows freeScreenshot Tool For Windowsscreenshot freeCapture ScreenShot lite3.7FreeTake Screenshots Easily with Capture ScreenShot LiteFree Download for WindowsCapture ScreenShot Lite is a free tool that will help to makeWindows 10 Screenshots: Snipping Tool Or Snip Sketch?
Ctrl+V to paste the image, and then saving it to the desired location. Additionally, if you only wish to capture a particular window or part of the screen, you can press Alt+PrtScn to capture just the active window, or use Windows’ integrated snipping tool to select the portion of the screen you’d like to capture.How do you take a screenshot in Windows without Print Screen?Taking screenshots on a Windows computer without using the Print Screen button is possible and fairly simple. The best way to take screenshots without using the Print Screen key is by using the Snipping Tool.The Snipping Tool is a screenshot utility included with Windows Vista, Windows 7, Windows 8, and Windows 10. To use the Snipping Tool:1. Open the Start menu and search for “snipping tool.” 2. Select the Snipping Tool from the list of results.3. Click and drag the Snipping Tool window to position it on your screen that way you want to take a screenshot.4. Click the “New” button to begin your screenshot.5. Your mouse pointer will become a crosshair. Click and drag the mouse over the area of the screen you want to capture. When you release the mouse, the selection will be captured as an image.6. The image will appear in the Snipping Tool window. You can annotate the image by using the pen, highlighter and eraser tools.7. To save the image, click the “Save” button and enter a file name and location.How do I Print Screen on my laptop Windows 10?To. How to Take a Screenshot With Windows Snipping Tool. Taking a screenshot using the Windows Snipping Tool is quite easy. To open the utility, type snipping tool in the How to Take a Screenshot With Windows Snipping Tool. Taking a screenshot using the Windows Snipping Tool is quite easy. To open the utility, type snipping tool in theHow to Snip a Screenshot Image in Windows Snipping Tool
10 operating systems and use it for capturing screenshots with ease.How to Use Snipping Tool in Windows 10 to Capture ScreenshotsTo quickly open and capture screenshots on Windows 10 system, you can use the nipping Tool shortcut key you set in the previous method. But you can also search for the Snipping Tool from the Windows 10 Start menu. There are multiple options to choose from to capture a screenshot on Windows 10 machines, simply click on the Mode menu to choose the kind of screenshot you wish to take. There are:Free-form Snip: This screenshot taking method lets you draw and captures any part of the screen you wish without aspect locking.Rectangular Snip: This screenshot capturing method will allow you to drag the cursor around an object to form a rectangle and that rectangle will be screenshotted Window Snip: This screenshot method allows you to select an open window, such as a browser window or dialog box and let you capture it in full without any croppingFull-screen Snip: As the name suggests, this method captures the entire screen when you select this type of snip.You can also quickly take a screenshot if you press the Windows + Print Screen (PrntSC) button together. This again quickly takes a screenshot with the last used configuration without opening the snipping tool. Once you select the kind of screenshot you want and take a screenshot on Windows 10 with the snipping tool, click on the New menu to take another screenshot. This image is then saved to the Pictures folder of your system.Windows 10 Keyboard Shortcuts to Use in Snipping ToolAre you looking for the Snipping Tool keyboard shortcuts or want some of the most helpful Windows 10 Keyboard shortcuts to use in Snipping Tool? If yes then here are some regularly used Windows 10 Snipping Tool keyboard shortcuts that make taking screenshots more effortless and smoother:Alt + M – Allows you to choose a snipping modeAlt + N – Allows you to capture a new snip in the same mode as the last oneShift + Arrow keys – Allows you to move the cursor to select a rectangular snip areaAlt + D – Allows you to delay the capture of your screenshot by 1-5 secondsCtrl + C – Allows you to easily copy the snip to clipboard and paste it wherever you see fit. Final Words – Where’s the Snipping Tool in WindowsSnipping Tool for Windows Download Snipping Tool Screenshot
How to Use Snipping Tool Windows 1010 Snipping Tool Alternatives for Windows 10SnagIt – Capture, Create, ConnectLightShotGreenshotFastStone CaptureDuckCapturePicPickScreenshot CaptorShareXWinSnapScreenpressoConclusionIf you have recently downloaded Windows 10 then you must be wondering about snipping tool windows 10 for sure. Well, this is not just you but various people have reported about this trouble before that they are not able to find the snipping tool in this version of Windows.First, let me tell you what a Snipping tool actually is? This is a screenshot utility which is provided in every version of Windows after Vista by the Microsoft Corporation. There are various features associated with it like rectangular area, free-form, open windows screenshots etc.So, even after trying everything if you are still not able to access this feature then this section might help you in it. Here are the best snipping tool alternatives given below which will fix the void of original snipping tool in Windows for sure.How to Use Snipping Tool Windows 10Before, I move to the options available for snipping tool windows 10, I would like to tell you that how can you use snipping tool in Windows 10. Being a keen admirer of Windows, you must have been wondering this for so long.This section is for those people who have found the option of snipping tool in their Windows 10 or who are able to access it somehow. So, you can follow the given steps for this.Go to the start menu, type Snipping Tool in the search bar and then open the snipping tool option from there.Now, click on the option of New for starting a new snipping process.Select the type of snip you want to obtain from the options like Free-form, rectangular, window snip and full screen snip.Now select the area that you want to capture and the snip will be applied and it will obtain a screenshot of it.You have the options to write on this screenshot or highlight some areas.Don’t forget to save this screenshot before closing the window. And this is how the Snipping tool is used.Do you want to use new tools that can useWindows 10 Screenshots: Snipping Tool Or Snip
Microsoft provides the Snipping Tool app in Windows 11 so that you can capture, save, edit, and share screenshots--still images that represent the contents of your PC's display--and screen recordings, video representations of what's happening on-screen. Snipping Tool is a modern app that should meet most users' needs. But Windows 11 also supports other methods for capturing screenshots and screen recordings, some of which have been included with Windows for quite some time.Get to know Snipping ToolSnipping Tool is a versatile screenshot and screen recording utility. That said, it confuses matters by using its own language for screenshots and screen recordings: It refers to screenshots as "static image snips" and screen recording as "video snips." The Snipping Tool also offers two different user interfaces, depending on how you access it.If you launch Snipping Tool with a Start shortcut or Search, it appears as a small floating window that provides just a handful of commands via toolbar buttons.These buttons are:New screenshot/recording. The "+ New" button is used to capture a new screenshot or screen recording, depending on which capture mode the app is currently configured to use.You can also type "CTRL + N" to capture a new screenshot or screen recording.Capture mode. The "Snip/Record" toggle button is used to switch the app between its two available capture modes.Snipping mode. The "Snipping mode" button is available when Snipping Tool is configured to take a screenshot. It lets you choose between "Rectangle," "Window," "Full screen," and "Freeform" snipping modes.Delay timer. The "Delay snip" button is available when Snipping Tool is configured to take a screenshot. It lets you optionally delay the start of a screenshot capture by 3, 5, or 10 seconds.See more ("..."). This item provides access to secondary commands like "Open" and "Settings."After you capture a screenshot or screen recording, a thumbnail of the capture appears in the Snipping Tool window, along with several new controls related to editing, sharing, and saving the capture. Those options are different for each type of capture.Note that the Snipping Tool window is resizable, and that you can maximize it to better view and edit the capture.We examine these capabilities in more detail later in the chapter.New to Windows 11 version 23H2, Snipping Tool also appears by default when you type PRINT SCREEN, and it does so using a unique minimalist user interface in which the screen dims a bit and two buttons--the "Snip/Record" toggle button and "Snipping mode"--appear in a floating toolbar. (OK, three: There's a "Close" button as well.)After it completes the capture, a banner notification appears, explaining that the image has been saved to disk and copied to the Windows Clipboard.You can click the banner to bring Snipping Tool back to foreground. How to Take a Screenshot With Windows Snipping Tool. Taking a screenshot using the Windows Snipping Tool is quite easy. To open the utility, type snipping tool in theComments
Do you want to know where is the Snipping Tool in Windows 10 and how to open It? Let’s learn how to take a screenshot on Windows 10 with Snipping Tool.The people who use their Windows devices a lot tend to take a lot of screenshots of their display for a myriad of reasons. At some point, you may have had thought, where is the Snipping Tool in Windows 10 computer?You may be a student writing an essay that needs an interactive media component, maybe a corporate employee that needs to take a screenshot of the latest figures to present to the management or maybe just a writer like me who creates guides to help you guys. The questions still remain, where’s the Snipping Tool in Windows 10 and how to take a screenshot on Windows 10 with Snipping Tool?Well, in this detailed guide, we will tell you all the things you need to know about the Snipping Tool on Windows 10 and how to take a screenshot using the Snipping Tool. So, without further ado, let’s dive right in Where is the Snipping Tool in Windows 10?How to Open Snipping Tool in Windows 10Method 1: Open Snipping Tool from Windows 10 Start MenuMethod 2: Open Snipping Tool via Windows 10 SearchMethod 3: Open Snipping Tool using Run Dialog-BoxMethod 4: Open Snipping Tool via Command PromptMethod 5: Open Snipping Tool via Windows PowerShellHow to Create a Keyboard Shortcut for Snipping Tool in Windows 10How to Use Snipping Tool in Windows 10 to Capture ScreenshotsWindows 10 Keyboard Shortcuts to Use in Snipping ToolFinal Words – Where’s the Snipping Tool in Windows 10?As we are all aware, Snipping Tool is a built-in Windows screenshot utility (included in Windows Vista and later versions of Windows) that allows users to easily take screenshots of an open window, rectangular areas, a free-form area, or the entire screen. When a snip is captured, it’s automatically copied to the Snipping Tool window where you can make changes to it, save it, or share it according to your wish. (Disclosure: This post contains affiliate links and images. I earn advertising/referral fees if you make a purchase by clicking them. There is no extra cost to you. See our full disclosure here. )The Snipping Tool on Windows 10 is usually located in the System32 folder on the drive where Windows is installed (usually the C Drive). So just navigate
2025-04-04Freevideo screen capturescreen capture for windows freePDF Snipping Tool3.4Trial versionCut Text and Graphics Out of Any PDF FileDownload for WindowsExtracting a picture or a paragraph from a PDF file can be a pain, especially if you do not have Adobe Acrobat or other...Windowspdf for windows 7image to textpdf for windowscut and pasteoffice toolsMovavi Screen Capture Studio4.3Trial versionHandy screen recording tool and video editorDownload for WindowsMovavi Screen Capture Studio is an excellent tool for anyone who has been looking for a means to accurately record their computer screens and...Windowsaudio editor for windowsvideo editor for windows 10video capture for windows 7basic video editingvideo effects for windows 10Snipping tool - Capture screenshot4.5FreeA free app for Android, by Incredible Apps Inc.Free Download for AndroidYou can quickly take and share screenshots with the Snipping Tool app. You don't need to push any buttons; you can snap a screenshot...Androidscreenshot freescreenshot for androidscreenshot for android freesnipping toolscreenshotMy Screen Snipping Tool5PaidMorris Samuel’s Screen Snipping ToolDownload for WindowsMorris Samuel's Screen Snipping Tool is a useful tool that lets you grab images from your screen. It is a useful tool for creating...Windowssnipping toolScreenshot Tool For WindowsScreenshot ToolScreenshot Snipping Tool4.5FreeQueenloft Screenshot Snipping ToolFree Download for WindowsSnipping a screenshot from the PC screen is very easy with the Screenshot Snipping Tool. You can choose the image size and orientation. You...Windowsscreenshot for windowssnipping toolscreenshot for windows freeScreenshot Tool For Windowsscreenshot freeCapture ScreenShot lite3.7FreeTake Screenshots Easily with Capture ScreenShot LiteFree Download for WindowsCapture ScreenShot Lite is a free tool that will help to make
2025-03-2910 operating systems and use it for capturing screenshots with ease.How to Use Snipping Tool in Windows 10 to Capture ScreenshotsTo quickly open and capture screenshots on Windows 10 system, you can use the nipping Tool shortcut key you set in the previous method. But you can also search for the Snipping Tool from the Windows 10 Start menu. There are multiple options to choose from to capture a screenshot on Windows 10 machines, simply click on the Mode menu to choose the kind of screenshot you wish to take. There are:Free-form Snip: This screenshot taking method lets you draw and captures any part of the screen you wish without aspect locking.Rectangular Snip: This screenshot capturing method will allow you to drag the cursor around an object to form a rectangle and that rectangle will be screenshotted Window Snip: This screenshot method allows you to select an open window, such as a browser window or dialog box and let you capture it in full without any croppingFull-screen Snip: As the name suggests, this method captures the entire screen when you select this type of snip.You can also quickly take a screenshot if you press the Windows + Print Screen (PrntSC) button together. This again quickly takes a screenshot with the last used configuration without opening the snipping tool. Once you select the kind of screenshot you want and take a screenshot on Windows 10 with the snipping tool, click on the New menu to take another screenshot. This image is then saved to the Pictures folder of your system.Windows 10 Keyboard Shortcuts to Use in Snipping ToolAre you looking for the Snipping Tool keyboard shortcuts or want some of the most helpful Windows 10 Keyboard shortcuts to use in Snipping Tool? If yes then here are some regularly used Windows 10 Snipping Tool keyboard shortcuts that make taking screenshots more effortless and smoother:Alt + M – Allows you to choose a snipping modeAlt + N – Allows you to capture a new snip in the same mode as the last oneShift + Arrow keys – Allows you to move the cursor to select a rectangular snip areaAlt + D – Allows you to delay the capture of your screenshot by 1-5 secondsCtrl + C – Allows you to easily copy the snip to clipboard and paste it wherever you see fit. Final Words – Where’s the Snipping Tool in Windows
2025-03-25