Scroll click test
Author: c | 2025-04-24
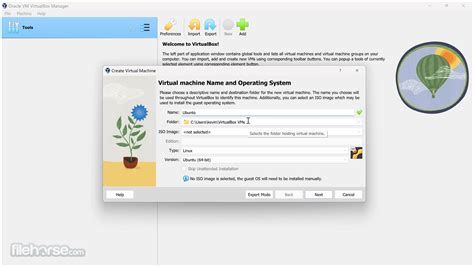
Right Click Test: Click the right mouse button to ensure it’s functioning. Middle Click Test: Press the scroll wheel or middle mouse button to test. Scroll Wheel Test: Scroll up and down within the test area to check the scroll functionality. Double Click Test: Double-click within the test area to test responsiveness. Right Click Test: Click the right mouse button to ensure it’s functioning. Middle Click Test: Press the scroll wheel or middle mouse button to test. Scroll Wheel Test: Scroll up and down within the test area to check the scroll functionality. Double Click Test: Double-click within the test area to test responsiveness.

Scroll Test - Mouse Scroll Speed Test - click-tests.com
If you’re looking to change your scroll wheel function to act as a left click, you’re in the right place. This adjustment can enhance your browsing experience and make tasks more efficient, especially for those who frequently use their mouse for various applications. Whether you’re gaming or managing multiple tasks, a scroll wheel that mimics a left click can speed things up significantly. Luckily, with the right software tools or system settings, this modification is quite simple to achieve. In this article, we’ll guide you through the necessary steps to make this change, ensuring that you can optimize your mouse functionality effortlessly. Let’s dive into the process and get your mouse working just the way you want it!Changing the scroll wheel function to act as a left mouse click can be a game-changer for many users. This adjustment can improve accessibility and streamline tasks, especially for those who experience difficulties using a traditional mouse setup. In this section, we’ll explore the steps to make this change and provide additional information on related topics.Understanding Mouse FunctionsBefore we dive into the process, it’s important to recognize the basic functions of mouse buttons. A standard mouse features:Left Click: Often used for selecting items.Right Click: Typically used for accessing additional options.Scroll Wheel: Primarily serves for scrolling through documents or web pages.Despite their established functions, many users find that customizing mouse buttons can enhance their experience.Why Change Scroll Wheel to Left Click?Changing the scroll wheel to function as a left click can provide several benefits:Ease of Use: Users with limited dexterity may find this configuration easier.Efficiency: This setup can make certain tasks quicker, like selecting multiple items in a list.Customization: Personalizing mouse settings can enhance your overall computing comfort.Understanding these benefits can motivate users to try this configuration.Step-by-Step Guide to Change Scroll Wheel to Left ClickNow, let’s explore how to change the scroll wheel function to act as a left-click button. Depending on your operating system, the steps may vary slightly.For Windows Users:1. **Access Mouse Settings**: – Click on the Start Menu. – Go to Settings > Devices > Mouse.2. **Additional Mouse Options**: – Click on “Additional mouse options” at the bottom. – This opens the Mouse Properties window.3. **Button Configuration**: – Under the Buttons tab, look for “Wheel” settings. – Change the settings to configure the scroll wheel as a left click.4. **Apply and Test**: – Click “Apply” to save your changes. – Test the configuration by using the scroll wheel button.For Mac Users:1. **System Preferences**: – Click on the Apple icon and select System Preferences.2. **Mouse Settings**: – Choose “Mouse” to open the settings window.3. **Configure Buttons**: – Modify the settings under the ‘Point & Click’ section. – Assign the scroll wheel to function as a left-click.4. **Test Changes**: – Close the settings and test the new configuration.Using Third-Party SoftwareIf your operating system does not support direct configuration, consider using third-party software. These applications can provide additional customization options.Popular Software Choices:**X-Mouse Button Control** – A great tool for Windows users to remap mouse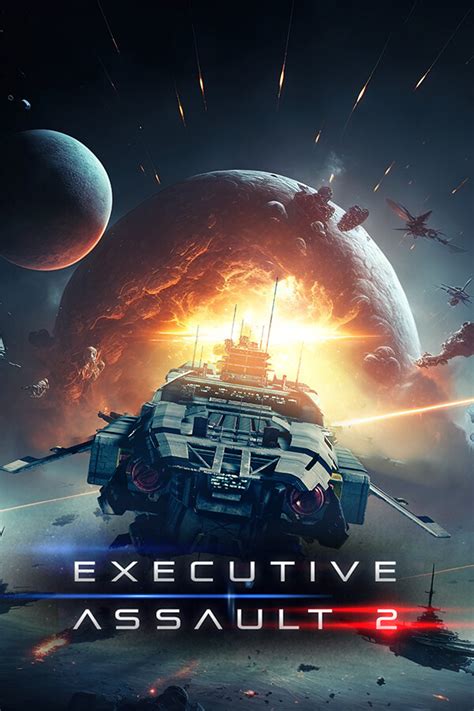
Scroll Test - Test Mouse Wheel Scrolling - Clicks Per
Defined. Scroll to Test an URL against composed filtering rules. In the field next to URL to test, enter the URL you want to check. Click Test. If the URL can be accessed, the result would be ALLOW. If the URL is blocked, the result would be BLOCK. If you encounter any URLs which web filtering cannot allow or block, feel free to contact our customer service. Bulk operations In addition to adding web filtering rules one by one, Puffin Enterprise Cloud Portal provides bulk import and export features. Note: The file uploader supports text files in the format of one rule per line. A rule consists of an action (ALLOW or BLOCK), a space, and the included websites. For example: ALLOW * BLOCK www.example.com BLOCK *.example.com How to import a text file: Scroll to Composed filtering rules. Click Import/export. Under the Import section, click Choose File and choose the target text file (.txt) to upload. Click Upload. Click OK when the confirmation dialog appears. The rules are imported and will overwrite your existing data. Once you've configured the web filtering rules, you can download a text file (.txt) of the rules to your hard drive. You can show this file to others to let them know the currently active web filtering rules without giving them access to Enterprise Cloud Portal. Also, you may download the file, perform some editing, and import the file to Enterprise Cloud Portal again to implement new rules. How to export your web filtering rules: Scroll to Composed filtering rules. Click Import/export. Scroll to Export web filtering rules. Click Export and download as a text file and save the file to your local hard drive. Security policy Configure security policy settings for specific domains or hostnames when users visit them in Puffin Secure Browser. WhatMouse Scroll Test / Scroll Speed Test - Click Tester
# Gesture-Based Mouse ControlThis project allows users to control the mouse cursor, perform left-click, right-click, scroll, and drag actions using hand gestures. The system is implemented using MediaPipe for hand tracking and TensorFlow for gesture recognition, making it suitable for a variety of use cases in accessibility and hands-free control.## Project OverviewThe project consists of four main Python files:1. **data_collection.py**: This script is used to collect hand gesture data, save it into the appropriate directories, and preprocess it for training.2. **gesturecontrolmodel.h5**: The trained model file that is used for recognizing the gestures.3. **training_model.py**: This file contains the code to train the gesture recognition model using the data collected in the data collection step.4. **testing_model.py**: This script is used to test the performance of the trained model on new data.5. **implementation_of_mouse_gesture.py**: This file implements the mouse control system based on the recognized gestures, enabling actions like cursor movement, left-click, right-click, scroll, and drag.## Features- **Cursor Movement**: The mouse cursor moves based on the hand position.- **Left Click**: Perform a left-click action when the respective gesture is recognized.- **Right Click**: Perform a right-click action with a single press.- **Scroll**: Scroll up or down using gestures.- **Drag**: Click and drag items based on the gesture.## Requirements- Python 3.x- Install the required packages with the following command:```bashpip install -r requirements.txtThis project is licensed under the MIT License - see the LICENSE file for details.This `README.md` provides detailed instructions on how to use the project, including the necessary setup, libraries, and steps to run the project. Just copy this into your `README.md` file on GitHub, and it will be ready!. Right Click Test: Click the right mouse button to ensure it’s functioning. Middle Click Test: Press the scroll wheel or middle mouse button to test. Scroll Wheel Test: Scroll up and down within the test area to check the scroll functionality. Double Click Test: Double-click within the test area to test responsiveness. Right Click Test: Click the right mouse button to ensure it’s functioning. Middle Click Test: Press the scroll wheel or middle mouse button to test. Scroll Wheel Test: Scroll up and down within the test area to check the scroll functionality. Double Click Test: Double-click within the test area to test responsiveness.Scroll Test - Test Mouse Wheel Scrolling - Clicks Per Second
Open the game client. Launch the game from the desktop icon or the start menu, and wait for the client to load. Once the client is open, log in to your account using your username and password.Step 2: Navigate to the In-Game SettingsAfter logging in, you’ll find yourself on the main page of the game client. Look for the gear icon in the top right corner of the client and click on it. This will open the settings menu. From the settings menu, select the “In-Game” tab to access the in-game settings.Step 3: Disable Mouse ScrollWithin the in-game settings, you’ll find various options to customize your League of Legends experience. Scroll down until you see the “Controls” section. In this section, locate the “Mouse” category.Under the “Mouse” category, you’ll find an option labeled “Scroll.” By default, this option is set to “Enabled.” To disable the mouse scroll, simply click on the drop-down menu next to the “Scroll” option and select “Disabled.” This will prevent the mouse scroll wheel from having any effect in the game.Step 4: Save and Apply ChangesAfter disabling the mouse scroll, it’s essential to save and apply your changes. To do this, scroll up to the top of the settings menu until you see the “Save” button. Click on the “Save” button to save your settings. Once the changes are saved, exit the settings menu and return to the main page of the game client.Step 5: Test the Disabled Mouse ScrollNow that you’ve disabled the mouse scroll in League of Legends, it’s time to test it out. Launch a game and move your mouse to check if the scroll wheel is no longer functional. If everything is working as expected, congratulations! You have successfully disabled the mouse scroll in League of Legends.Step 6: Revert the Changes (Optional)IfSladeHazard/Mouse-Scroll-Test: Test mouse scroll clicks - GitHub
How to adjust mouse scroll speed in windows 11If you want to adjust the speed at which your mouse scrolls in Windows 11, it’s a breeze. Head to the Settings app, find the "Bluetooth & devices" section, and tweak the scrolling speed under "Mouse." In just a few clicks, you’ll have your mouse scrolling at the perfect speed for your needs.Making your mouse scroll faster or slower can really enhance your productivity and comfort. Below, I’ll guide you through the steps to adjust your mouse scroll speed in Windows 11.Step 1: Open SettingsClick the Start menu and select the Settings app.The Settings app is your go-to for customizing pretty much anything on your Windows 11 system. You’ll find it easily by clicking the gear icon in the Start menu.Step 2: Navigate to Bluetooth & DevicesIn Settings, select "Bluetooth & devices" from the left sidebar.This section houses all device-related settings, including those for your mouse. It’s like the control hub for your peripherals.Step 3: Click on MouseUnder "Bluetooth & devices," click on the "Mouse" option.Once you click on "Mouse," you’ll see several options that allow you to fine-tune your mouse settings.Step 4: Adjust the Scroll SpeedFind the "Roll the mouse wheel to scroll" slider and drag it to your desired speed.This slider allows you to control how many lines your mouse will scroll with each notch of the wheel. Moving the slider to the right will increase the speed, while moving it to the left will slow it down.Step 5: Test and Fine-TuneScroll a few pages to test the new speed and make further adjustments if needed.Testing is crucial to find the perfect speed that suits your scrolling habits. If it’s too fast or too slow, just go back and tweak it again.After completing these steps, your mouse scroll speed will be adjusted to your preference. This tweak can improve your overall experience, making navigating through long documents or web pages a lot smoother.Tips for Adjusting Mouse Scroll Speed in Windows 11Start Slowly: Begin by making small adjustments to the scroll speed. You can always increase it later if needed.Test Responsiveness: Test the new settings by scrolling through different types of content, like web pages and documents, to see what feels comfortable.Check Other Settings: While you’re in the settings menu, explore other mouse options like pointer speed and scrolling direction.Update Drivers: Make sure your mouse drivers are up to date toScroll Test - Mouse Scroll Speed Test - click-tests.com
Introduction: How to Connect Your Nintendo Wii to the Internet. Connect a Nintendo Wii to the Internet with a wireless connection:Turn on your Nintendo Wii. Then go to the settings menu.Next select the left arrow to scroll over to more options. Then select "Internet" from the list and "Connection Settings."Choose an open connection by selecting the "Connection 1: None" option, then select the "Wireless Connection" option, and the "Search for an Access Point Option."Choose the access point you want to use from the list that will be displayed. Save the settings by clicking "OK." Then click "OK" to start a connection test. When the test is complete you are connected. (If you have a secure or passworded connection then you will need your password to connect.)Connect a Nintendo Wii to the Internet with a Wii LAN Adapter:Insert the Wii LAN Adapter into the USB port on the back of the console.Connect an Ethernet cable from your modem or router to the adapter.Turn on your Nintendo Wii. Then go to the settings menu.Next select the left arrow to scroll over to more options. Then select "Internet" from the list and "Connection Settings."Select "Connection Status," then "Connection 1: None" and "Wired Connection."Click "OK" to initiate the connection test. When the test is done you should be connected. (If you have a secure or passworded connection then you will need your password to connect.)Connect a Nintendo Wii to the Internet through a PC:Insert the CD that came with the Nintendo Wi-Fi USB Connector into a PC running Windows XP that is connected to high speed internet. When the setup window appears click "OK" to start the installation.Choose your language and click "OK".Insert the connector into a USB port on the PC when prompted. Hook the connector directly to the PC as ports on the monitor and keyboard will not work.Click on the registration tool on the Windows task bar.Turn on your Nintendo Wii. Then go to the settings menu.Next select the left arrow to scroll over to more options. Then select "Internet" from the list and "Connection Settings."Select "Connection Status," then "Connection 1: None" and "Wireless Connection." Choose "Nintendo Wi-Fi USB Connector" from the options list, then "Next" to continue.Return to your PC and you will find your Wii listed in the Nintendo Wi-Fi USB Connector Registration Tool window. Click on your Wii's name and select "Grant Permission to Connect."Return to your Wii and click "Next" for the setup completion window, and then click "OK" to run the connection test.Now that you can connect your Nintendo Wii to the internet you may want to find your Wii's Console number or connection ambassador code (I think connection ambassador promotion is only in Europe).How toScroll Test - Test Mouse Wheel Scrolling - Clicks Per
Windows 11 Sign in to your How-To Geek account Quick Links If a microphone connected to your Windows 11 PC is too loud, too quiet, or just not working, there's a handy way to test your audio input device and check its input level in Windows Settings. We'll show you how. First, make sure that the microphone you want to test is connected to your PC---usually via Bluetooth or USB. You can also test a microphone that's built into your device. Next, right-click the speaker icon in the lower-right corner of the taskbar. In the menu that opens, select "Sound Settings." Windows Settings will open to the System > Sound page. On that page, scroll down to the "Input" section and click the sideways-facing caret (arrow) beside the microphone that you'd like to test. On the "Properties" screen for the microphone that you selected, scroll down and locate the "Test Your Microphone" section. Click the "Start Test" button, and then speak at a normal volume into your microphone. If all is well, you'll see a blue bar on the "Input Volume" slider jiggle left and right as you talk. If you don't see a blue line moving left and right, it's possible that the microphone isn't being properly recognized by Windows or that it's malfunctioning. When the test is complete, you'll see the result beside the "Start Test" button. The result is delivered as a percentage of the total input volume that Windows detected. Ideally, you want the result to be about 75% volume when you speak normally. If you reach 100%, the sound will distort, and anything less than 50% is probably too quiet. If your microphone is too quiet, click the "Input Volume" slider and increase the volume. Likewise, if your microphone seems too loud, reduce the volume. Right Click Test: Click the right mouse button to ensure it’s functioning. Middle Click Test: Press the scroll wheel or middle mouse button to test. Scroll Wheel Test: Scroll up and down within the test area to check the scroll functionality. Double Click Test: Double-click within the test area to test responsiveness.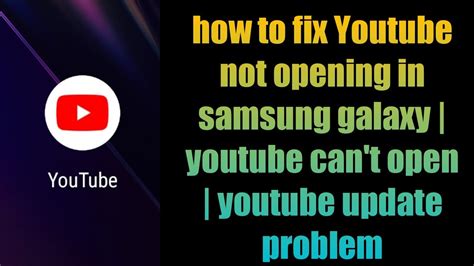
Mouse Scroll Test / Scroll Speed Test - Click Tester
NOTE: This process is for instructors or exam administratorsusing our Record+ service line. If you are using Live+ or Review+, please read this documentation instead. If you are not sure which service line you are using, please visit this page to see a description of each service we offer.Steps for Exam Enablement in the Moodle LMS:NOTE: The ProctorU Platform supports versions v3.3 and above of the Moodle LMS.1. To enable any Record+ exams with ProctorU, you must install the ProctorU Extension for either Google Chrome or the Firefox Browser.2. Once you confirm the extension is installed, log in to your ProctorU account.3. Log in to your Moodle account.4. Navigate to the course where you would like to enable the ProctorU Record+ service line.5. Navigate to the section of Moodle where you create exams and quizzes. You can set up a new exam or edit the settings of a pre-existing exam.6. Click the Turn editing on button.7. Next to your exam, select Edit and Edit settings from the dropdown list.8. Scroll to the section labeled ProctorU.9. Click the toggle to switch ProctorU from Off to On.10. Click the toggle to switch the Auto generated password from Off to On. NOTE: To ensure students cannot take the exam without ProctorU, you must use the Auto generated password or create your own password.11. Scroll to the ProctorU settings to customize the sensitivity settings. 12. Scroll to the bottom to select certain resources for the exam. Click the checkbox next to the resources you would like your test-takers to use on the exam. Prior to starting the exam, your test-takers will be notified as to what is allowed.13. Select ProctorU Notifications.Click the checkbox next to "Send me notifications when session starts" and select your preference between Email, Push, or SMS.Enter the test-taker’s email addressScroll Test - Test Mouse Wheel Scrolling - Clicks Per Second
Color blind test for kids with basic shapesSTARTDraw basic shapes by tracing basic color shapes across the plates using your mouse (PC) or your finger (mobile).Press the 'CHECK & NEXT' button to check the result.If your trace is inside the blue dashed line, then you have solved it well.You don't have to know or name the basic shapes, you just have to draw them. The following shapes are possible: triangle, square, pentagon, hexagon, circle, cross, star, heart. Press the 'CHECK & NEXT' button for the next image.There will be 12 images. To pass the test you must correctly trace at least 11 shapes. If you want to redraw your shape, just click the 'CLEAR MY LINE' or “BACK” button.Please help your children to operate the test. Please scroll up (or do not to scroll) the screen on a PC, because then the line will not be drawn in the right position. In this case better reduce the browser screen size.Not suitable for clinical diagnosis!STARTSubscribe to our newsletter! We inform you about the latest news!. Right Click Test: Click the right mouse button to ensure it’s functioning. Middle Click Test: Press the scroll wheel or middle mouse button to test. Scroll Wheel Test: Scroll up and down within the test area to check the scroll functionality. Double Click Test: Double-click within the test area to test responsiveness.SladeHazard/Mouse-Scroll-Test: Test mouse scroll clicks - GitHub
Recaptcha SolverRE CAPTCHA for PC/LaptopNameRE CAPTCHACategoryKolotibabloFile size145.KbpsInstallations1500 +Developed ByEarn with hammadApp PackageRecaptcha.txtPlease scroll down and read Full instructions then click red button and wait some Second then click Download Link .txtyou can Earn 20$ Daily with the assistance of contentopen KB record and work Re manual human test then you can rest after introduce this contentRecaptcha is extremely challenging yet subsequent to utilizing this content exceptionally simpleyou can easily Kolotibablo Autocaptcha Script Free Downloadbring in cash 20$ Daily kolotibablo manual human test work,Sit tight for kolotibablo auto recaptcha,Begin kolotibablo auto manual human test and restthis kolotibablo bot is exceptionally simple other manual human test locales,manual human test composing position kolotibablo programming is extremely simple and acquire substantially morekolotibablo auto,kolotibablo bot for pc Only not versatilekolotibablo auto manual human test typer programming multi accounts watch my video on youtube click here =kolotibablo android application script isn't accessiblekolotibablo android just around the corner,this is kolotibablo funcaptcha scriptkolotibablo script update at regular intervalskolotibablo manual human test auto settle,on the off chance that you face kolotibablo manual human test mistake, get in touch with me on youtube,this kolotibablo script currently new update 2022kolotibablo hcaptcha and recaptcha, just around the cornerauto manual human test solver,auto manual human test passage programming without enter manual human testsHow to install1 = Install Extension Voilent monkey Firefox and chrome2 = open voilent money and click ADD Button and Copy Past Here and SaveComments
If you’re looking to change your scroll wheel function to act as a left click, you’re in the right place. This adjustment can enhance your browsing experience and make tasks more efficient, especially for those who frequently use their mouse for various applications. Whether you’re gaming or managing multiple tasks, a scroll wheel that mimics a left click can speed things up significantly. Luckily, with the right software tools or system settings, this modification is quite simple to achieve. In this article, we’ll guide you through the necessary steps to make this change, ensuring that you can optimize your mouse functionality effortlessly. Let’s dive into the process and get your mouse working just the way you want it!Changing the scroll wheel function to act as a left mouse click can be a game-changer for many users. This adjustment can improve accessibility and streamline tasks, especially for those who experience difficulties using a traditional mouse setup. In this section, we’ll explore the steps to make this change and provide additional information on related topics.Understanding Mouse FunctionsBefore we dive into the process, it’s important to recognize the basic functions of mouse buttons. A standard mouse features:Left Click: Often used for selecting items.Right Click: Typically used for accessing additional options.Scroll Wheel: Primarily serves for scrolling through documents or web pages.Despite their established functions, many users find that customizing mouse buttons can enhance their experience.Why Change Scroll Wheel to Left Click?Changing the scroll wheel to function as a left click can provide several benefits:Ease of Use: Users with limited dexterity may find this configuration easier.Efficiency: This setup can make certain tasks quicker, like selecting multiple items in a list.Customization: Personalizing mouse settings can enhance your overall computing comfort.Understanding these benefits can motivate users to try this configuration.Step-by-Step Guide to Change Scroll Wheel to Left ClickNow, let’s explore how to change the scroll wheel function to act as a left-click button. Depending on your operating system, the steps may vary slightly.For Windows Users:1. **Access Mouse Settings**: – Click on the Start Menu. – Go to Settings > Devices > Mouse.2. **Additional Mouse Options**: – Click on “Additional mouse options” at the bottom. – This opens the Mouse Properties window.3. **Button Configuration**: – Under the Buttons tab, look for “Wheel” settings. – Change the settings to configure the scroll wheel as a left click.4. **Apply and Test**: – Click “Apply” to save your changes. – Test the configuration by using the scroll wheel button.For Mac Users:1. **System Preferences**: – Click on the Apple icon and select System Preferences.2. **Mouse Settings**: – Choose “Mouse” to open the settings window.3. **Configure Buttons**: – Modify the settings under the ‘Point & Click’ section. – Assign the scroll wheel to function as a left-click.4. **Test Changes**: – Close the settings and test the new configuration.Using Third-Party SoftwareIf your operating system does not support direct configuration, consider using third-party software. These applications can provide additional customization options.Popular Software Choices:**X-Mouse Button Control** – A great tool for Windows users to remap mouse
2025-04-06Defined. Scroll to Test an URL against composed filtering rules. In the field next to URL to test, enter the URL you want to check. Click Test. If the URL can be accessed, the result would be ALLOW. If the URL is blocked, the result would be BLOCK. If you encounter any URLs which web filtering cannot allow or block, feel free to contact our customer service. Bulk operations In addition to adding web filtering rules one by one, Puffin Enterprise Cloud Portal provides bulk import and export features. Note: The file uploader supports text files in the format of one rule per line. A rule consists of an action (ALLOW or BLOCK), a space, and the included websites. For example: ALLOW * BLOCK www.example.com BLOCK *.example.com How to import a text file: Scroll to Composed filtering rules. Click Import/export. Under the Import section, click Choose File and choose the target text file (.txt) to upload. Click Upload. Click OK when the confirmation dialog appears. The rules are imported and will overwrite your existing data. Once you've configured the web filtering rules, you can download a text file (.txt) of the rules to your hard drive. You can show this file to others to let them know the currently active web filtering rules without giving them access to Enterprise Cloud Portal. Also, you may download the file, perform some editing, and import the file to Enterprise Cloud Portal again to implement new rules. How to export your web filtering rules: Scroll to Composed filtering rules. Click Import/export. Scroll to Export web filtering rules. Click Export and download as a text file and save the file to your local hard drive. Security policy Configure security policy settings for specific domains or hostnames when users visit them in Puffin Secure Browser. What
2025-04-03Open the game client. Launch the game from the desktop icon or the start menu, and wait for the client to load. Once the client is open, log in to your account using your username and password.Step 2: Navigate to the In-Game SettingsAfter logging in, you’ll find yourself on the main page of the game client. Look for the gear icon in the top right corner of the client and click on it. This will open the settings menu. From the settings menu, select the “In-Game” tab to access the in-game settings.Step 3: Disable Mouse ScrollWithin the in-game settings, you’ll find various options to customize your League of Legends experience. Scroll down until you see the “Controls” section. In this section, locate the “Mouse” category.Under the “Mouse” category, you’ll find an option labeled “Scroll.” By default, this option is set to “Enabled.” To disable the mouse scroll, simply click on the drop-down menu next to the “Scroll” option and select “Disabled.” This will prevent the mouse scroll wheel from having any effect in the game.Step 4: Save and Apply ChangesAfter disabling the mouse scroll, it’s essential to save and apply your changes. To do this, scroll up to the top of the settings menu until you see the “Save” button. Click on the “Save” button to save your settings. Once the changes are saved, exit the settings menu and return to the main page of the game client.Step 5: Test the Disabled Mouse ScrollNow that you’ve disabled the mouse scroll in League of Legends, it’s time to test it out. Launch a game and move your mouse to check if the scroll wheel is no longer functional. If everything is working as expected, congratulations! You have successfully disabled the mouse scroll in League of Legends.Step 6: Revert the Changes (Optional)If
2025-04-17