Search engine search bar
Author: v | 2025-04-24
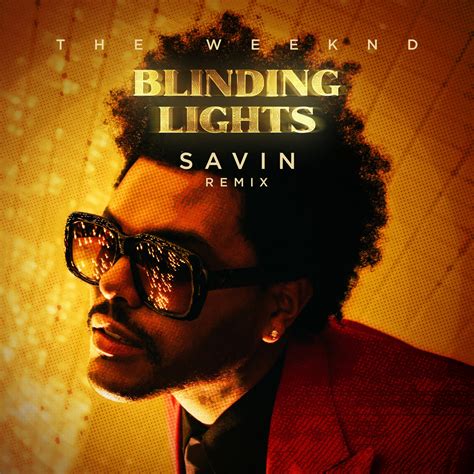
Different default search engines for address bar and search bar E.G. Address Bar (Bing Search Engine) Search Bar (YouTube Search Engine) default search engines does not If you hide the Search Bar, you'll be hiding the means of selecting a different Search Engine in the Location Bar / URL Bar. As of Firefox 23, the search engine that is selected in the Search Bar is the search engine used in all three places in the UI - the URL Bar, the Search Container on the default Homepage - about:home - and the Search Bar.
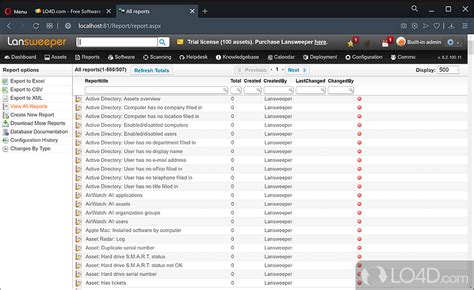
Change the search engine for search bar in HMD
HTML file.Use the HTML file to import your bookmarks into a different browser. Use the Bookmarks bar To open bookmarks faster, use the bookmarks bar to access frequently visited sites quickly. The bookmarks bar is located under the URL bar. Go to the main menu and check Show bookmarks bar to enable it. History See your browsing history Puffin automatically keeps records of the websites you have visited. To see your browsing history, go to the main menu > History. To find a specific website you have visited, use the search bar on the upper right corner and enter keywords. Clear browsing history To delete specific entries in the browsing history, click the checkboxes next to the website you wish to delete, and then click the Remove selected items button on the upper left corner. To clear a bulk of records, click the Clear all button on the upper left corner. Select the time interval of records you wish to delete from the dropdown menu, and then click Delete. You can also use the Incognito mode to browse without leaving any history data in Puffin. Search Search for keywords in the address bar When you type words instead of full URLs in the URL bar, Puffin will look for relevant websites in your browsing history and provide suggestions from your history as well as auto complete suggestions from the search engine of your choice. Configure the search engine Puffin currently supports four search engines: Google (default), Bing, NAVER, and Yandex. To change the search engine, go to the main menu > Settings > Search engine, and select a search engine you like from the dropdown list. More search engines and customizations will be added to Puffin in the near future. Browse in Incognito mode Browse the Internet safely without leaving Different default search engines for address bar and search bar E.G. Address Bar (Bing Search Engine) Search Bar (YouTube Search Engine) default search engines does not 2 hours ago, BugSir006 said: Hi there, click the "default" button then you can find it from the search engine list of new tab page. 2 hours ago, BugSir006 said: Hi there, click the "default" button then you can find it from the search engine list of new tab page. Thank you for the answer. I know. I clicked after add the custom search engine. But the problem is not the default custom search engine. As I already stated in my post; the rest of them does not show up. Please refer to the picture 1-4. No matter which custom search engine choose as a default, the rest of the custom search engines not show up. 2nd problem; If the newly added custom search engine chosen as default, I cannot search from address bar. Writing the search term and press enter sometimes work sometimes not (especially not work after restarting MX6).Refer to the picture 5-6 For example: * If I select and copy something from any website or from clipboard or enter manually (word, sentence....) (e.g. "cloud storage"), then "Paste and search for" option (right click to address bar) grayed out (although not working for new default custom search engine either). But if it is website address then it is working. Writing search term in an address bar and hit enter do not work. But if it is a website address then it is working as it shoal be (e.g. " refer to picture 7-10. 3rd problem: If I select a word or sentence in the web page and drag and drop, MX6 doesn't open new tab and search. If I Drag and drop to the address bar, MX6 does paste it to address bar but, hitting enter does nothing. Refer to picture 11 *But if, dragged and drooped item is a link, then MX6 opens the new tab and go to the address as it should be. Refer to picture 12.Comments
HTML file.Use the HTML file to import your bookmarks into a different browser. Use the Bookmarks bar To open bookmarks faster, use the bookmarks bar to access frequently visited sites quickly. The bookmarks bar is located under the URL bar. Go to the main menu and check Show bookmarks bar to enable it. History See your browsing history Puffin automatically keeps records of the websites you have visited. To see your browsing history, go to the main menu > History. To find a specific website you have visited, use the search bar on the upper right corner and enter keywords. Clear browsing history To delete specific entries in the browsing history, click the checkboxes next to the website you wish to delete, and then click the Remove selected items button on the upper left corner. To clear a bulk of records, click the Clear all button on the upper left corner. Select the time interval of records you wish to delete from the dropdown menu, and then click Delete. You can also use the Incognito mode to browse without leaving any history data in Puffin. Search Search for keywords in the address bar When you type words instead of full URLs in the URL bar, Puffin will look for relevant websites in your browsing history and provide suggestions from your history as well as auto complete suggestions from the search engine of your choice. Configure the search engine Puffin currently supports four search engines: Google (default), Bing, NAVER, and Yandex. To change the search engine, go to the main menu > Settings > Search engine, and select a search engine you like from the dropdown list. More search engines and customizations will be added to Puffin in the near future. Browse in Incognito mode Browse the Internet safely without leaving
2025-04-142 hours ago, BugSir006 said: Hi there, click the "default" button then you can find it from the search engine list of new tab page. 2 hours ago, BugSir006 said: Hi there, click the "default" button then you can find it from the search engine list of new tab page. Thank you for the answer. I know. I clicked after add the custom search engine. But the problem is not the default custom search engine. As I already stated in my post; the rest of them does not show up. Please refer to the picture 1-4. No matter which custom search engine choose as a default, the rest of the custom search engines not show up. 2nd problem; If the newly added custom search engine chosen as default, I cannot search from address bar. Writing the search term and press enter sometimes work sometimes not (especially not work after restarting MX6).Refer to the picture 5-6 For example: * If I select and copy something from any website or from clipboard or enter manually (word, sentence....) (e.g. "cloud storage"), then "Paste and search for" option (right click to address bar) grayed out (although not working for new default custom search engine either). But if it is website address then it is working. Writing search term in an address bar and hit enter do not work. But if it is a website address then it is working as it shoal be (e.g. " refer to picture 7-10. 3rd problem: If I select a word or sentence in the web page and drag and drop, MX6 doesn't open new tab and search. If I Drag and drop to the address bar, MX6 does paste it to address bar but, hitting enter does nothing. Refer to picture 11 *But if, dragged and drooped item is a link, then MX6 opens the new tab and go to the address as it should be. Refer to picture 12.
2025-04-07Next match to your Find Bar search ⌘ + g Jump to the previous match to your Find Bar search ⌘ + Shift + g When Find Bar is open, search for selected text ⌘+E Open Developer Tools ⌘ + Option + i Open the Delete browsing data options ⌘ + shift + Delete Log in as a different user, browse as a Guest or access payment and password info ⌘ + Shift + m Jump to the main menu bar Control + F2 Cycle focus to unfocused dialogue (if showing) and all toolbars ⌘ + Option + Up arrow or Down arrow Open a feedback form ⌘ + Option + shift + i Turn on Caret Browsing F7 Focus on inactive dialogues ⌘ + Option + Shift + a Address bar shortcutsUse the following shortcuts in the address bar: Action Shortcut Search with your default search engine Type a search term + Return Search using a different search engine Type a search engine name and press Tab Add www. and .com to a site name, and open it in the current tab Type a site name + Ctrl + Return Add www. and .com to a site name, and open it in a new window Type a site name + Ctrl + Shift + Return Open the website in a new background tab Type a web address + ⌘ + Return Jump to the address bar ⌘ + l Remove predictions from your address bar Down arrow to highlight
2025-03-26