Search shortcut
Author: a | 2025-04-24

Windows 10 Cortana Search Shortcut, windows 10 search keyboard shortcut, shortcut for search in windows 10, Keyboard shortcuts in Windows search, search shortcut in windows 10, cortana shortcut windows 10 Search Shortcut, free and safe download. Search Shortcut latest version: Search Shortcut Browser Extension. Search Shortcut is a Chrome extension desi
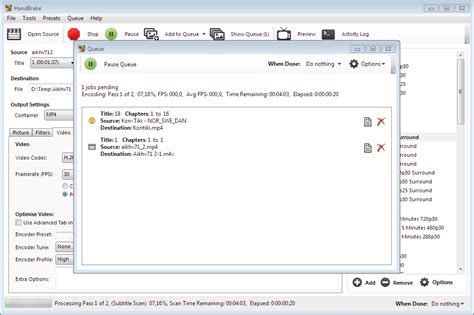
Searching in Shortcut: Using Search
DescriptionSearching the browser address bar using the default "@bookmarks bar" search shortcut does not work, as it is two words.Steps to Reproduce1) Go to brave://settings/searchEngines2) Observe the "Site Search" section. The "Bookmarks bar" shortcut is two words (@bookmarks bar).3) Start typing the shortcut into the address bar. The "Search Bookmarks Bar" button doesn't appear. Fully typing the name followed by a space also doesn't trigger the bookmarks search function in the address bar.4) Edit the Bookmarks bar shortcut and change it to one word (@bookmarks).5) Start typing the shortcut into the address bar. The "Search Bookmarks Bar" button now appears. Fully typing the name followed by a space now correctly triggers the bookmarks search function in the address bar.Actual result:The "@bookmarks bar" search shortcut does not work, due to it being two words.Images showing the search not working when the shortcut is two wordsExpected result:The search shortcut should be one word (not contain spaces), so that it works in the address bar.Images showing the search working correctly when the shortcut is a single wordReproduces how often:Easily reproducedBrave version (brave://version info)Brave: 1.48.167 Chromium: 110.0.5481.104 (Official Build) (64-bit) Revision: 46de4a7f41979e829b430bc1ee30ef483aa227ac-refs/branch-heads/5481_77@{#19}OS: Windows 10 Version 22H2 (Build 19045.2604)
IntelliJ Keyboard Shortcuts - Search Shortcuts
Sign in to your Android Police account Summary Google has quietly removed the Lens shortcut from Circle to Search following a recent update. Circle to Search previously made it easy to activate Lens with minimal taps, but users will now have to resort to other methods. It's unclear if this change is intentional, and there's currently no way to bring back the old Lens shortcut. Google's Circle to Search is a handy tool to get quick information about whatever's on your screen. We've seen it get much better in the recent past with a useful shortcut for translation as well as song search. But one aspect that has remained unchanged throughout is the text box at the bottom that contains a few options, including a shortcut for Google Lens. But with an updated version of Circle to Search, this Lens shortcut is missing. Related 6 cool ways to use Circle to Search on Android Unlock the power of Circle to Search — shop smarter, learn new things, eat better, and navigate the world with ease This updated search bar without the Lens shortcut was first spotted by 9to5Google and is already widely available, including on my Pixel smartphone. As the publication points out, this isn't much of a miss for Pixel device owners as its stock launcher comes with a prominent search box at the bottom of the home screen, carrying the same options, including the 'G' logo, which opens the Google app, and a microphone shortcut for voice search, plus the Lens shortcut. But non-Pixel owners will find this omission quite irritating, particularly since Circle to Search always offered the snappiest way to activate Lens. This can be rectified by adding a Lens shortcut or the standalone Lens app on your home screen, but Circle to Search was arguably easier in some scenarios. Is this an intentional change? An older version of Circle to Search featuring the Lens shortcut vs the updated version without it Since Google hasn't said why it's making this change, it's hard to tell if it's intentional or just a bug that will be fixed in the future. In either case, this is likely to cause some confusion for users who frequently access Lens through Circle to Search. One likely theory suggested by 9to5Google is that Google is simply cleaning up the interface to reduce clutter. This makes sense, though it's strange that a prominent shortcut is removed suddenly without prior notice. As far as we can tell, there's no way to bring back the Lens shortcut, with 9to5 saying even the beta version of the Google app (which powers Circle to Search) doesn't have Lens. While this is undoubtedly a setback, Circle to SearchShortcuts Search And Replace Portable 1.7.0 (search and adjust shortcut
Sideloaded apps can be properly added to the dock, Facebook and Monday shortcuts have been discontinuedThey will continue to work for now if they're installed. You can uninstall them by uninstalling their replaced app from the default app library.People, Horizon Feed, and App Library shortcut services have all been updatedStrings are extracted programmatically and should accurately reflect all languagesIt will be much easier to update shortcuts if updates break themNew icons! Icons have the LightningLauncher logo on the background color of the respective appYou can add each shortcut to your dock as an alternate Lightning Launcher window; this doesn't require activating the respective shortcut serviceYou no longer need to activate a shortcut to uninstall itA new "Store" shortcut has been added🔍 Search OptionsYou can now choose not to show hidden apps in search results #126You can now choose not to show web searches🛠️ Misc. Fixes and ImprovementsHidden apps will no longer appear in the search screen before a query is madeLightning Browser will now be checked for updates after launching a web pageApps now open in new windows by default (will not apply if a related setting has been manually changed)Windows opened from shortcut services will no longer sometimes fail to close #125Scroll position is retained when packages are installed or uninstalled #127VR apps are now more accurately detected; 2D unity games should no longer count as VR apps7.2.1Fix an issue where the Lightning Browser updater would activate incorrectlyForce an update to the latest version of Lightning Browser which fixes. Windows 10 Cortana Search Shortcut, windows 10 search keyboard shortcut, shortcut for search in windows 10, Keyboard shortcuts in Windows search, search shortcut in windows 10, cortana shortcut windows 10Shortcuts Search And Replace Portable 1.6.7 (search and adjust shortcut
Shortcut works transparently. However, if you map a shortcut to multiple commands that can be executed at the same time, you create a conflict. To find out about conflicts and how to manage them, see Shortcut conflicts below.The Command listThis section explains how to use the Command list to view shortcut assignments. For information about using the Command list to add, remove, and modify shortcuts, see Managing shortcuts.The Command list shows you which shortcuts are assigned to specific commands. Choose a category from the Category list to display its commands and shortcuts in the Command list.The command list shows the All Unity Commands categoryYou can also search the Command list using the search box. As you type a search term, the Command list automatically narrows its scope to commands that match the search term.If you search a specific category, you can switch between results in the selected category and results in the All Unity Commands category by setting the scope in the Search row.Use the search row to move between results for the Animation category and the All Unity Commands categoryManaging shortcutsThe Shortcuts Manager provides several ways of assigning, modifying, unassigning, and resetting shortcuts.You assign or modify shortcuts by doing one of the following:Dragging and dropping commands from the Command list onto the key map.Typing shortcuts in the Command list.You unassign or reset shortcuts by doing one of the following:Using the context menus in the key map or the Command list.Deleting shortcut assignments directly in the Command list.Assigning shortcuts toShortcuts Search And Replace Portable 1.6.4 (search and adjust shortcut
On This Page :Create a Desktop Shortcut for Command PromptCreate a Shortcut for a Command Prompt CommandOther Ways to Fast Launch Command PromptConclusion"> Home News Create Command Prompt Desktop Shortcut on Windows 10/11 By Alisa | Last Updated December 26, 2022 This tutorial introduces how to create a Command Prompt desktop shortcut and how to create a shortcut for a specific Command Prompt command on Windows 10/11. For more computer tips, tricks, and free tools, you may visit MiniTool Software official website.On This Page :Create a Desktop Shortcut for Command PromptCreate a Shortcut for a Command Prompt CommandOther Ways to Fast Launch Command PromptConclusionCreate a Desktop Shortcut for Command PromptTo quickly open Command Prompt app on Windows 10/11, you can create a Command Prompt desktop shortcut. Check how to do it by using the two ways below.Way 1 – Add Command Prompt to DesktopPress Windows + S to open the Windows Search box.Type cmd in the search box.Right-click the Command Prompt app from the search results and select Open file location.After you locate Command Prompt in File Explorer, you can right-click the Command Prompt application and select Send to > Desktop (create shortcut). This will create a desktop shortcut for Command Prompt on your Windows 10/11 computer.Way 2 – Create a Command Prompt Shortcut from DesktopRight-click the blank area on your computer desktop and select New > Shortcut.In the Create Shortcut window, you can type the location of Command Prompt: %windir%\system32\cmd.exe and click Next.Type Command Prompt as the name of the shortcut. Click Finish to create a Command Prompt desktop shortcut on Windows 10/11.Create a Shortcut for a Command Prompt CommandYou can also create a shortcut for a specific Command Prompt command. You can double-click the command’s desktop shortcut to quickly run the command each time. Check how to do it below.Right-click the blank area of your computer desktop and select New > Shortcut.In the Create Shortcut window, type C:\Windows\System32\cmd.exe /k your-command. This will run the command and keep the Command Prompt open.Or you can type C:\Windows\System32\cmd.exe /c your-command. This will run the command and close the Command Prompt window. Replace “your-command” with the exact command you want to run.Click Next.Type a name for the shortcut of the CMD command. Click Finish.Next time, you can double-click the desktop shortcut of the command to fast run the command.Other Ways to Fast Launch Command PromptWay 1. Press Windows + R, type cmd,Shortcuts Search And Replace Portable 1.6.5 (search and adjust shortcut
System Windows 10 Pro 22H2 19045.3930 Computer type PC/Desktop Manufacturer/Model Dell Optiplex 9020 CPU i7-4770 Memory 24 gb Monitor(s) Displays Benq 27 Screen Resolution 2560x1440 Hard Drives 256 gb Toshiba BG4 M.2 NVE SSB and 1 tb hdd PSU 500w Case MT Cooling Dell factory Mouse Logitech wireless Keyboard Logitech wired Internet Speed still not telling Browser Firefox Antivirus Defender+MWB Premium Local time 11:30 PM Posts 17 OS Win 11 Home build 22631.2191 ver 23H2 #3 Things to try:1. Restart file explorer, From command prompt as admin type the following commands: taskkill /f /im explorer.exe and press Enter to stop file explorer.start explorer.exe and press Enter to start file explorer again.Side Note: I have created a shortcut to do this and assigned a keyboard shortcut to it in case I am ever unable to get to the desktop. If you are interested in doing it right click on desktop>New>Shortcutunder location of item type C:\Windows\System32\cmd.exe /c taskkill /im explorer.exe /f & start explorer.exeName the shortcut (ex: Kill Explorer)Once the shortcut is created, to assign a shortcut key to that Windows shortcut, follow the steps below.Right-click the shortcut and select Properties.Click the Shortcut tab.Click in the Shortcut key boxunder shortcut key, assign a key. I used Ctrl + ALT + K2. Clear file explorer history Clear File Explorer History in Windows 11 Tutorial3. Update your drivers, especially your graphics driver. Most here strongly suggest you remove the old driver and its software using DDU in safe mode.This allows a totally clean install of the new driver. Read the instructions carefully. Display Driver Uninstaller (DDU) download version 18.0.6.8Restart and then install your new driver.4. Make sure you have no corrupt system files that is causing this problem. Open a command prompt as administrator and type sfc /scannowPay attention to the scan results to see if SFC found anything it could not repair. If it found corruption it could not fix followup with this command (note the spaces)dism /online /cleanup-image /restorehealthRestart computer(Note-you can follow up with another sfc /scannow command to make sure that dism repaired the files)5. Reset search indexing Reset and Rebuild Search Index in Windows 11 Tutorial6. Run disk cleanup. Search for 'disk cleanup'. In search results right click on disk cleanup app and select 'run as administrator.'Make sure box for 'Device Driver Packages' is checked. OK. Confirm choice by clicking Delete Files.7. (This one might be hard to do since. Windows 10 Cortana Search Shortcut, windows 10 search keyboard shortcut, shortcut for search in windows 10, Keyboard shortcuts in Windows search, search shortcut in windows 10, cortana shortcut windows 10Comments
DescriptionSearching the browser address bar using the default "@bookmarks bar" search shortcut does not work, as it is two words.Steps to Reproduce1) Go to brave://settings/searchEngines2) Observe the "Site Search" section. The "Bookmarks bar" shortcut is two words (@bookmarks bar).3) Start typing the shortcut into the address bar. The "Search Bookmarks Bar" button doesn't appear. Fully typing the name followed by a space also doesn't trigger the bookmarks search function in the address bar.4) Edit the Bookmarks bar shortcut and change it to one word (@bookmarks).5) Start typing the shortcut into the address bar. The "Search Bookmarks Bar" button now appears. Fully typing the name followed by a space now correctly triggers the bookmarks search function in the address bar.Actual result:The "@bookmarks bar" search shortcut does not work, due to it being two words.Images showing the search not working when the shortcut is two wordsExpected result:The search shortcut should be one word (not contain spaces), so that it works in the address bar.Images showing the search working correctly when the shortcut is a single wordReproduces how often:Easily reproducedBrave version (brave://version info)Brave: 1.48.167 Chromium: 110.0.5481.104 (Official Build) (64-bit) Revision: 46de4a7f41979e829b430bc1ee30ef483aa227ac-refs/branch-heads/5481_77@{#19}OS: Windows 10 Version 22H2 (Build 19045.2604)
2025-04-23Sign in to your Android Police account Summary Google has quietly removed the Lens shortcut from Circle to Search following a recent update. Circle to Search previously made it easy to activate Lens with minimal taps, but users will now have to resort to other methods. It's unclear if this change is intentional, and there's currently no way to bring back the old Lens shortcut. Google's Circle to Search is a handy tool to get quick information about whatever's on your screen. We've seen it get much better in the recent past with a useful shortcut for translation as well as song search. But one aspect that has remained unchanged throughout is the text box at the bottom that contains a few options, including a shortcut for Google Lens. But with an updated version of Circle to Search, this Lens shortcut is missing. Related 6 cool ways to use Circle to Search on Android Unlock the power of Circle to Search — shop smarter, learn new things, eat better, and navigate the world with ease This updated search bar without the Lens shortcut was first spotted by 9to5Google and is already widely available, including on my Pixel smartphone. As the publication points out, this isn't much of a miss for Pixel device owners as its stock launcher comes with a prominent search box at the bottom of the home screen, carrying the same options, including the 'G' logo, which opens the Google app, and a microphone shortcut for voice search, plus the Lens shortcut. But non-Pixel owners will find this omission quite irritating, particularly since Circle to Search always offered the snappiest way to activate Lens. This can be rectified by adding a Lens shortcut or the standalone Lens app on your home screen, but Circle to Search was arguably easier in some scenarios. Is this an intentional change? An older version of Circle to Search featuring the Lens shortcut vs the updated version without it Since Google hasn't said why it's making this change, it's hard to tell if it's intentional or just a bug that will be fixed in the future. In either case, this is likely to cause some confusion for users who frequently access Lens through Circle to Search. One likely theory suggested by 9to5Google is that Google is simply cleaning up the interface to reduce clutter. This makes sense, though it's strange that a prominent shortcut is removed suddenly without prior notice. As far as we can tell, there's no way to bring back the Lens shortcut, with 9to5 saying even the beta version of the Google app (which powers Circle to Search) doesn't have Lens. While this is undoubtedly a setback, Circle to Search
2025-04-20Shortcut works transparently. However, if you map a shortcut to multiple commands that can be executed at the same time, you create a conflict. To find out about conflicts and how to manage them, see Shortcut conflicts below.The Command listThis section explains how to use the Command list to view shortcut assignments. For information about using the Command list to add, remove, and modify shortcuts, see Managing shortcuts.The Command list shows you which shortcuts are assigned to specific commands. Choose a category from the Category list to display its commands and shortcuts in the Command list.The command list shows the All Unity Commands categoryYou can also search the Command list using the search box. As you type a search term, the Command list automatically narrows its scope to commands that match the search term.If you search a specific category, you can switch between results in the selected category and results in the All Unity Commands category by setting the scope in the Search row.Use the search row to move between results for the Animation category and the All Unity Commands categoryManaging shortcutsThe Shortcuts Manager provides several ways of assigning, modifying, unassigning, and resetting shortcuts.You assign or modify shortcuts by doing one of the following:Dragging and dropping commands from the Command list onto the key map.Typing shortcuts in the Command list.You unassign or reset shortcuts by doing one of the following:Using the context menus in the key map or the Command list.Deleting shortcut assignments directly in the Command list.Assigning shortcuts to
2025-04-15