Secure folder
Author: u | 2025-04-25
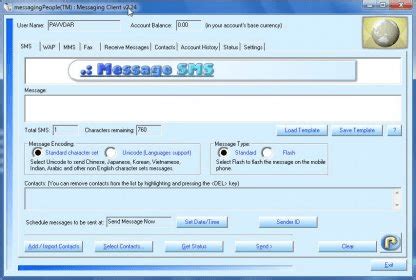
How to Use Secure Folder. Using Secure Folder is relatively straightforward. Here are the steps to follow: Enable Secure Folder: To enable Secure Folder, go to Settings Security Secure Folder.; Create a Secure Folder: To create a Secure Folder, go to Settings Security Secure Folder Create Secure Folder.; Set Access Controls: To set access controls for your
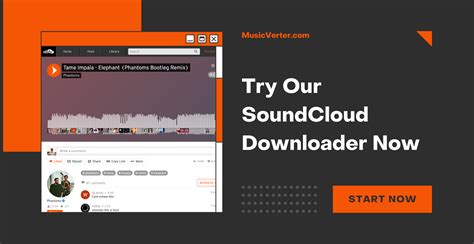
Secure Folders - Secure Folders 1.0.0.9
In this tutorial, you will learn how to:• Set up Secure Folder• Access Secure Folder• Add apps to Secure Folder• Use Secure Folder• Hide Secure FolderSet up Secure Folder1. From the home screen, swipe down from the Notification bar then select the Settings icon. 2. Scroll to and select Security and privacy > More security settings > select Secure Folder.3. Select Continue. Review the Permissions for Secure Folder prompt, then select Continue again.Note: If prompted, enter your Samsung account password then select OK. If you are already signed into a Samsung account on your device, select CONFIRM to verify that you would like to set up Secure Folder using the Samsung account listed.4. Select the desired folder lock type.Note: For this tutorial, Pattern was chosen.5. Enter the desired lock code, then select Continue. Enter the lock code again, then select Confirm.Access Secure Folder After completing the Secure folder set up, the Secure Folder app will appear in your Apps tray. When you access Secure folder, you will be prompted to enter your passcode. Select the Secure Folder app, then enter the passcode.Note: To access the Apps tray, swipe up or down from the center of the home screen.Add apps to Secure FolderSelect the Add icon. Select the desired app(s), then select Add to add apps to the secure folder. Use Secure FolderSelect the Menu icon. Select the desired option:• LOCK AND EXIT: Select Lock and exit.• ADD FILES: Select Add files. Select the desired file type > navigate to and select the desired file(s), then select Done.Note: You can also add pictures from the Gallery app. Select and hold the desired picture(s) > More > Move to Secure Folder. Pictures that have been moved to the Secure Folder are no longer visible in the regular Gallery. To view pictures that Get a more secure mobile life with Samsung's unique "Secure Folder"! Secure Folder is a separate space in the device provided by Samsung mobile device. Apps and data moved to Secure Folder are sandboxed separately on the device and gain an additional layer of security and privacy. Easier and more convenient Store your private files and apps safely. It's easy to move apps and data by tapping "Move to Secure Folder" or by importing them via "Add files" from inside Secure Folder. Your personal apps and data will be separated and encrypted so that they are protected from malicious attacks. More secure Lock your Secure Folder with an additional PIN, pattern, password, or biometric lock, so that only you can access your private pictures, apps, and data. Effectively manage data Add or copy your apps and data into Secure Folder. You can use Secure Folder to store your private contacts, photos, and more in a separate account. This allows you to have two profiles on a device so you can manage your data more effectively. ※ Secure Folder will operate only on official software released by Samsung Electronics. Features or UX may vary depending on the device, OS version, etc. ※ Secure Folder is a service, based on Samsung account, that provides an independent, isolated environment within your mobile device. Applications and data moved or added to Secure Folder (e.g. photos, audio files, movie files, and documents), will not be accessible from outside Secure Folder, whether by USB or Wi-Fi Direct. If your mobile device detects any rooting or custom ROMs, Secure Folder will automatically lock-up in order to prevent unauthorised access, in which case you will no longer be able to access or use the contents within Secure Folder. Therefore, please make sure you back up any important applications or data elsewhere, such as on your personal computer, before moving them to Secure Folder. Samsung is not responsible for any data loss or inaccessibility. [Required Permissions] Secure Folder needs these permissions: - Calendar: Used to sync calendar data between personal and Secure Folder calendars and to back up and restore calendar data such as events and tasks - Contact: Used to sync personal and Secure Folder contact data between personal and Secure Folder and to back up and restore contact data - Photos and videos: Used to move files between Secure Folder and your personal apps and to back up and restore files - Music and audio: Used to move files between Secure Folder and your personal apps and to back up and restore files- Phone: Used to get your device ID for backing up and restoring data Show more Show lessDownload Folder Security by Folder Security Software
Folder.Follow the on-screen instructions to complete the setup.When a pop-up window asking whether you want to reset the Secure Folder lock type with your Samsung account appears, tap Activate. If you have forgotten the lock type, you can reset it using your Samsung account. If you do not turn on this feature, you cannot reset the lock type when you have forgotten it.When the setup is complete, the Secure Folder screen will appear and the Secure Folder app icon () will be added to the Apps screen.When the Secure Folder app is locked, you must unlock it using your preset lock method.To change the name or icon of Secure Folder, tap → Customise.Setting an auto lock condition for Secure FolderOpen the Secure Folder app and tap → Settings → Auto lock Secure Folder.Select a lock option.To manually lock your Secure Folder, tap → Lock and exit.Moving content to Secure FolderMove content, such as pictures and videos, to Secure Folder. The following actions are an example of moving an image from the default storage to Secure Folder.Open the Secure Folder app and tap → Add files.Tap Images, tick images to move, and then tap Done.Tap Move.The selected items will be deleted from the original folder and moved to Secure Folder. To copy items, tap Copy.The method for moving content may vary depending on the content type.Moving content from Secure FolderMove content from Secure Folder to the corresponding app in the default storage. The following actions are an example of moving an image from Secure Folder to the default storage.Open the Secure Folder app and tap Gallery.Select an image and tap → Move out of Secure Folder.The selected items will be moved to Gallery in the default storage.Adding appsAdd an app to use in Secure Folder.Open the Secure Folder app and tap .Tick one or more apps installed on the device and tap Add.Removing apps from Secure FolderTouch and hold an app to delete, and tap Uninstall.Adding accountsAdd your Samsung and Google accounts, or other accounts, to sync with the apps in Secure Folder.Open the Secure Folder app and tap → Settings. How to Use Secure Folder. Using Secure Folder is relatively straightforward. Here are the steps to follow: Enable Secure Folder: To enable Secure Folder, go to Settings Security Secure Folder.; Create a Secure Folder: To create a Secure Folder, go to Settings Security Secure Folder Create Secure Folder.; Set Access Controls: To set access controls for yourSecure Folders - скачать бесплатно Secure Folders 1.0.0.9
On the “Reset with Samsung account” toggle button. Step 8. A shortcut to “Secure Folder” will be added to your Apps screen. How can I add files to my Secure Folder? To add files to your Secure Folder, follow these steps: 1 Open your Secure Folder and tap the more options icon. 3 Choose the type of file you want to add to your Secure Folder and tap on it. 4 Select the items and tap “Done”. 5 A pop-up menu will open in your Secure Folder screen and give you the option to "Cancel", "Copy" or "Move". Choose the option you prefer and tap on it. 6 You can access your files by tapping on "My Files". How can I add apps to my Secure Folder? To add apps to your Secure Folder, follow these steps: 1 Open your Secure Folder and tap the plus icon. 2 Tap on the app you want to add and press “Add”. 3 The app will appear in your Secure Folder. Can I hide the Secure Folder? Yes, you can hide the Secure Folder so that it does not appear on your Apps screen or home screen. The Secure Folder will be hidden and placed in your notification panel.On your device, follow next steps: Step 1. Go to device settings and tap “Biometrics and security”. Step 2. Tap “Secure Folder” and enter your lock type. Step 3. Turn off the toggle button next to “Add Secure Folder to Apps screen”. You can also Home > Samsung > How to Access Samsung Secure Folder from PC 2025 Are you trying to access Samsung secure folder from PC? Maybe you’re confused whether it’s possible to do this? Don’t worry! In this guide, I’ll be giving you a proper insight into the Samsung secure folder feature and answer if you can use your PC to get into a Samsung secure folder. Remember to read to the end as I have added an extra tip for Android users. Part 1. What Is Samsung Secure Folder? How to Create Samsung Secure Folder?So what really is a Samsung secure folder? Available for Samsung with Android 7 and above, including the S22, it’s the perfect place to secure all your private photos, videos, apps and data. Keeping your personal and important files here will ensure the safety and privacy of this data. You have the option to lock your secure folder with a passcode or a biometric lock to keep your personal files to yourself. One can only access the folder if they are aware of the set lock, otherwise, breaking into a Samsung secure folder is nearly impossible.How to Set up Samsung Secure FolderFollow the below instructions to create a Secure Folder on your Samsung device. If the app doesn’t come pre-installed on your device, you’ll have to get it from the Play Store. On your Samsung phone, go to ‘Settings’.Navigate to ‘Lock screen and security’. If you can’t find this option, then go to ‘Biometrics and security’.Select ‘Secure Folder’. Then, press ‘Continue’.Afterward, you must sign in to your Samsung account. If you don’t have any, then press ‘Create Account’ to set up a new Samsung account. Select the lock method that you wish to protect the folder with. Set up the desired lock, then, press ‘Continue.Enter the lock again to confirm the command. A secure folder will be created on your home screen. How to Add Files to the Samsung Secure FolderAfter you have set up your Secure Folder you can move your private files to the Secure Folder. Open your secure folder from the home screen andFree folder security personal4_1_312full Download - folder security
"Hi, I'm planning to upgrade to Fold 6 later. I do have several documents, pics, and apps inside the Secure Folder on my current phone. Wondering if it's possible to move the data straight to Fold 5's secure folder using Smart Switch (cable to cable connection). Or do I have to manually move the data out of the secure folder and do a backup, or do I have other ways to transfer the secure folder for Samsung?"- From RedditSecure Folder is a unique feature exclusive to Samsung phones, enabling users to store data in an encrypted space. When upgrading to a new phone, ensuring the smooth migration of data from Secure Folder becomes a pivotal concern. Many people's first thought is to use Samsung's Smart Switch tool, an official data migration solution provided by the company. However, it's worth noting that the traditional USB transfer method is unable to facilitate the migration of Secure Folder. So, are there any other methods to accomplish this task besides Smart Switch? This article will introduce three different methods of how to transfer a secure folder to a new phone.Directory Part 1. How to Transfer Samsung Secure Folder to New Phone with Samsung Cloud Part 2. How to Transfer Secure Folder on Samsung to New Phone via Smart Switch Part 3. How to Transfer Secure Folder to New Phone by Coolmuster Mobile Transfer FAQs of Samsung Secure FolderPart 1. How to Transfer Samsung Secure Folder to New Phone with Samsung CloudUsing Samsung Cloud is one of the most convenient methods to transfer Samsung Secure Folder. You can transfer the contents of your Secure Folder to a new device through the backup and restore feature. Just make sure you're signed in with the same Samsung account on both devices and enable Secure Folder backup. HereFree folder security Download - folder security for Windows
Apps to display shortcuts to them on the locked screen. •... Page 115: Face Recognition Settings • Find My Mobile: Activate or deactivate the Find My Mobile feature. Access the Find My Mobile website (findmymobile.samsung.com) to track and control your lost or stolen device. • Secure Folder: Create a secure folder to protect your private content and apps from others. Page 116 Settings For better face recognition Consider the following when using face recognition: • Consider the conditions when registering, such as wearing glasses, hats, masks, beards, or heavy makeup • Ensure that you are in a well-lit area and that the camera lens is clean when registering •... Page 117: Secure Folder • When you launch the Secure Folder app, you must unlock the app using your preset lock method. • If you forget your Secure Folder unlock code, you can reset it using your Samsung account. Tap the button at the bottom of the locked screen, and enter your Samsung... Page 118 Settings Setting an auto lock condition for Secure Folder Launch the Secure Folder app and tap → Settings → Auto lock Secure Folder. Select a lock option. To manually lock your Secure Folder, tap → Lock and exit. Moving content to Secure Folder Move content, such as pictures and videos, to Secure Folder. Page 119 Settings Adding accounts Add your Samsung and Google accounts, or other accounts, to sync with the apps in Secure Folder. Launch the Secure Folder app and tap → Settings → Manage accounts → Add account. Select an account service. Follow the on-screen instructions to complete the account setup. Page 120: Secure Wi-Fi On the Settings screen, tap Biometrics and security → Secure Wi-Fi. Tap Protection plan → Upgrade and select the plan you want. For certain protection plans, you can transfer. How to Use Secure Folder. Using Secure Folder is relatively straightforward. Here are the steps to follow: Enable Secure Folder: To enable Secure Folder, go to Settings Security Secure Folder.; Create a Secure Folder: To create a Secure Folder, go to Settings Security Secure Folder Create Secure Folder.; Set Access Controls: To set access controls for your Secure Folder, free and safe download. Secure Folder latest version: Secure Your Files And Folder However You Choose. Secure Folder is an easy-to-use folder security software thatFree folder security personal Download - folder security
→ Manage accounts → Add account.Select an account service.Follow the on-screen instructions to complete the account setup.Hiding Secure FolderYou can hide the Secure Folder shortcut from the Apps screen.Open the Secure Folder app, tap → Settings, and then tap the Add Secure Folder to Apps screen switch to turn it off.Alternatively, open the notification panel, swipe downwards, and then tap (Secure Folder) to turn off the feature. If you cannot find (Secure Folder) on the quick panel, tap and drag the button over to add it.If you want to show the Secure Folder again, open Settings, tap Security and privacy → Secure Folder, and then tap the Add Secure Folder to Apps screen switch to turn it on.Uninstalling Secure FolderYou can uninstall Secure Folder, including the content and apps in it.Open the Secure Folder app and tap → Settings → More settings → Uninstall.To back up content before uninstalling Secure Folder, tick Move media files out of Secure Folder and tap Uninstall. To access data backed up from Secure Folder, open the My Files app and tap Internal storage → Download → Secure Folder.Notes saved in Samsung Notes will not be backed up.Secure Wi-FiSecure Wi-Fi is a service that secures your Wi-Fi network connection. It encrypts data using Wi-Fi networks and disables tracking apps and websites so that you can use Wi-Fi networks safely. For example, when using an unsecure Wi-Fi network in public places, such as cafes or airports, Secure Wi-Fi is automatically turned on so that no one can hack your login information or monitor your activity in apps and websites.On the Settings screen, tap Security and privacy → Secure Wi-Fi and follow the on-screen instructions to complete the setup.When Secure Wi-Fi is turned on, the icon will appear on the status bar.Using this feature may result in a slower Wi-Fi network speed.This feature may not be available depending on the Wi-Fi network, carrier, or model.Selecting apps to protect using Secure Wi-FiSelect apps to protect using Secure Wi-Fi so that you can safely protect data, such as your password or your activity in apps, from being accessed byComments
In this tutorial, you will learn how to:• Set up Secure Folder• Access Secure Folder• Add apps to Secure Folder• Use Secure Folder• Hide Secure FolderSet up Secure Folder1. From the home screen, swipe down from the Notification bar then select the Settings icon. 2. Scroll to and select Security and privacy > More security settings > select Secure Folder.3. Select Continue. Review the Permissions for Secure Folder prompt, then select Continue again.Note: If prompted, enter your Samsung account password then select OK. If you are already signed into a Samsung account on your device, select CONFIRM to verify that you would like to set up Secure Folder using the Samsung account listed.4. Select the desired folder lock type.Note: For this tutorial, Pattern was chosen.5. Enter the desired lock code, then select Continue. Enter the lock code again, then select Confirm.Access Secure Folder After completing the Secure folder set up, the Secure Folder app will appear in your Apps tray. When you access Secure folder, you will be prompted to enter your passcode. Select the Secure Folder app, then enter the passcode.Note: To access the Apps tray, swipe up or down from the center of the home screen.Add apps to Secure FolderSelect the Add icon. Select the desired app(s), then select Add to add apps to the secure folder. Use Secure FolderSelect the Menu icon. Select the desired option:• LOCK AND EXIT: Select Lock and exit.• ADD FILES: Select Add files. Select the desired file type > navigate to and select the desired file(s), then select Done.Note: You can also add pictures from the Gallery app. Select and hold the desired picture(s) > More > Move to Secure Folder. Pictures that have been moved to the Secure Folder are no longer visible in the regular Gallery. To view pictures that
2025-03-31Get a more secure mobile life with Samsung's unique "Secure Folder"! Secure Folder is a separate space in the device provided by Samsung mobile device. Apps and data moved to Secure Folder are sandboxed separately on the device and gain an additional layer of security and privacy. Easier and more convenient Store your private files and apps safely. It's easy to move apps and data by tapping "Move to Secure Folder" or by importing them via "Add files" from inside Secure Folder. Your personal apps and data will be separated and encrypted so that they are protected from malicious attacks. More secure Lock your Secure Folder with an additional PIN, pattern, password, or biometric lock, so that only you can access your private pictures, apps, and data. Effectively manage data Add or copy your apps and data into Secure Folder. You can use Secure Folder to store your private contacts, photos, and more in a separate account. This allows you to have two profiles on a device so you can manage your data more effectively. ※ Secure Folder will operate only on official software released by Samsung Electronics. Features or UX may vary depending on the device, OS version, etc. ※ Secure Folder is a service, based on Samsung account, that provides an independent, isolated environment within your mobile device. Applications and data moved or added to Secure Folder (e.g. photos, audio files, movie files, and documents), will not be accessible from outside Secure Folder, whether by USB or Wi-Fi Direct. If your mobile device detects any rooting or custom ROMs, Secure Folder will automatically lock-up in order to prevent unauthorised access, in which case you will no longer be able to access or use the contents within Secure Folder. Therefore, please make sure you back up any important applications or data elsewhere, such as on your personal computer, before moving them to Secure Folder. Samsung is not responsible for any data loss or inaccessibility. [Required Permissions] Secure Folder needs these permissions: - Calendar: Used to sync calendar data between personal and Secure Folder calendars and to back up and restore calendar data such as events and tasks - Contact: Used to sync personal and Secure Folder contact data between personal and Secure Folder and to back up and restore contact data - Photos and videos: Used to move files between Secure Folder and your personal apps and to back up and restore files - Music and audio: Used to move files between Secure Folder and your personal apps and to back up and restore files- Phone: Used to get your device ID for backing up and restoring data Show more Show less
2025-04-11Folder.Follow the on-screen instructions to complete the setup.When a pop-up window asking whether you want to reset the Secure Folder lock type with your Samsung account appears, tap Activate. If you have forgotten the lock type, you can reset it using your Samsung account. If you do not turn on this feature, you cannot reset the lock type when you have forgotten it.When the setup is complete, the Secure Folder screen will appear and the Secure Folder app icon () will be added to the Apps screen.When the Secure Folder app is locked, you must unlock it using your preset lock method.To change the name or icon of Secure Folder, tap → Customise.Setting an auto lock condition for Secure FolderOpen the Secure Folder app and tap → Settings → Auto lock Secure Folder.Select a lock option.To manually lock your Secure Folder, tap → Lock and exit.Moving content to Secure FolderMove content, such as pictures and videos, to Secure Folder. The following actions are an example of moving an image from the default storage to Secure Folder.Open the Secure Folder app and tap → Add files.Tap Images, tick images to move, and then tap Done.Tap Move.The selected items will be deleted from the original folder and moved to Secure Folder. To copy items, tap Copy.The method for moving content may vary depending on the content type.Moving content from Secure FolderMove content from Secure Folder to the corresponding app in the default storage. The following actions are an example of moving an image from Secure Folder to the default storage.Open the Secure Folder app and tap Gallery.Select an image and tap → Move out of Secure Folder.The selected items will be moved to Gallery in the default storage.Adding appsAdd an app to use in Secure Folder.Open the Secure Folder app and tap .Tick one or more apps installed on the device and tap Add.Removing apps from Secure FolderTouch and hold an app to delete, and tap Uninstall.Adding accountsAdd your Samsung and Google accounts, or other accounts, to sync with the apps in Secure Folder.Open the Secure Folder app and tap → Settings
2025-04-01