Select all text
Author: n | 2025-04-24

Select all text above your cursor: commandshiftup. Select all text below your cursor: commandshiftdown. Select all text above your cursor: ctrlshifthome. Select all text Text Selection, Select All Text Difficult and Limited on iOS I'm quite frustrated at how difficult it is to select text on iOS. There needs to be a select all for all text on the screen.
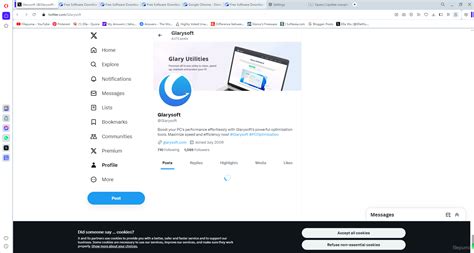
How to Select All Text?
“Select period.” (If there’s more than one period, you can say “Select Again” to select a different one.) To replace the period with an exclamation point, say “exclamation point.” It’s often easier to select phrases than to select individual words. Page 81: Selecting A Range Of Words C H A P T E R 4 Editing a Document by Voice Selecting a range of words You can select a range of words (for example, a sentence) with the “Select [text] Through [text]”* command. For [text], substitute the actual word(s) at the beginning and the end of the range you want to select. Page 82: Selecting An Entire Paragraph Or Line C H A P T E R 4 Editing a Document by Voice Selecting an entire paragraph or line You can select the current paragraph by saying “Select Paragraph.” To select the current line, say “Select Line.” You can also select a number of paragraphs (up to 20). For example, you can say “Select Previous 5 Paragraphs.”... Page 83: Copying, Cutting, And Pasting Text C H A P T E R 4 Editing a Document by Voice Copying, cutting, and pasting text You can move text from one place to another by using the “Copy That,”* “Cut That,” and “Paste That” commands. To copy, cut, or paste text: Select the text you want to copy or cut. Page 84: Capitalizing Consecutive Words C H A P T E R 4 Editing a Document by Voice If you need to dictate the word “cap” in a sentence (as in, “Don’t forget your baseball cap and glove”), just pause after saying “cap.” NOTE In certain programs, Dragon NaturallySpeaking may not always capitalize the first word you say;... Page 85: Dictating Consecutive Words In All Capital Letters C H A P T E R 4 Editing a Document by Voice Dictating consecutive words in all capital letters When you want to dictate consecutive words in all capitals, you can turn all capitals on and then turn them off when you’re finished. To dictate consecutive words in all capitals: Say “All Caps On”... Page 86: Capitalizing (Or Uncapitalizing) Text Already In Your Document C H A P T E R 4 Editing a Document by Voice Capitalizing (or uncapitalizing) text already in your document You can change the capitalization of text already in your document by selecting it and then saying “Cap That,” “All. Select all text above your cursor: commandshiftup. Select all text below your cursor: commandshiftdown. Select all text above your cursor: ctrlshifthome. Select all text Text Selection, Select All Text Difficult and Limited on iOS I'm quite frustrated at how difficult it is to select text on iOS. There needs to be a select all for all text on the screen. To select text: In the transcript screen, touch, hold, and drag the text. To select all the text in the transcript: Tap Select all. To copy the selected text to the Android clipboard: Tap Copy. To Server Text Control. Select: Selects text within the control. TXText Control. Server Text Control. Select All: Selects all text in the control. TXText Control. Server Text Control. Select Word: Selects the word at the current text input position. Select all text above your cursor: commandshiftup. Select all text below your cursor: commandshiftdown. Windows: Select all text above your cursor: ctrlshifthome. Select all text below your cursor: ctrlshiftend. Selecting all text in HTML text input when clicked. 0. How to choose all the elements of INPUT? 2. Select all inputs text from body with JQuery. 133. jQuery - select all text Google Docs Voice Typing Commands. Select Text. To select text, say these commands: Select [word or phrase], Select all Select all matching text Select list item Select list items at How to Select All on an iPad?As an iPad user, you may encounter situations where you need to select all the text, images, or files in a document, email, or app. Selecting all on an iPad can be a bit tricky, but don’t worry, we’ve got you covered. In this article, we’ll show you how to select all on an iPad, whether you’re using a Safari webpage, an email, a document, or an app.Why Select All on an iPad?Selecting all on an iPad can be useful in various situations:Editing: When you need to edit multiple lines of text or make changes to multiple images, selecting all can save you time and effort.Sharing: When you want to share multiple files or images with someone, selecting all can help you quickly select the desired files.Formatting: When you need to apply formatting to multiple pieces of text or images, selecting all can make it easier to apply the changes.How to Select All on an iPadThere are several ways to select all on an iPad, depending on the app or file you’re working with. Here are the methods:Selecting All in SafariWhen using Safari, you can select all text or images on a webpage by using the following methods:Tap and hold: Tap and hold on the first item you want to select, then drag your finger to the last item you want to select. This will create a selection box around the items.Triple-tap: Triple-tap on the webpage to select all text on the page.Double-tap: Double-tap on the webpage, then swipe up to select all text on the page.Selecting All in an EmailWhen composing an email or reading an email on an iPad, you can select all text or images in the email by using the following methods:Tap and hold: Tap and hold on the first item you want to select, then drag your finger to the last item you want to select.Swipe and tap: Swipe your finger from left to right, then tap on the selection box to select all text.Selecting All in a DocumentWhen using a document app like Pages or Numbers, you can select all text or images in the document by using the following methods:Tap and hold: Tap and hold on the first item you want to select, then drag your finger to the last item you want to select.Command + A: Tap the Command key (+) on your iPad keyboard, then tap the A key to select all text.Selecting All in an AppWhen using an app on your iPad, the method for selecting all may vary depending on the app. Here are some general methods:Tap and hold: Tap and hold on the first item you want to select, then drag yourComments
“Select period.” (If there’s more than one period, you can say “Select Again” to select a different one.) To replace the period with an exclamation point, say “exclamation point.” It’s often easier to select phrases than to select individual words. Page 81: Selecting A Range Of Words C H A P T E R 4 Editing a Document by Voice Selecting a range of words You can select a range of words (for example, a sentence) with the “Select [text] Through [text]”* command. For [text], substitute the actual word(s) at the beginning and the end of the range you want to select. Page 82: Selecting An Entire Paragraph Or Line C H A P T E R 4 Editing a Document by Voice Selecting an entire paragraph or line You can select the current paragraph by saying “Select Paragraph.” To select the current line, say “Select Line.” You can also select a number of paragraphs (up to 20). For example, you can say “Select Previous 5 Paragraphs.”... Page 83: Copying, Cutting, And Pasting Text C H A P T E R 4 Editing a Document by Voice Copying, cutting, and pasting text You can move text from one place to another by using the “Copy That,”* “Cut That,” and “Paste That” commands. To copy, cut, or paste text: Select the text you want to copy or cut. Page 84: Capitalizing Consecutive Words C H A P T E R 4 Editing a Document by Voice If you need to dictate the word “cap” in a sentence (as in, “Don’t forget your baseball cap and glove”), just pause after saying “cap.” NOTE In certain programs, Dragon NaturallySpeaking may not always capitalize the first word you say;... Page 85: Dictating Consecutive Words In All Capital Letters C H A P T E R 4 Editing a Document by Voice Dictating consecutive words in all capital letters When you want to dictate consecutive words in all capitals, you can turn all capitals on and then turn them off when you’re finished. To dictate consecutive words in all capitals: Say “All Caps On”... Page 86: Capitalizing (Or Uncapitalizing) Text Already In Your Document C H A P T E R 4 Editing a Document by Voice Capitalizing (or uncapitalizing) text already in your document You can change the capitalization of text already in your document by selecting it and then saying “Cap That,” “All
2025-04-02How to Select All on an iPad?As an iPad user, you may encounter situations where you need to select all the text, images, or files in a document, email, or app. Selecting all on an iPad can be a bit tricky, but don’t worry, we’ve got you covered. In this article, we’ll show you how to select all on an iPad, whether you’re using a Safari webpage, an email, a document, or an app.Why Select All on an iPad?Selecting all on an iPad can be useful in various situations:Editing: When you need to edit multiple lines of text or make changes to multiple images, selecting all can save you time and effort.Sharing: When you want to share multiple files or images with someone, selecting all can help you quickly select the desired files.Formatting: When you need to apply formatting to multiple pieces of text or images, selecting all can make it easier to apply the changes.How to Select All on an iPadThere are several ways to select all on an iPad, depending on the app or file you’re working with. Here are the methods:Selecting All in SafariWhen using Safari, you can select all text or images on a webpage by using the following methods:Tap and hold: Tap and hold on the first item you want to select, then drag your finger to the last item you want to select. This will create a selection box around the items.Triple-tap: Triple-tap on the webpage to select all text on the page.Double-tap: Double-tap on the webpage, then swipe up to select all text on the page.Selecting All in an EmailWhen composing an email or reading an email on an iPad, you can select all text or images in the email by using the following methods:Tap and hold: Tap and hold on the first item you want to select, then drag your finger to the last item you want to select.Swipe and tap: Swipe your finger from left to right, then tap on the selection box to select all text.Selecting All in a DocumentWhen using a document app like Pages or Numbers, you can select all text or images in the document by using the following methods:Tap and hold: Tap and hold on the first item you want to select, then drag your finger to the last item you want to select.Command + A: Tap the Command key (+) on your iPad keyboard, then tap the A key to select all text.Selecting All in an AppWhen using an app on your iPad, the method for selecting all may vary depending on the app. Here are some general methods:Tap and hold: Tap and hold on the first item you want to select, then drag your
2025-03-31Color-managing documents Working with color profiles Understanding color management Troubleshoot Troubleshoot PDF printing in Acrobat and Acrobat Reader Adobe Acrobat license has either expired or not been activated Edit PDF forms created in LiveCycle Designer Insufficient data for an image error on Adobe Acrobat Resolve errors related to the AcroCEF/RdrCEF processes of Acrobat or Acrobat Reader Before you beginWe're rolling out a new, more intuitive product experience. If the screen shown here doesn’t match your product interface, select help for your current experience. In the new experience, the tools appear on the left side of the screen. Select and copy text and images The Select tool lets you select horizontal and vertical text or columns of text, images, vector objects, and tables in a PDF. The Select tool recognizes the type of content under the cursor and changes automatically. You can use the Copy, Copy with Formatting, Export Selection As, and Paste commands to copy the selected text into another application. Note the following: If you’re unable to select text, the text may be part of an image. In Acrobat, select All tools > Scan & OCR, then select In this file under RECOGNIZE TEXT to export image text to text that can be selected.If the Cut, Copy, Copy with Formatting, and Paste commands are unavailable when you select the text, the author may have set restrictions to copying text.If the text you copy uses a font that isn’t available on your system, the font is substituted with a close match or default font. Select text by dragging from an insertion point to an end point (left) or by dragging diagonally over text (right). Select text and images Select the Select tool , and hover over an empty part of the page. Alternatively, press Ctrl (Windows) or Command (macOS); the pointer changes to display a rectangle. Drag the pointer and draw a rectangle to select a partof the page. Select a column of text Using the Select tool , move the pointer toward a column of text. When the pointer changes to a vertical bar, the Select tool is in column select mode. You can force column select modeby pressing Alt as you drag a rectangle over the column of text. Drag a rectangle over the column of text. To select text across multiple columns, drag from the beginning of the text in one column to the end of the text you want to select. Select all the text on a page Select View from the upper left (macOS) or select the hamburger menu on the upper left and then select view (Windows). Select Page display > Single-page view. Select four times repeatedly in the text area. This method selects
2025-04-23Or watermark appears in the same location on many pages. Set properties while redacting text or images To set the appearance of redaction marks, select Set properties in the Redact toolset in the left pane. (See Change the look of redaction markers.) Search and redact text (Acrobat Pro) Use the Find text or tools tool to find and remove words or phrases in one or more PDFs that contain searchable text. The Find Text tool doesn’t search secured (encrypted) PDFs. Open the PDF in Acrobat, and from the global bar, select All tools > Redact a PDF.The Redact a PDF tools appear on the left pane. Select Find text and redact, and then choose OK on the message dialog that appears. Find text and redact In the Search dialog box, specify if you want to search the current PDF or all PDFs in another location. To search for only one word or phrase, choose Single word or phrase and type the word or phrase in the text field.To search for multiple words, select Multiple words or phrase, and then click Select words. Type each word in the New word or phrase text field and select Add. You can also import a text file with the list of words or phrases to search for.To search for a pattern (for example, phone numbers, credit card numbers, email addresses, social security numbers, or dates), click Patterns. Choose one of the available patterns. You can change the language version of the patterns. (See Select a different language version for patterns.) Select Search & Remove Text. In the search results, click the plus sign (+) next tothe document name to see all occurrences of the word or phrase.Then, select the occurrences you want to mark for redaction: To select all occurrences in the list, select Check All.To select individual occurrences, select the checkbox for each one you want to redact. Select the text next to a checkbox to view the occurrence on the page.To mark none of the occurrences, close the Search dialog box or select New Search to start over.Select the option under Redaction Mark Options to mark whole words or partial words (characters) for redaction. For partial words, select Mark Partial Word(s) For Redaction, the Settings dialog box appears. In the Settings dialog box, specify the number and location of the characters for redaction. Character redaction is helpful if you’re searching for a
2025-04-10