Select settings
Author: k | 2025-04-25
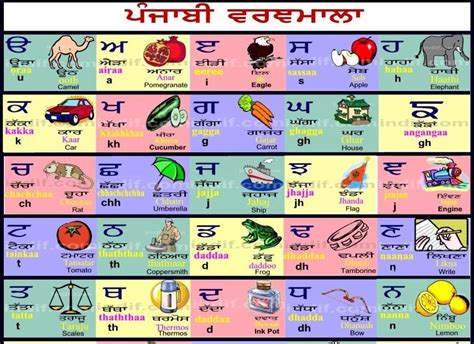
In the Select language settings window, select language and localization settings, and then select Next. In the Select keyboard settings window, select keyboard settings, and then select Next. In the Select language settings window, select language and localization settings, and then select Next. In the Select keyboard settings window, select keyboard settings, and then select Next. In the Select setup option window, select Install Windows 11, select I agree everything will be deleted including files, apps, and settings, and then

select to speak setting, select to speak setting off, accessibility
Select Menu, then select Settings (All Settings). Select Sound, then select Sound Output, and then select Bluetooth Speaker List. 2019, 2018, and 2017 Smart TVs (including R, N, and M models): Select Home, then select Settings, and then select Sound. Select Sound Output, and then select Bluetooth Speaker List.2016 Smart TVs (K models): Select Home, then select Settings, and then select Sound. Select Expert Settings, then select Wireless Speaker Manager, and then select Bluetooth Audio Devices.2015 Smart TVs (J models) - Samsung SoundConnect devices: Select MENU, then select Sound, and then select Additional Settings. Select TV SoundConnect.2015 Smart TVs (J models) - Other Bluetooth audio devices: Select MENU, then select Sound, and then select Additional Settings. Select Bluetooth Audio.2014 Smart TVs (H models) - Samsung SoundConnect devices: Select MENU, then select Sound, and then select Speaker Settings. Select TV SoundConnect.2014 Smart TVs (H models) - Other Bluetooth audio devices: Select MENU, then select Sound, and then select Speaker Settings. Select TV Sound Output, and then select Bluetooth Headphone. Note: This feature is not available on 2014 and earlier TV models.You can turn on both the TV speaker and a Bluetooth device designed for someone who is deaf or hard of hearing at the same time. The person can then set the volume of their Bluetooth device higher than the volume of the TV speaker without affecting the volume of the TV speaker, allowing everyone to listen to the TV at comfortable sound levels.The process is slightly different depending on what model of TV you have: 2022, 2021, and 2020 Smart TVs: Select Menu, then select Settings, and then select All Settings. Select General & Privacy, then select Accessibility, and then select Multi-output Audio.2019, 2018, and 2017 Smart TVs (including R, N, and M models): Select Home, then select Settings, and In the Select language settings window, select language and localization settings, and then select Next. In the Select keyboard settings window, select keyboard settings, and then select Next. In the Select language settings window, select language and localization settings, and then select Next. In the Select keyboard settings window, select keyboard settings, and then select Next. In the Select setup option window, select Install Windows 11, select I agree everything will be deleted including files, apps, and settings, and then Admins can connect to your session by having GoTo Meeting call you! Please note that this connection is only available if you are joining from the desktop app or Web App. Manage settings for a single user Sign in to the GoTo Admin Center (classic) at Select Manage Users in the navigation menu. Locate and select your desired user to open their User Details page. Select Edit in the Settings pane. In Single User Settings, select your desired product. For the Call Me feature, choose from the following settings: Status – Select from On, Off, or Disabled, then select Save. Details – Select the countries hyperlink, then select your desired countries and select Apply. Result: Learn more about the Call Me feature for GoTo Meeting. Manage settings for a user group Sign in to the GoTo Admin Center (classic) at Select Manage User Groups in the navigation menu. Locate and select your desired group, then select the Settings icon in the Settings column to automatically select all included users. In User Settings, select your desired product. Under Change Settings at the bottom, choose from the following settings: Select either Call Me, then select from On, Off, or Disabled, and select Save. Under the Details column, select Countries then select your desired countries and select Apply. Result: Learn more about the Call Me feature for GoTo Meeting. Manage settings for multiple users (bulk change) Sign in to the GoTo Admin Center (classic) at Select User Settings in the navigation menu, then choose from the following options: Select Select all to select all users in your account Select specific users manually Use the "Filter category" and "Filter by" drop-down menus to narrow down your selection of users (e.g., by user group, role, etc.). Use the Search field to look up users and select In User Settings, select your desired product. Under Change Settings at the bottom, choose from the following settings: Select either Call Me, then select from On, Off, or Disabled, and select Save. Under the Details column, select Countries then select your desired countries and select Apply. Result: Learn more about the Call Me feature for GoTo Meeting.Comments
Select Menu, then select Settings (All Settings). Select Sound, then select Sound Output, and then select Bluetooth Speaker List. 2019, 2018, and 2017 Smart TVs (including R, N, and M models): Select Home, then select Settings, and then select Sound. Select Sound Output, and then select Bluetooth Speaker List.2016 Smart TVs (K models): Select Home, then select Settings, and then select Sound. Select Expert Settings, then select Wireless Speaker Manager, and then select Bluetooth Audio Devices.2015 Smart TVs (J models) - Samsung SoundConnect devices: Select MENU, then select Sound, and then select Additional Settings. Select TV SoundConnect.2015 Smart TVs (J models) - Other Bluetooth audio devices: Select MENU, then select Sound, and then select Additional Settings. Select Bluetooth Audio.2014 Smart TVs (H models) - Samsung SoundConnect devices: Select MENU, then select Sound, and then select Speaker Settings. Select TV SoundConnect.2014 Smart TVs (H models) - Other Bluetooth audio devices: Select MENU, then select Sound, and then select Speaker Settings. Select TV Sound Output, and then select Bluetooth Headphone. Note: This feature is not available on 2014 and earlier TV models.You can turn on both the TV speaker and a Bluetooth device designed for someone who is deaf or hard of hearing at the same time. The person can then set the volume of their Bluetooth device higher than the volume of the TV speaker without affecting the volume of the TV speaker, allowing everyone to listen to the TV at comfortable sound levels.The process is slightly different depending on what model of TV you have: 2022, 2021, and 2020 Smart TVs: Select Menu, then select Settings, and then select All Settings. Select General & Privacy, then select Accessibility, and then select Multi-output Audio.2019, 2018, and 2017 Smart TVs (including R, N, and M models): Select Home, then select Settings, and
2025-04-20Admins can connect to your session by having GoTo Meeting call you! Please note that this connection is only available if you are joining from the desktop app or Web App. Manage settings for a single user Sign in to the GoTo Admin Center (classic) at Select Manage Users in the navigation menu. Locate and select your desired user to open their User Details page. Select Edit in the Settings pane. In Single User Settings, select your desired product. For the Call Me feature, choose from the following settings: Status – Select from On, Off, or Disabled, then select Save. Details – Select the countries hyperlink, then select your desired countries and select Apply. Result: Learn more about the Call Me feature for GoTo Meeting. Manage settings for a user group Sign in to the GoTo Admin Center (classic) at Select Manage User Groups in the navigation menu. Locate and select your desired group, then select the Settings icon in the Settings column to automatically select all included users. In User Settings, select your desired product. Under Change Settings at the bottom, choose from the following settings: Select either Call Me, then select from On, Off, or Disabled, and select Save. Under the Details column, select Countries then select your desired countries and select Apply. Result: Learn more about the Call Me feature for GoTo Meeting. Manage settings for multiple users (bulk change) Sign in to the GoTo Admin Center (classic) at Select User Settings in the navigation menu, then choose from the following options: Select Select all to select all users in your account Select specific users manually Use the "Filter category" and "Filter by" drop-down menus to narrow down your selection of users (e.g., by user group, role, etc.). Use the Search field to look up users and select In User Settings, select your desired product. Under Change Settings at the bottom, choose from the following settings: Select either Call Me, then select from On, Off, or Disabled, and select Save. Under the Details column, select Countries then select your desired countries and select Apply. Result: Learn more about the Call Me feature for GoTo Meeting.
2025-04-15In this tutorial, you will learn how to: • Access and edit notifications and Quick Settings • Access additional apps• Enable/disable gestures• Access and edit navigation bar settings• Use Full screen gestures• Access Keep Screen on while viewing • Access Side Button settings Access and edit notifications and Quick SettingsACCESS: Swipe down from the Notification bar to access Quick Settings. Notifications will be displayed beneath Quick Settings.Note: You can access Expanded Quick Settings by swiping down twice from the Notification bar.EDIT APPEARANCE: From Expanded Quick Settings, select the Edit icon then select Edit under the desired Quick Settings layout. Select and drag the desired icon to the desired location. Select Done to save.Access additional appsSwipe up from the center of the home screen to access the Apps tray.Enable/disable gestures:1. Swipe down from the Notification bar, then select the Settings icon.2. Scroll to and select Advanced features, then select Motions and gestures.3. Select the switches to turn on or off the desired advanced features.Access and edit navigation bar settingsACCESS: To change how you interact with the Navigation bar, from the Settings screen, select Display. Scroll to and select Navigation bar.EDIT: From the Navigation bar screen, select the desired options.• NAVIGATION BUTTONS: Select Buttons to enable a button-based navigation bar.• CHANGE BUTTON ORDER: Select the desired Button order.• CHANGE BUTTON POSITION: Select Button position, then select the desired options. Use Full screen gesturesENABLE: Enabling Swipe gestures allows you to swipe from different areas of the screen to go backwards, forwards, return to the home screen, and see your open apps. From the Navigation bar screen, select Swipe gestures. Select More options to edit Swipe gesture settings. EDIT: From the Swipe Gestures screen, edit settings as desired.Access Keep Screen on while viewing1. Swipe down from the Notification bar, then select the Settings icon.2. Select Display, then scroll to and select Screen timeout.3. Select the Keep screen on while viewing switch to place it in the on or off position.Access Side Button settings1. Swipe down from the Notification bar, then select the Settings icon.2. Scroll to and select Advanced features, then select Side button. 3. Edit the settings as desired.
2025-04-19You can customise the voice that reads text aloud to you.Change the language or voice for Select to SpeakImportant: When you change the language or voice settings for Select to Speak, you change them for all Select to Speak products, like the screen reader. At the bottom right, select the time. Or press Alt + Shift + s. Select Settings Accessibility Text-to-Speech. Under 'Text-to-Speech', select Text-to-Speech voice settings. Turn on Select to Speak. Select Select to Speak settings. To change the language or voice for Select to Speak: Change the language and preferred voice: Under 'Speech', select the language and type of voice that you want to hear. Change to natural voice: To use a more realistic, life-like voice, turn on Use natural voice when device is online. When you select a natural voice, in order to process the voice, the text that you select will be sent to Google. Tip: Even if you change the language under "Text-to-Speech" settings, you have to change the system language for your Chromebook to read in another language. You can change the system language in your Chromebook’s settings, under Language and inputs.Manage your Chromebook language At the bottom right, select the time. Or press Alt + Shift + s. Select Settings Advanced Languages and inputs. Under 'Languages and inputs', select Languages. Next to 'Device language', select Change. Select your preferred language for your device. Select Confirm and restart.Tip: You can also change the preferred language for websites and change your Google Account language.Change the language, voice or volume for text-to-speech At the bottom right, select the time or press Alt + Shift + s. Select Settings Accessibility. Under 'Text-to-speech', select Text-to-speech voice settings. Under 'Speech engines', select Settings and choose a voice: Chrome OS TTS: Voices have a more human-sounding quality and are
2025-04-06To manage Select "Function settings" Select "Overseas withdrawal" Choose "Cancel schedule" You have successfully cancelled the "Overseas withdrawal" settings on your child's Citibank Debit Mastercard®! Other Debit Card Settings Other Debit Card Settings After logging into Citi Mobile® App, tap , and select "My Family" Select the child whose account you want to manage Select "Function settings" Select "Other Debit Card settings" Select "Contactless Payment" and "Online Purchase" and tap "Confirm" to proceed You have successfully activated the spending limit on your child's Citibank Debit Mastercard®! Manage Fund Transfer Limits Manage Fund Transfer Limits After logging into Citi Mobile® App, tap , and select "My Family" Select the child whose account you want to manage Select "Function settings" Select "Manage Fund Transfer Limits" Select "Update Limits" Choose "Form Type" and attached the form, tap "Submit Documents" to proceed You have successfully updated the "Daily Transfer Limit" on your child's Citibank Debit Mastercard®! E-Statements After logging into Citi Mobile® App, tap , and select "My Family" Select the child whose account you want to manage Select "E-Statements" Choose the statement month you wish to check Lock/ Unlock Card After logging into Citi Mobile® App, tap , and select "My Family" Select the child whose account you want to manage Select "Function settings" Select "Lock Card" You have successfully locked your child's Citibank Debit Mastercard®! After logging into Citi Mobile® App, tap , and select "My Family" Select the child whose account you want to manage Select "Function settings" Select "Unlock Card" You have successfully unlocked your child's Citibank Debit Mastercard®! Guide for Child Logon Account Input your username and password Follow the instructions on the page, and then you will receive an "One-Time Password" (OTP) from the mobile phone number registered with the Bank, input the OTP to complete the activation
2025-04-19In this tutorial, you will learn how to: • Access messaging settings• Access messaging settings options• Enable/disable Emergency AlertsAccess messaging settings1. From the home screen, select the Messages app.2. Select the Account icon, then select Message settings. Edit settings as desired. Access messaging settings optionsSelect the desired option to access the desired settings.• TURN ON/OF ADVANCED RCS CHAT FEATURES: Select RCS chats > select the Turn on RCS chats switch.• TURN ON/OFF CHAT READ RECEIPTS: Select RCS chats > select the Send read receipts switch. • TURN ON/OFF TYPING INDICATORS: Select RCS chats > select the Show typing indicators switch.• AUTO-DOWNLOAD FILES: Select RCS chats > Auto-download files you receive over mobile data > select the desired file size. • SPAM PROTECTION: Select Spam protection > select the Enable spam protection switch.• AUTO-DOWNLOAD MMS: Select Advanced > select the Auto-download MMS switch. • MMS GROUP MESSAGING: Select Advanced > Group messaging > select the desired Group messaging option.• ACCESS/EDIT MESSAGE NOTIFICATIONS: Select Notifications.Note: If Advanced Messaging Chat Features is turned on and you are messaging another device using Advanced Messaging from AT&T you can share files up to 100MB, get read receipts, and see when someone is replying. To learn more, view Advanced Messaging or visit att.com/advancedmessaging.Enable/disable Emergency Alerts1. From the Advanced settings screen, select Wireless emergency alerts.2.From the Wireless emergency alerts screen, select the Menu icon, then select Settings. 3.Select the desired switches to enable or disable alerts as desired.Note: Learn more about Wireless Emergency Alerts (WEA).
2025-04-05