Set home page
Author: n | 2025-04-25
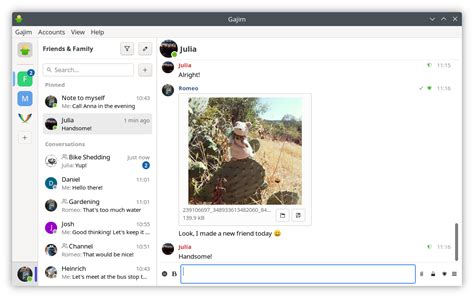
This will open the Chrome settings page. Step 4: Scroll Down to Home Page On the Chrome settings page, scroll down to the Home Page section. Click on the Home Page link to open the Home Page settings page. Step 5: Enter the Website. In the Home Page settings page, enter the website you want to set as your homepage.

How to set the home page
At regular intervals. In this condition, your device conserves its remaining battery power by dimming the screen. When the battery level becomes too low, the device automatically turns off. Page 20: Set Up Your Device Set Up Your Device Turn Your Device On or Off Restart the Device The instructions below explain how to turn your device If your device stops responding to taps or finger on or off. gestures and you are unable to turn it off, you can restart your device. Page 21 Use Smart Switch to transfer contacts, photos, and ™ Visit samsung.com/smartswitch for more information other content from your old device. You can copy and to learn how to use the USB connector to transfer content quickly and easily without installing the app content faster. Page 22: Secure Your Device Secure Your Device Unlock the Device The default Screen lock on your device is Swipe. Use your device’s screen lock features to secure your device. Note: To choose a more secure screen lock, see “Set a Screen Lock” on page 166. Lock the Device To unlock the device: By default, the device locks automatically when the... Page 23: Set Up Accounts On Your Device – or – up your existing Google Account or create a new Google Account. To create a new Samsung account or set up your Samsung account on your device at any time, use – or – Accounts settings. For more information, see To create a new Google Account or set up your Google “Accounts”... Page 24 “Factory Data Reset” on page 190. up on your device, tap the Google Account you want to remove. Caution: Before shipping your device back to Samsung or taking it to your nearest Samsung-authorized service 3. Tap More options > Remove account. Confirm center, you should remove your Google Account before when prompted. Page 25: Know Your Device Know Your Device Learn some of the key features of your mobile device, including the screens and icons, as well as how to navigate the device and enter text using the keyboard. Page 26: Home Screen Home Screen 1. Status bar: Displays device 6. Home screen indicator: status icons (right) and Indicates which notification icons (left). Home screen is currently For more information, see visible. “Status Bar” on page 20. 7. App shortcuts: Launches 2. Edge screen handle: your favorite applications. Page 27: Customize The Home Screen Customize the Home Screen Customize your Home screens by adding application shortcuts, widgets, and folders, and using wallpapers. To access Home screen manager: Add a screen: Swipe to the end of the screens, • and then tap Add. ► From a Home screen, pinch the screen. Remove a screen: Touch and hold
how to set home page
Or alarm, the status bar displays the corresponding notification icon. Check your device’ s status by viewing notification icons displayed on the status bar. No signal Data is being transmitted over the network Alarm is set Vibrate mode is on Bluetooth is on... Page 37 Notifications panel You can open the notifications panel by dragging the status bar downward on the main screen. • You can drag down the notice window or tap to open the list of quick setting icons. • You can tap to add, delete or arrange icons in the notice window. Page 38 Switching the screen orientation You can set the screen orientation to automatically switch according to the device’ s physical orientation. On the notification panel, tap Rotation from the quick access icon list. You can also tap Settings on the home screen, tap Display and activate Auto-rotate screen. Page 39 • To change the grid, touch and hold on a blank area of the Home screen, then select Grid. Tap the desired grid, then tap Apply. • To configure the Home screen settings, touch and hold on a blank area of the Home screen, then select Home screen settings. Page 40 Viewing the background theme You can view only the background image by hiding the apps and widgets on the Home screen. Spread two fingers apart on the Home screen. • To return to the original screen, which displays apps and widgets, pinch your fingers on the Home screen or tap Moving apps on the Home screen On the Home screen, touch and hold an app, then drag it to a desired... Page 41 Using folders from the Home screen Creating folders On the Home screen, touch and hold an app, then drag it over another app. • A new folder is created and the apps are added to the folder. Editing folders On the Home screen, tap a folder and do one of the following actions. •... Page 42: Screen Lock • Google feed: Select whether to display Google feed on the screen located left to the main Home screen. • Sort apps by: Set how apps are sorted on the Home screen. • Hide apps: Select apps you want to hide from the Home screen. •... Page 43 Setting a screen lock There are several options available for configuring the screen lock settings. On the home screen, tap Settings Lock screen & security Select screen lock and then select the method you prefer. Customize the following settings: • None: Deactivate the screen lock function. Page 44 Secure lock settings You can set secure lock settings. On the home screen, tap Settings Lock screen & security Secure lock settings. Select a function youHow to set the home page
A mobile data network. •... Page 91: Nfc And Payment NFC and Payment NFC (Near Field Communication) Tap and Pay allows data exchange when you Tap and pay allows you to select the default touch your device with another payment application you want to use for making purchases on your device. compatible device. Page 92: More Connection Settings Note: You must set a screen lock Pattern, PIN, Printing or password before setting up a VPN. For more Screen Lock. information, see Print images and documents to Samsung printers and other compatible printers (not included). Add a VPN 1. From a Home screen, tap Apps > ... Page 93: Default Messaging App Default Messaging App If you have multiple messaging apps installed, you can select which app should be your default messaging app. 1. From a Home screen, tap Apps > > CONNECTIONS > More connection settings. 2. Tap Default messaging app to select a default. Settings More Connection Settings... Page 94: Sounds And Notifications Sounds and Notifications Configure the sounds and Volume vibrations used to indicate Set the system volume level, and set default volume notifications, screen touches, for call ringtones, notifications, and other audio. and other activities. Tip: You can also set System volume from the Home screen by pressing the Volume key. Page 95 3. Tap a sound to hear a preview and select it. to change the amount. • Tap Vibration pattern to choose a pattern. Set Notification Sounds for Samsung • Applications Tap ON/OFF for each. This will open the Chrome settings page. Step 4: Scroll Down to Home Page On the Chrome settings page, scroll down to the Home Page section. Click on the Home Page link to open the Home Page settings page. Step 5: Enter the Website. In the Home Page settings page, enter the website you want to set as your homepage.how to set home page
What happens when you click the Home icon on Microsoft Edge? Does it open a new tab or a specific website? Let me show you how to enable the Home button and set up a home page.Enabling the Home Button on EdgeBy default, Microsoft Edge does not show a Home button on the address bar. Let us first enable the Home button.Click the three-dot settings menu in the top-right corner.Select Settings.From the left pane, select Start, home, and new tabs.In the Home button section, switch on the Show home button on the toolbar toggle.You should now see the Home icon on your Edge toolbar, right next to the Reload button.Now that you have the Home icon, let me show you how to set up a home page. Setting Up Home Page in EdgeWhat happens when you click the Home icon? By default, it is set to open your new tab page.You can change this.For example, I want to open my to-do list app when I click the Home icon. You can set it to open any website of your choice. Here is how:Click the three-dot settings menu in the top-right corner.Select Settings.From the left pane, select Start, home, and new tabs.In the Home button section, enter your home page address in the Enter URL field.Click Save.I hope you found this tutorial useful. Ask your questions in the comments form below.How to set the home page
System Time & Timer You can check the time or configure related settings. Set Automatically The TV time is automatically set to the time of digital broadcasting information sent from the broadcasting station or the time sent from the server. Page 119 Input can be set only when is set to Volume : Set audio volume to use when the power is turned on. ● Power Off Timer Enable the function to On. The TV is turned off at the set time. Time : Set the time at which to turn the TV off. Page 120 Blocks the programmes that contain inappropriate contents for children. The programmes can be selected but the screen is blank and the audio is muted. To watch a locked programme, enter the password. Application Locks You can lock or unlock the application. The lock function is not immediately available for the currently running application. Page 121 Turning this option on may increase energy consumption. Home Settings General System Additional Settings Home Settings Power On Screen You can select the screen to be displayed when the TV is turned on. Home Promotion You can turn on or off the advertisements on the Home screen. Content Recommendation You can receive content recommendations on the Home screen. Page 122 General System Additional Settings Advertisement If your TV is connected to the Internet, webOS may use a frequency capping cookie to keep track of the number of times an ad is shown on your TV. This information is usedhow to set home page
Early warning alert will be sent to the homeowner within a week of detecting the problem. For example, if a homeowner’s A/C is running longer than usual, this may indicate that it needs to be serviced. Page 9 Google Home app. If a user installs a Nest Temperature Sensor using the Google Home app, they will also be given the option to schedule when the thermostat observes a particular sensor. Page 10 Apply” has been chosen. The thermostat will also visually indicate on the thermostat and in the app when it is “learning” from a user’s manual temperature adjustment. The user can always check the History tab in the Google Home app to see when a change has been made. A user can reset smart schedule learning if their habits or schedules have changed significantly, and the thermostat will begin to learn their preferences from that point on. Page 11 “Time of Use” allows a user to prioritize using cheaper energy if their utility provider offers Time of Use rates or billing. The user can add a rate code from their utility directly in the Google Home app, which will inform the thermostat of when the price of energy is more expensive for the user. Page 12 Key Features and Functionality Energy Shift - Prioritize Cleaner Energy and Rush Hour Rewards Energy Shift is a combination of features that can allow the thermostat to integrate with Energy Savings initiatives from their local utility provider. There are three main features combined under Energy Shift – Time Of Use, Cleaner Energy, and Rush Hour Rewards. Page 13 Key Features and Functionality Seasonal Savings Seasonal Savings is a feature that users may opt into each summer or winter. The goal of Seasonal Savings is to find energy savings without sacrificing comfort. The feature gradually adjusts preset temperatures over a 3-5 week period. After making a small adjustment toward saving energy, Seasonal Savings will wait for the user to experience the new temperature before making another adjustment. Page 14 The thermostat uses outdoor temperature data to determine when to activate Natural Heating and Cooling. The feature can be enabled or disabled using the Google Home app. The thermostat will show a Natural Heating/Cooling message when the feature is actively preventing heating or cooling. Page 15 Key Features and Functionality Fan and Ventilation Control The Nest Learning Thermostat (4th gen) can control the HVAC system fan if there is a wire allowing independent control. The fan can be scheduled to run for 15-60 minutes each hour every day. It can also be manually engaged for a set amount of time. Page 16 Adaptive Eco will only take effect during Auto-Eco periods. Therefore, to use Adaptive Eco, a user must first set up a Home & Away Routines in the Google Home app to set the thermostat to Eco temperatures when they are away. Page 17 The user will need to use the Google Home app to set up Home & Away Routines. They need to. This will open the Chrome settings page. Step 4: Scroll Down to Home Page On the Chrome settings page, scroll down to the Home Page section. Click on the Home Page link to open the Home Page settings page. Step 5: Enter the Website. In the Home Page settings page, enter the website you want to set as your homepage. Step 4: Scroll Down to Home Page On the Chrome settings page, scroll down to the Home Page section. Click on the Home Page link to open the Home Page settings page. Step 5: Enter the Website. In the Home Page settings page, enter the website you want to set as your homepage.Comments
At regular intervals. In this condition, your device conserves its remaining battery power by dimming the screen. When the battery level becomes too low, the device automatically turns off. Page 20: Set Up Your Device Set Up Your Device Turn Your Device On or Off Restart the Device The instructions below explain how to turn your device If your device stops responding to taps or finger on or off. gestures and you are unable to turn it off, you can restart your device. Page 21 Use Smart Switch to transfer contacts, photos, and ™ Visit samsung.com/smartswitch for more information other content from your old device. You can copy and to learn how to use the USB connector to transfer content quickly and easily without installing the app content faster. Page 22: Secure Your Device Secure Your Device Unlock the Device The default Screen lock on your device is Swipe. Use your device’s screen lock features to secure your device. Note: To choose a more secure screen lock, see “Set a Screen Lock” on page 166. Lock the Device To unlock the device: By default, the device locks automatically when the... Page 23: Set Up Accounts On Your Device – or – up your existing Google Account or create a new Google Account. To create a new Samsung account or set up your Samsung account on your device at any time, use – or – Accounts settings. For more information, see To create a new Google Account or set up your Google “Accounts”... Page 24 “Factory Data Reset” on page 190. up on your device, tap the Google Account you want to remove. Caution: Before shipping your device back to Samsung or taking it to your nearest Samsung-authorized service 3. Tap More options > Remove account. Confirm center, you should remove your Google Account before when prompted. Page 25: Know Your Device Know Your Device Learn some of the key features of your mobile device, including the screens and icons, as well as how to navigate the device and enter text using the keyboard. Page 26: Home Screen Home Screen 1. Status bar: Displays device 6. Home screen indicator: status icons (right) and Indicates which notification icons (left). Home screen is currently For more information, see visible. “Status Bar” on page 20. 7. App shortcuts: Launches 2. Edge screen handle: your favorite applications. Page 27: Customize The Home Screen Customize the Home Screen Customize your Home screens by adding application shortcuts, widgets, and folders, and using wallpapers. To access Home screen manager: Add a screen: Swipe to the end of the screens, • and then tap Add. ► From a Home screen, pinch the screen. Remove a screen: Touch and hold
2025-04-05Or alarm, the status bar displays the corresponding notification icon. Check your device’ s status by viewing notification icons displayed on the status bar. No signal Data is being transmitted over the network Alarm is set Vibrate mode is on Bluetooth is on... Page 37 Notifications panel You can open the notifications panel by dragging the status bar downward on the main screen. • You can drag down the notice window or tap to open the list of quick setting icons. • You can tap to add, delete or arrange icons in the notice window. Page 38 Switching the screen orientation You can set the screen orientation to automatically switch according to the device’ s physical orientation. On the notification panel, tap Rotation from the quick access icon list. You can also tap Settings on the home screen, tap Display and activate Auto-rotate screen. Page 39 • To change the grid, touch and hold on a blank area of the Home screen, then select Grid. Tap the desired grid, then tap Apply. • To configure the Home screen settings, touch and hold on a blank area of the Home screen, then select Home screen settings. Page 40 Viewing the background theme You can view only the background image by hiding the apps and widgets on the Home screen. Spread two fingers apart on the Home screen. • To return to the original screen, which displays apps and widgets, pinch your fingers on the Home screen or tap Moving apps on the Home screen On the Home screen, touch and hold an app, then drag it to a desired... Page 41 Using folders from the Home screen Creating folders On the Home screen, touch and hold an app, then drag it over another app. • A new folder is created and the apps are added to the folder. Editing folders On the Home screen, tap a folder and do one of the following actions. •... Page 42: Screen Lock • Google feed: Select whether to display Google feed on the screen located left to the main Home screen. • Sort apps by: Set how apps are sorted on the Home screen. • Hide apps: Select apps you want to hide from the Home screen. •... Page 43 Setting a screen lock There are several options available for configuring the screen lock settings. On the home screen, tap Settings Lock screen & security Select screen lock and then select the method you prefer. Customize the following settings: • None: Deactivate the screen lock function. Page 44 Secure lock settings You can set secure lock settings. On the home screen, tap Settings Lock screen & security Secure lock settings. Select a function you
2025-04-21What happens when you click the Home icon on Microsoft Edge? Does it open a new tab or a specific website? Let me show you how to enable the Home button and set up a home page.Enabling the Home Button on EdgeBy default, Microsoft Edge does not show a Home button on the address bar. Let us first enable the Home button.Click the three-dot settings menu in the top-right corner.Select Settings.From the left pane, select Start, home, and new tabs.In the Home button section, switch on the Show home button on the toolbar toggle.You should now see the Home icon on your Edge toolbar, right next to the Reload button.Now that you have the Home icon, let me show you how to set up a home page. Setting Up Home Page in EdgeWhat happens when you click the Home icon? By default, it is set to open your new tab page.You can change this.For example, I want to open my to-do list app when I click the Home icon. You can set it to open any website of your choice. Here is how:Click the three-dot settings menu in the top-right corner.Select Settings.From the left pane, select Start, home, and new tabs.In the Home button section, enter your home page address in the Enter URL field.Click Save.I hope you found this tutorial useful. Ask your questions in the comments form below.
2025-04-07System Time & Timer You can check the time or configure related settings. Set Automatically The TV time is automatically set to the time of digital broadcasting information sent from the broadcasting station or the time sent from the server. Page 119 Input can be set only when is set to Volume : Set audio volume to use when the power is turned on. ● Power Off Timer Enable the function to On. The TV is turned off at the set time. Time : Set the time at which to turn the TV off. Page 120 Blocks the programmes that contain inappropriate contents for children. The programmes can be selected but the screen is blank and the audio is muted. To watch a locked programme, enter the password. Application Locks You can lock or unlock the application. The lock function is not immediately available for the currently running application. Page 121 Turning this option on may increase energy consumption. Home Settings General System Additional Settings Home Settings Power On Screen You can select the screen to be displayed when the TV is turned on. Home Promotion You can turn on or off the advertisements on the Home screen. Content Recommendation You can receive content recommendations on the Home screen. Page 122 General System Additional Settings Advertisement If your TV is connected to the Internet, webOS may use a frequency capping cookie to keep track of the number of times an ad is shown on your TV. This information is used
2025-04-10Clock Night Clock Format: Choose a format for the content selected. You can change the color and Set up a clock that displays on the Edge screen background image by selecting a format. when the screen is off. Night mode is available for a Show always: Enable to always show this •... Page 164: Touch Key Light Duration Touch Key Light Duration Status Bar Set the length of time Recent and Back remain Set up Status bar functions. lit after you touch them. 1. From a Home screen, tap Apps > Settings. 1. From a Home screen, tap Apps >... Page 165: Screen Timeout Screen Timeout Photo table: Display pictures in a photo table. • Settings for options. Turn the screen off after a set amount of time. Photo frame: Display pictures in a photo frame. • 1. From a Home screen, tap Apps > Settings. Page 166: Wallpapers And Themes Wallpapers and Themes You can change the appearance of your device with custom wallpapers, themes, and icons. Wallpapers 4. Tap an image to choose it, and then choose where you want to use it: Change the look of the Home and Lock screens with Home screen •... Page 167 Themes Icons Set the theme to be applied to your Home and Lock Apply custom icons to replace built-in app icons. screens, wallpapers, and app icons. 1. From a Home screen, tap Apps > Settings. 1. From a Home screen, tap Apps >... Page 168: Advanced Features Advanced Features Configure features on your device that make it easier to use. Smart Stay 3. Tap On/Off to enable or disable the following: Game launcher: Automatically arranges all your • Smart stay detects your face with the front camera so games in one place. Page 169: Other Features One-Handed Mode 3. Tap On/Off to enable each of the following: Quick launch camera: Open the Camera by • Change the screen layout to accommodate operating quickly pressing the Home key twice. your device with one hand. • Multi window: 1. Page 170 Palm swipe to capture: Capture an image of the Attach pictures: Send pictures to your • screen by swiping the edge of your hand across emergency contacts. it, from side to side, keeping in contact with the Attach audio recording: Send a short audio screen. Page 171: Device Maintenance Device Maintenance Device maintenance provides an overview of the status of your device’s battery, storage, RAM, and device security. You can also automatically optimize your device’s system resources. Access Device Maintenance Deleting unnecessary files and closing apps running • in the background. 1. Page 172 Battery More options: • View how battery power is used for device activities. Advanced settings: Configure advanced
2025-04-01