Setting up autofill
Author: o | 2025-04-24
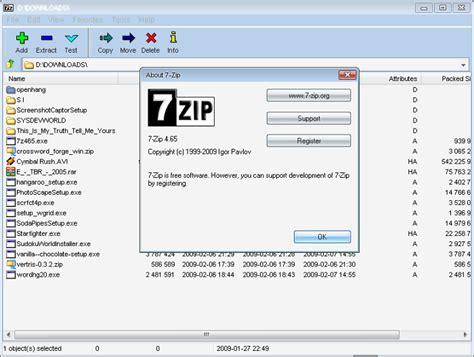
Password AutoFill Guides How to set up Password AutoFill on iOS; How to set up Password AutoFill on macOS; How to use Quick AutoFill; How to improve AutoFill results;

Set up Autofill with Okta Personal
In Chrome, Google may do a low-value credit card authorization. This is a security measure to make sure that you’re the legitimate owner of the card. The authorization is canceled by Google shortly. Stop offering to save payment and contact info to ChromeYou can tell Chrome not to save your payment and contact info on your device and not to offer to save your info. On your computer, open Chrome. At the top, under "People", select Payment methods or Addresses and more . To stop saving payment info, turn off Save and fill payment methods. To stop saving addresses and contact info, turn off Save and fill addresses. Manage card security codes in Chrome When you enter your payment information on a merchant site for the first time, you'll be asked if you want to save your security code, in addition to your payment information. Once saved, the security code will be filled in automatically along with your payment information when you make a purchase online. Turn off saving of security codes On your computer, open Chrome. At the top right, click Settings Autofill Payment Methods . Next to Save security codes turn on or off. Tip: When you turn off this setting, all the saved security codes for all cards will be removed from your Google Account and your devices, and no new security codes will be saved. Edit security codes Delete security codes On your computer, open Chrome. At the top right, click Settings Autofill Payment Methods . To delete security codes for all cards from your devices and Google Account: Click Delete saved security codes Delete. To delete security codes for cards that are only saved on one of your devices: Next to the card, click More Edit. Delete the security code. Click Save. If you add, edit, or delete security codes and you’re signed in to Chrome with your Google Account, any change you make will reflect on your other devices where you’re signed in to Chrome with the same account. Manage “Always verify when using autofill” setting Important: This is a device-level setting. You must turn it on for each device that you want this setting on. To prevent others from using your payment info when you share your device, you can turn on verification when you use autofill. With this setting, you can increase your security and protect yourself from fraudulent activities. Card benefits on payments autofill To improve your payment experience, Google works with select partners to showcase their benefits on autofill. This feature shows one benefit information under the card’s name when you use payments autofill in Chrome. Common questions about card benefits on payments autofill Missing benefit on my bank statementContact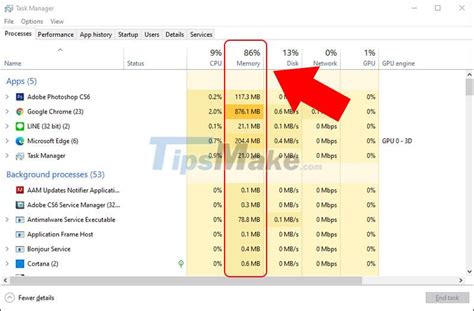
How to Set Up Chrome Autofill
Enter or save a card in Chrome, Google may do a low-value credit card authorisation. This is a security measure to make sure that you're the legitimate owner of the card. The authorisation is cancelled by Google shortly thereafter. Stop offering to save payment and contact info to ChromeYou can tell Chrome not to save your payment and contact info on your device and not to offer to save your info. On your computer, open Chrome. At the top, under 'People', select Payment methods or Addresses and more . To stop saving payment info, turn off Save and fill payment methods. To stop saving addresses and contact info, turn off Save and fill addresses. Manage card security codes in Chrome When you enter your payment information on a merchant site for the first time, you'll be asked if you want to save your security code, in addition to your payment information. Once saved, the security code will be filled in automatically along with your payment information when you make a purchase online. Turn off the saving of security codes On your computer, open Chrome. In the top right, click Settings Autofill Payment methods . Next to Save security codes, turn on or off. Tip: When you turn off this setting, all of the saved security codes for all cards will be removed from your Google Account and your devices, and no new security codes will be saved. Edit security codes Delete security codes On your computer, open Chrome. At the top right, click Settings Autofill Payment methods . To delete security codes for all cards from your devices and Google Account: Click Delete saved security codes Delete. To delete security codes for cards that are only saved on one of your devices: Next to the card, click More Edit. Delete the security code. Click Save. If you add, edit or delete security codes and you're signed in to Chrome with your Google Account, any change that you make will be reflected on your other devices where you're signed in to Chrome with the same account. Manage the 'Always verify when using autofill' setting Important: This is a device-level setting. You must turn it on for each device that you want this setting applied to. To prevent others from using your payment info when you share your device, you can turn on verification when you use autofill. With this setting, you can increase your security and protect yourself from fraudulent activities. Card benefits on payments autofill To improve your payment experience, Google works with selected partners to showcase their benefits on autofill. This feature shows information about one benefit under the card's name when you use payments autofill in Chrome. CommonHow To Set Up Autofill On Chrome
Use AutoFill to automatically fill in credit card information and contact information.Set up AutoFillYou can save your personal information or credit card number on your iPad to speed up filling in online forms and making purchases.Go to Settings > Apps > Safari.Tap AutoFill, then do any of the following:Set up contact info: Turn on Use Contact Info, tap My Info, then choose your contact card. The contact information from that card is entered when you tap AutoFill on webpages in Safari.Set up credit card info: Turn on Credit Cards, tap Saved Credit Cards, then tap Add Credit Card. Enter your credit card information into the fields provided or tap Use Camera to enter the information without typing.Fill in your contact information automaticallyYou can quickly add your personal information to online forms using AutoFill.Go to the Safari app on your iPad.In a form on a website that supports AutoFill, tap a blank field.Tap AutoFill Contact above the keyboard, then select a contact.Tap any field to make changes.Follow the onscreen instructions to submit the form.Note: You can use AutoFill to enter another person’s information from your contact list. For example, if you’re purchasing a gift and shipping it to a friend, you can use AutoFill to enter their address. Tap AutoFill Contact, tap Other Contact, then choose their contact card.Fill in your payment information automaticallyAfter you add a credit card, or if you have Apple Card or Apple Cash in Wallet, you can use AutoFill to make online purchases without having to enter your full card number.Note: You can use Apple Cash in apps or on the web where Apple Pay isn’t yet accepted. See Use Apple Cash.Go to the Safari app on your iPad.In a form on a website, tap the credit card information field.Tap the saved card you want to. Password AutoFill Guides How to set up Password AutoFill on iOS; How to set up Password AutoFill on macOS; How to use Quick AutoFill; How to improve AutoFill results; Password AutoFill Guides How to set up Password AutoFill on iOS; How to set up Password AutoFill on macOS; How to use Quick AutoFill; How to improve AutoFill results;How To Set Up Autofill On Chrome - Robots.net
Google Sign in to your How-To Geek account Corbin Davenport / Google Google has announced that the Android version of its Chrome browser will at long last permit compatible password managers to autofill forms on websites and in apps. Before this change, third-party password managers (1Password, Bitwarden, Proton Pass, etc.) used to rely on Chrome's compatibility mode for autofilling. It was far from ideal because of glitches such as "janky page scrolling and potentially showing duplicate suggestions from Google and a third party." As compatibility mode will be deprecated in early 2025, Google advises developers of password manager and autofill services to "tell their users to toggle a setting in Chrome" to continue using their service within the browser. The beta version of Chrome 131 includes this capability, but you must set some flags to turn it on. After the stable version of Chrome 131 is released on November 12, the feature will be exposed through the Autofill Services section of Chrome for Android's settings. You'll turn it on by enabling the option labeled "Autofill using another service." Google You'll also need to enable a third-party autofill service to work in Chrome by venturing into Android's System Settings, selecting "Passwords, passkeys & accounts," and hitting the Change button under your desired service in the list. After confirming the change, the selected service will be granted permission to autofill across all Android apps. Google Developers don't need to update their password managers if they're properly integrated with Chrome's autofill feature. "Chrome will gracefully respect it and autofill forms," Google said. "Third-party autofill services can autofill passwords, passkeys, and other information like addresses and payment data, as they would in other Android apps," it clarified. Chrome's built-in password manager already lets you securely store secrets such as usernames, passwords, passkeys, addresses, payment data, and more to autofill on websites and in apps, so why use a third-party password manager? Well, if you use other browsers like Firefox or Microsoft Edge with their built-in password managers, you'll want to have the same autofill service available in Chrome on Android so that your secrets are readily available in Chrome across all your devices. Password managers can also save you from weak and reused passwords by automatically suggesting strong, unique passwords on different websites. Source: GoogleHow to Set Up Autofill in Chrome - Robots.net
On this pageQuick startAdditional (Advance)CommunityQuick start Download extensionGo to webpage on which you need to perform click/fill automation.Right click button, input, textarea, or any UI element ,select Auto Clicker - AutoFill option from menu.select ★ Configure for this FieldYou will be redirected to configuration page of extension, with pre filled valueURL of webpageElement Finder of UI element.select ☉ Auto Clicker (Record) optionsExtension will track all your actions and create configuration for youAdditional (Advance) Configuration List - it consist of all configurationConfiguration - combination of url and actionsConfiguration SettingsBatch - set of actionsAction - combination of element finder and action which need to be performed.Action ValueAction SettingsAction ConditionAddon - add condition before actionGlobal Settings - global setting how extension should workStay up to date on the features of Auto Clicker - AutoFill and reach out to the community with these helpful resources.Connect with us on Discord The Official Discord server.Read and subscribe to The Official AutoClicker Blog.Ask and explore our GitHub Discussions.You can also follow @getautoclicker on Twitter for the latest gossip and awesome music videos.Setting up autofill forms - Airtable Community
Use AutoFill to automatically fill in credit card information, contact information, and user names and passwords.Set up AutoFillYou can save your personal information or credit card number on your iPhone to speed up filling in online forms and making purchases.Go to Settings > Apps > Safari.Tap AutoFill, then do any of the following:Set up contact info: Turn on Use Contact Info, tap My Info, then choose your contact card. The contact information from that card is entered when you tap AutoFill on webpages in Safari.Set up credit card info: Turn on Credit Cards, tap Saved Credit Cards, then tap Add Credit Card. Enter your credit card information into the fields provided or tap Use Camera to enter the information without typing.Fill in your contact information automaticallyYou can quickly add your personal information to online forms using AutoFill.Go to the Safari app on your iPhone.In a form on a website that supports AutoFill, tap a blank field.Tap AutoFill Contact above the keyboard, then select a contact.Tap any field to make changes.Follow the onscreen instructions to submit the form.Note: You can use AutoFill to enter another person’s information from your contact list. For example, if you’re purchasing a gift and shipping it to a friend, you can use AutoFill to enter their address. Tap AutoFill Contact, tap Other Contact, then choose their contact card.Fill in your payment information automaticallyAfter you add a credit card, or if you have Apple Card or Apple Cash in Wallet, you can use AutoFill to make online purchases without having to enter your full card number.Note: You can use Apple Cash in apps or on the web where Apple Pay isn’t yet accepted. See Use Apple Cash in Wallet.Go to the Safari app on your iPhone.In a form on a website, tap the credit card information field.Tap the saved card you want to use, or tap Scan Card to take a picture of the front of a credit card.Tip: After you enter a new card, you can save it in Safari AutoFill, then add it to Wallet. See Set up Apple Pay in Wallet.You can use virtual card numbers at checkout and keep your real credit card number private. See Set up Apple Pay in Wallet. After you’ve set up a virtual card number, tap a card with above the keyboard to use it at checkout.Fill in your passwords automaticallyWhen you sign up for services on websites. Password AutoFill Guides How to set up Password AutoFill on iOS; How to set up Password AutoFill on macOS; How to use Quick AutoFill; How to improve AutoFill results; Password AutoFill Guides How to set up Password AutoFill on iOS; How to set up Password AutoFill on macOS; How to use Quick AutoFill; How to improve AutoFill results;Comments
In Chrome, Google may do a low-value credit card authorization. This is a security measure to make sure that you’re the legitimate owner of the card. The authorization is canceled by Google shortly. Stop offering to save payment and contact info to ChromeYou can tell Chrome not to save your payment and contact info on your device and not to offer to save your info. On your computer, open Chrome. At the top, under "People", select Payment methods or Addresses and more . To stop saving payment info, turn off Save and fill payment methods. To stop saving addresses and contact info, turn off Save and fill addresses. Manage card security codes in Chrome When you enter your payment information on a merchant site for the first time, you'll be asked if you want to save your security code, in addition to your payment information. Once saved, the security code will be filled in automatically along with your payment information when you make a purchase online. Turn off saving of security codes On your computer, open Chrome. At the top right, click Settings Autofill Payment Methods . Next to Save security codes turn on or off. Tip: When you turn off this setting, all the saved security codes for all cards will be removed from your Google Account and your devices, and no new security codes will be saved. Edit security codes Delete security codes On your computer, open Chrome. At the top right, click Settings Autofill Payment Methods . To delete security codes for all cards from your devices and Google Account: Click Delete saved security codes Delete. To delete security codes for cards that are only saved on one of your devices: Next to the card, click More Edit. Delete the security code. Click Save. If you add, edit, or delete security codes and you’re signed in to Chrome with your Google Account, any change you make will reflect on your other devices where you’re signed in to Chrome with the same account. Manage “Always verify when using autofill” setting Important: This is a device-level setting. You must turn it on for each device that you want this setting on. To prevent others from using your payment info when you share your device, you can turn on verification when you use autofill. With this setting, you can increase your security and protect yourself from fraudulent activities. Card benefits on payments autofill To improve your payment experience, Google works with select partners to showcase their benefits on autofill. This feature shows one benefit information under the card’s name when you use payments autofill in Chrome. Common questions about card benefits on payments autofill Missing benefit on my bank statementContact
2025-03-25Enter or save a card in Chrome, Google may do a low-value credit card authorisation. This is a security measure to make sure that you're the legitimate owner of the card. The authorisation is cancelled by Google shortly thereafter. Stop offering to save payment and contact info to ChromeYou can tell Chrome not to save your payment and contact info on your device and not to offer to save your info. On your computer, open Chrome. At the top, under 'People', select Payment methods or Addresses and more . To stop saving payment info, turn off Save and fill payment methods. To stop saving addresses and contact info, turn off Save and fill addresses. Manage card security codes in Chrome When you enter your payment information on a merchant site for the first time, you'll be asked if you want to save your security code, in addition to your payment information. Once saved, the security code will be filled in automatically along with your payment information when you make a purchase online. Turn off the saving of security codes On your computer, open Chrome. In the top right, click Settings Autofill Payment methods . Next to Save security codes, turn on or off. Tip: When you turn off this setting, all of the saved security codes for all cards will be removed from your Google Account and your devices, and no new security codes will be saved. Edit security codes Delete security codes On your computer, open Chrome. At the top right, click Settings Autofill Payment methods . To delete security codes for all cards from your devices and Google Account: Click Delete saved security codes Delete. To delete security codes for cards that are only saved on one of your devices: Next to the card, click More Edit. Delete the security code. Click Save. If you add, edit or delete security codes and you're signed in to Chrome with your Google Account, any change that you make will be reflected on your other devices where you're signed in to Chrome with the same account. Manage the 'Always verify when using autofill' setting Important: This is a device-level setting. You must turn it on for each device that you want this setting applied to. To prevent others from using your payment info when you share your device, you can turn on verification when you use autofill. With this setting, you can increase your security and protect yourself from fraudulent activities. Card benefits on payments autofill To improve your payment experience, Google works with selected partners to showcase their benefits on autofill. This feature shows information about one benefit under the card's name when you use payments autofill in Chrome. Common
2025-04-19Google Sign in to your How-To Geek account Corbin Davenport / Google Google has announced that the Android version of its Chrome browser will at long last permit compatible password managers to autofill forms on websites and in apps. Before this change, third-party password managers (1Password, Bitwarden, Proton Pass, etc.) used to rely on Chrome's compatibility mode for autofilling. It was far from ideal because of glitches such as "janky page scrolling and potentially showing duplicate suggestions from Google and a third party." As compatibility mode will be deprecated in early 2025, Google advises developers of password manager and autofill services to "tell their users to toggle a setting in Chrome" to continue using their service within the browser. The beta version of Chrome 131 includes this capability, but you must set some flags to turn it on. After the stable version of Chrome 131 is released on November 12, the feature will be exposed through the Autofill Services section of Chrome for Android's settings. You'll turn it on by enabling the option labeled "Autofill using another service." Google You'll also need to enable a third-party autofill service to work in Chrome by venturing into Android's System Settings, selecting "Passwords, passkeys & accounts," and hitting the Change button under your desired service in the list. After confirming the change, the selected service will be granted permission to autofill across all Android apps. Google Developers don't need to update their password managers if they're properly integrated with Chrome's autofill feature. "Chrome will gracefully respect it and autofill forms," Google said. "Third-party autofill services can autofill passwords, passkeys, and other information like addresses and payment data, as they would in other Android apps," it clarified. Chrome's built-in password manager already lets you securely store secrets such as usernames, passwords, passkeys, addresses, payment data, and more to autofill on websites and in apps, so why use a third-party password manager? Well, if you use other browsers like Firefox or Microsoft Edge with their built-in password managers, you'll want to have the same autofill service available in Chrome on Android so that your secrets are readily available in Chrome across all your devices. Password managers can also save you from weak and reused passwords by automatically suggesting strong, unique passwords on different websites. Source: Google
2025-04-01