Sfc and dism commands
Author: d | 2025-04-24

Once the scanning is done, the command will try to fix the errors. 4. Run SFC and DISM Commands. Next run SFC and DISM scans. Running SFC and DISM scans can be very
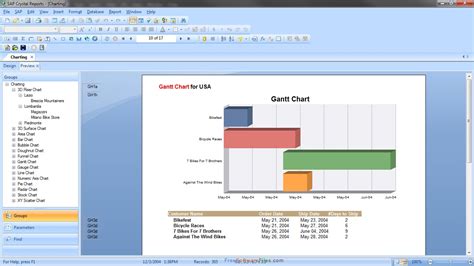
What is the correct order of DISM and sfc commands
Du har gjort det säkerhetskopierade din dator först! I Windows 7 och tidigare kommer detta att kräva att du använder datorns tillverkaråterställningspartition eller installerar om Windows från grunden. Om du stöter på andra fel när du kör några av kommandona som vi har täckt, försök att söka på webben efter de specifika fel du stöter på. Kommandona pekar ofta på att du loggar filer med mer information om de misslyckas. Kontrollera loggarna för mer information om specifika problem. I slutändan kanske det inte är värt att felsöka allvarliga korruptionsproblem i Windows när du bara kan återställa Windows till standardläget eller installera om det. Det beslutet är upp till dig. Bildkredit: jchapiewsky på Flickr .post-innehåll .inmatningsfot How To Repair Corrupted Windows System Files With The SFC And DISM Commands Use SFC Scannow To Repair Windows System Files Repair Your Windows PC With DISM Commands Repair Windows With The SFC And DISM Tools How To Repair Corrupted Windows 10 With SFC Tool | DISM | System File Checker DISM | SFC Scannow How Repair Corrupted Windows 10 System Files [Tutorial] How To Recover Windows 10, 8, 7 System Files (SFC, DISM)⚕️📁💻 How To Offline Repair Corrupted Windows 10 System Files (Cleanup Image / Restore Health) How To Fix Corrupted Windows System Files In CMD | #Make_PC_Faster How To Fix Corrupt Windows 10 System Files | SCF And DISM Scan How To Fix Corrupt Windows 10 System Files How To Fix Corrupt Windows 10 System Files How To Run DISM Commands To Fix
DISM and SFC Commands: Repair Windows Like an
11 that helps fix various system-level issues. Here’s how you can run an SFC scan on your Windows device.1. Use Windows + S to open Windows search.2. Search for Command Prompt and click the Run as administrator button.3. Once the Command Prompt opens, type in the following command and press Enter:sfc /scannow4. After the SFC scan finishes, restart your Windows 11 device.Following the restart, try running the Disk Cleanup tool in Windows 11. If an issue in the system files was causing the Windows utility tool to malfunction, it should be fixed now. However, if you are still facing the issue with Disk Cleanup in your system, check out the next fix right away!3. Run DISM Scans in Windows 11Much like the SFC scan, the DISM or the Deployment Image Servicing and Management scans are a set of command-line tools that helps fix issues in Windows disk images, in turn fixing issues in system programs like the Disk Cleanup tool. Hence, there is a high chance that running the DISM scans in Windows 11 might just help you fix the issues with the Disk Cleanup tool on your device. So, to run the DISM scans in Windows 11, follow the steps right below:1. Use Windows search to find the Command Prompt tool and click the Run as administrator button.2. In the Command Prompt tool, type in the following commands and press Enter:DISM /Online /Cleanup-Image /CheckHealthDISM /Online /Cleanup-Image /ScanHealthDISM /Online /Cleanup-Image /RestoreHealth3. Start with the first command and wait for the tool to finish before you move on to the next one. DO NOT put all the above commands together in Command Prompt.4. Once the DISM scans are complete, restart your Windows 11 PC or laptop.Following the restart, try running the Disk Cleanup tool in Windows 11. If it still does not work, proceed to the next solution.4. Use Windows Storage Sense in Windows 11Now, this one is not a solution per se. The Windows Storage Sense is merely an alternative for the Disk Cleanup in Windows 11. It is essentially an integrated utility tool in Windows 11 that automatically scanssfc And dism commands are not working - Microsoft Community
Missing system files and corrupted data can cause Windows Script Host errors, preventing some applications and startup utilities from running. Let’s look at some ways to fix them.It should be noted that an incorrect or poorly configured script file can trigger a script host error as well. Since such errors are rare and require no intervention from your end, we will focus on script host errors that prevent even valid scripts from running on your PC. What Is the Windows Script Host? Is It Safe?The Windows Script Host simply provides an environment for scripts to run. As such, most users are unlikely to ever come across its functionality, as it is primarily meant for automating administrative tasks with batch files.Nevertheless, plenty of applications and services use Windows scripts to set things up, which requires the Script Host to run properly. There was a time when malicious scripts were also used as viruses, but Windows Defender has gotten good enough to detect and block such scripts.Two main reasons for seeing a Windows Script Host error are faulty scripts or missing system files.If the script trying to run has invalid commands or missing statements, it can throw a Windows Script Host error. Such errors are limited to the script in question and should not lead to errors with other applications and services.However, the more problematic script host error is caused by corrupted or broken system files. This creates issues in running the script host itself, thus making all scripts unusable on your machine.Now, figuring out why the system files have been corrupted is tricky. It can happen due to an aging hard drive, malware, or an improper system shutdown.Fix 1: SFC and DISMThe best way to repair your system files and ensure nothing is missing is to run a DISM and SFC scan. Deployment Image Servicing and Management (DISM) is a command-line utility that repairs the local image of your Windows operating system with a fresh copy from Microsoft’s servers.After that, the System File Checker (SFC) can go through your system files and replace any missing or corrupted files from this disk image. You can fix any problems with Windows system files with just these two commands.To repair the system files on your computer, first open Command Prompt as Administrator. You can do this by typing “cmd” in the Start Menu and clicking Run as Administrator.Start with a DISM command:Dism /Online /Cleanup-Image /RestoreHealthThis prompts DISM to download the system image from Microsoft, and then use it to repair the local image to full health.After DISM, it is time to run the SFC command. Type sfc /scannow and hit enter to scan the system files on your computer and replace any missing and. Once the scanning is done, the command will try to fix the errors. 4. Run SFC and DISM Commands. Next run SFC and DISM scans. Running SFC and DISM scans can be very Step-4: Type in the DISM command. Should I run DISM or SFC first? You should run SFC first. And then DISM if SFC fails to resolve the problem. SFC tool is used for checkingSFC and DISM commands not working, random BSOD's with
Hi Daniel Kendall,Thanks for your post. File explorer is a system file, not an appx package. Please run the following methods to repair the system. If both methods don’t help, please go with the system restore.Method 1: Run the SFC. Follow the below steps: Open Command Prompt. Select “Run as Administrator”. Type “sfc /scannow” without quotes and hit Enter. Now check for the issue. Method 2: Run the DISM Tool. If the issue persists, I would have you run the DISM tool to check the system health and will try to restore the files. Click on 'Start'. Enter 'Command prompt' in the Search box. In the list of results, swipe down on or right-click Command prompt, and then tap or click 'Run as administrator'. In the Administrator: Command Prompt window, type the following commands. Press the Enter key after each command: DISM /Online /Cleanup-Image /CheckHealth DISM /Online /Cleanup-Image /ScanHealth DISM /Online /Cleanup-Image /RestoreHealth To close the Administrator: Command Prompt window, type Exit, and then press Enter. Note: The tool might take 15-20 minutes to finish running, so please do not cancel it.Best Regards,Ian XueIf the Answer is helpful, please click "Accept Answer" and upvote it.How to Repair Windows with SFC and DISM Commands
Tool to clean the registryThe DISM tool is another easy and safe method if you don’t want to use the Registry Editor. This tool can help repair system files and improve the overall health of your computer, which can indirectly clean the computer registry.For example, when the DISM tool fixes corrupted or missing system files, it can help resolve registry-related issues since the registry also relies on these files. Here’s how to use the DISM tool: Run the Command Prompt with administrative privileges. Type the following commands one at a time and press Enter after each one is complete: DISM /Online /Cleanup-Image /ScanHealth DISM /Online /Cleanup-Image /RestoreHealth Allow the process to complete its scan and repair process.Besides using the DISM tool to indirectly clean the registry on Windows 10 and 11, you can also use the System File Checker (SFC) tool to further check and repair system files. To run the SFC scan, open the Command Prompt with administrative privileges, enter the command sfc /scannow, and press Enter. These two built-in tools can help keep your PC in good health, which indirectly helps maintain the registry health.How to Clean the Registry in Windows 10/11: Advanced Solutions for Expert UsersIf you’re comfortable with tweaking the Registry Editor, you can implement the steps we’ve covered in this section. Keep in mind that this method can be dangerous if you’re not familiar with what you’re doing. In fact, you still need to be careful even if you know your way around. Proceed with caution. The Registry Editor lets you manually remove or modify registry keys, giving you full control of your system. However, there are certain things you need to know. We’ve written a detailed guide on how to use the Registry Editor. Take your time, go through it, and understand before proceeding.StepDISM and SFC Commands - Windows 10 Forums
Windows 10 Top Contributors: Hi, My name is Angel. I am an Independent Advisor. Thank you for posting in Microsoft Community.I would suggest you to follow these Methods: Method 1: Run the SFC.Follow the below steps: 1. Open Command Prompt. 2. Select “Run as Administrator”. 3. Type “sfc /scannow” without quotes and hit Enter.Now check for the issue.Method 2: Run the DISM Tool.If the issue persists, I would have you run the DISM tool to check the system health and will try to restore the files. 1. Click on 'Start'. 2. Enter 'Command prompt' in the Search box. 3. In the list of results, swipe down on or right-click Command prompt, and then tap or click 'Run as administrator'. 4. In the Administrator: Command Prompt window, type the following commands. Press the Enter key after each command:DISM /Online /Cleanup-Image /CheckHealthDISM /Online /Cleanup-Image /ScanHealthDISM /Online /Cleanup-Image /RestoreHealthTo close the Administrator: Command Prompt window, type Exit, and then press Enter.Note: The tool might take 15-20 minutes to finish running, so please do not cancel it.Method 3:Type the following in a Windows PowerShell as Administrator:1.Launch PowerShell 2.Set-ExecutionPolicy Unrestricted 3.Get-AppXPackage -AllUsers | Foreach {Add-AppxPackage -DisableDevelopmentMode -Register "$($_.InstallLocation)\AppXManifest.xml"} Restart your device.Hope the information provided is useful. If the issue persists, reply here and we will be glad to help you.Angel. 2 people found this reply helpful · Was this reply helpful? Sorry this didn't help. Great! Thanks for your feedback. How satisfied are you with this reply? Thanks for your feedback, it helps us improve the site. How satisfied are you with this reply? Thanks for your feedback. Hi, My name is Angel. I am an Independent Advisor. Thank you for posting in Microsoft Community.I would suggest you to follow these Methods: Method 1: Run the SFC. Follow the below steps: 1. Open Command Prompt. 2. Select “Run as Administrator”. 3. Type “sfc /scannow” without quotes and hit Enter. Now check for the issue. Method 2: Run the DISM Tool. If the issue persists, I would have you run the DISM tool to check the system health and will try to restore the files.1. Click on 'Start'. 2. Enter 'Command prompt' in the Search box. 3. In the list of results, swipe down on or right-click Command prompt, and then tap or click 'Run as administrator'.4. In the Administrator: Command Prompt window, type the following commands. Press the Enter key after each command:DISM /Online /Cleanup-Image /CheckHealth DISM /Online /Cleanup-Image /ScanHealth DISM /Online /Cleanup-Image /RestoreHealth To close the Administrator: Command Prompt window, type Exit, and then press Enter.Note: The tool might take 15-20 minutes to finish running, so please do not cancel it.Method 3: Type the following in a Windows PowerShell as Administrator: 1.Launch PowerShell 2.Set-ExecutionPolicyWhat is the correct order of DISM and sfc commands to fix
Or laptop to replace missing or corrupt system files in the system file directory. Follow the steps right below to run an SFC scan on your Windows device:1. Use Windows + S to open Windows search and type in cmd in the text field.2. Click the Run as administrator button for the Command Prompt app in the search results.3. Click Yes on the following User Account Control (UAC) prompt to proceed.4. Once the elevated Command Prompt window opens, type in or copy-paste the following command and press Enter to run it:sfc /scannow5. Wait for the SFC scan to complete on your Windows 11 PC or laptop.6. Following that, restart your device.After the restart, check whether the rounded corners not working issue has been fixed or not.7. Run DISM Scans on Windows 11The DISM tool on Windows 11 is a similar command-line tool as the SFC. However, instead of checking and fixing issues with system files, the DISM scans check the disk images in the Windows system and resolve system-based glitches and issues on a PC or laptop.So, if the SFC scan did not resolve the rounded corners not working issue on your Windows 11 PC or laptop, chances are the DISM scans might just work:1. Open the elevated Command Prompt window on your Windows 11 PC or laptop using steps 1-3 from the previous section.2. In the Command Prompt window, type in or copy-paste the following commands and press Enter to run them one-by-one:DISM /Online /Cleanup-Image /CheckHealthDISM /Online /Cleanup-Image /ScanHealthDISM /Online /Cleanup-Image /RestoreHealthNote: Make sure to run the above commands individually in Command Prompt and not simultaneously.3. Once all the commands are executed, restart your Windows 11 device.Following the restart, open a system app and check whether or not it is opening with rounded corners.8. Check for Windows Updates on Windows 11Apart from in-system factors on Windows 11, the rounded corners not working issue can be experienced by users due to outdated Windows versions as well. So, if you have not updated the Windows 11 version on your PC or laptop, chances are you are running an outdated version of Windows 11 on your device.In this case, you can follow the steps right below to check for the latest Windows 11 updates and install them right away:1. Use Windows + I to launch the Settings app on Windows 11.2. Click the Windows Update tab on the left nav bar. 3. Click the Check for updates button on the right pane.Note: Make sure your Windows 11 PC or laptop is connected to an active and stable internet network at this stage.4. If the latest Windows 11 updates do not start downloading automatically, click the Download & install button to initiate the. Once the scanning is done, the command will try to fix the errors. 4. Run SFC and DISM Commands. Next run SFC and DISM scans. Running SFC and DISM scans can be very Step-4: Type in the DISM command. Should I run DISM or SFC first? You should run SFC first. And then DISM if SFC fails to resolve the problem. SFC tool is used for checking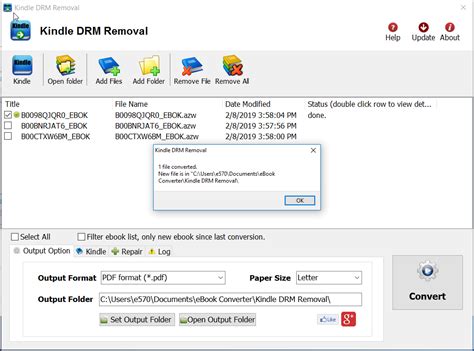
Repair corrupted system files with SFC and DISM command
For any issues that may be preventing it from functioning properly.Solution 2. Try Command Prompt🔥To fix the Windows 11/10 PC won't reset error, Command Prompt is another way to go. There are four groups of commands you can try.First of all, open an elevated command prompt. To do this, type cmd in the search box, right-click Command Prompt, and then click Run as administrator.♦ Using the SFC command SFC can be used to scan and verify protected files (Windows Files). If it finds that a file has been damaged and cannot be verified, it attempts to restore a fresh copy from the below folder in your PC. Once in Command Prompt, type in the following command and hit Enter: ☞ sfc /scannow Then type exit to close the command prompt and reboot the system, go to see whether you can reset your PC or not.♦ Restore health with DISMSFC and DISM are two command-line tools that are more commonly used by IT techs. DISM can be used to fix what SFC does not. Thus, if the sfc /scannow is not working, you could try DISM. Open command prompt with administrator priority. Type the following command and hit Enter. ☞ DISM /Online /Cleanup-Image /RestoreHealth Reboot your system, and attempt to Reset this PC again.♦ Rename system and software registry Type the following commands in the command prompt window and press Enter:cd %windir%\system32\configren system system.001ren software software.001 Close the Command Prompt. When you are in the Windows Recovery Environment, select Continue to boot your Windows. Check if the “There was a problem resetting your PC” error is fixed.♦ Disable and enable reagent Type the following commands one by one in the command prompt window. Each one finished by pressing the Enter key. reagentc /disable reagentc /enable Type “exit” to leave the Command Prompt. Restart Windows and try to reset your computer.Solution 3. Use a system restore point🔥System Restore in Windows 11/10 creates restore points so that your computer can be restored to its previous working state. In some systems, System Restore is disabled by default. You must enable it before your system will begin creating restore points.If your system restore point is created, you can simply follow the task below to restore your system to an earlier state. Press Windows + R on your keyboard to open the Run box. Then type sysdm.cpl command and press Enter to open. Go to the System Protection tab and click System Restore. Select the restore point you wish to restore to and click Next. Then click Finish to begin the restoration.Solution 4. Restore from system image backupA system image is a backup file of your system drive that can restore your operating system in case a system failure occurs. There is not much change in creating a system image in Windows 11/10, it is similar to the process of creating a Windows 10 system image backup.When you are unable to reset Windows 11/10, you can solve this issue by restoring the system to the previousAdvanced Windows System Cleanup Commands – SFC and DISM
Fix the Kernelbase.dll error in Windows 11 with these expert solutions. Learn troubleshooting steps, causes, and fixes for application crashes and runtime errors.Encountering the Kernelbase.dll error in Windows 11 can be a frustrating experience, especially when it interrupts critical applications or games. The error is typically linked to issues with the Kernelbase.dll file, a vital system component. This guide provides step-by-step solutions to resolve the error, including tips for troubleshooting and trusted resources.What is Kernelbase.dll, and Why Does the Error Occur?Kernelbase.dll is a core component of the Windows operating system. It plays a central role in managing system-level tasks and is used by various applications to function properly. Errors associated with Kernelbase.dll usually happen due to a few key reasons, such as:Corrupted or missing filesIncompatible software or outdated driversSystem configuration issues, including registry errorsMalware or viruses targeting important system filesFor example, a user reported an issue where Logitech Gaming Software crashed, resulting in the following error log:Faulting application name: LCore.exe Faulting module name: KERNELBASE.dll Exception code: 0xc0000005 Even after attempting fixes like DISM and SFC scans, the error continued, highlighting the need for more specific troubleshooting.Restore the Kernelbase.dll FileOne of the most effective ways to address the Kernelbase.dll error is to restore the file from a trusted source. If the DLL file is missing or corrupted, this can fix the issue.How To Replace kernelbase.dll windows 10For replacing the Kernelbase.dll file:Download the file from a trusted website such as DLL-Files.com.Navigate to C:\Windows\System32.Replace the existing Kernelbase.dll file with the downloaded version.Note: Always ensure you download DLL files from reliable sources to avoid the risk of malware.Run Program Compatibility TroubleshooterIf the error occurs when running a specific program, it could be a compatibility issue. Windows has a built-in troubleshooter to help resolve this.To use the compatibility troubleshooter:Right-click the program’s shortcut and select Properties.Go to the Compatibility tab and click Run compatibility troubleshooter.Follow the on-screen instructions to test the recommended settings.If the problem persists, you can manually set the program to run in compatibility mode for an older version of Windows, or give the program administrator privileges to ensure it runs properly.Use DISM and SFC ScansDISM (Deployment Imaging Service and Management Tool) and SFC (System File Checker) are essential tools for fixing system file corruption.Here’s how to run them:Open Command Prompt as an administrator.Type and run the following commands: DISM /Online /Cleanup-Image /CheckHealth DISM /Online /Cleanup-Image /ScanHealth DISM /Online /Cleanup-Image /RestoreHealth sfc /scannowRestart your. Once the scanning is done, the command will try to fix the errors. 4. Run SFC and DISM Commands. Next run SFC and DISM scans. Running SFC and DISM scans can be veryDISM and SFC Commands: Repair Windows Like an Expert
SFC /scannow is a useful command to repair missing/corrupt system files to fix many issues. If it is stuck on beginning system scan or at verification with 4/5/30/40/73/96/100, etc. percent, what should you do? Refer to this post from MiniTool and you can find multiple ways to fix SFC /scannow stuck.On This Page :SFC /Scannow Stuck Windows 10 at Beginning or 4/30/40/100 VerificationFixes for SFC /Scannow Stuck at Verification or BeginningSuggestion: Back up Windows 10Bottom LineSFC /Scannow Stuck Windows 10 at Beginning or 4/30/40/100 VerificationSystem File Checker (SFC) is one of the most useful utilities in Windows and it is a command tool to help fix many issues caused by missing or corrupt system files. In Command Prompt, you can execute the command – SFC /scannow to scan the entire system and recover any corruption in the Windows system files directory.However, when running an SFC scan to repair Windows errors or bugs, the scan is unable to complete successfully. Sometimes SFC /scannow stops at beginning or 4/5/30/40/73/96/100 verification. What if SFC /scannow fails to work in Windows 10?SFC /scannow stuck on beginning system scan/verification or SFC scannow not starting is a common annoyance but it is easy to fix. In the following part, you can find multiple simple solutions to help you out.Tip: In addition, sometimes you may encounter two cases to indicate SFC scannow is not working, including Windows Resource Protection could not start the repair service and Windows resource protection could not perform the requested operation. To find solutions, go to read this related article – Quickly Fix – SFC Scannow Not Working (Focus on 2 Cases).Fixes for SFC /Scannow Stuck at Verification or BeginningRun DISM ScanIf Windows 10 SFC scannow gets stuck, this means you must use another way to fix damaged system files. Usually, the best alternative is to run a DISM scan.DISM, also called Deployment Image Servicing and Management, is another useful command-line tool in Windows to service & prepare Windows images, including those used for Windows RE (Windows Recovery Environment), Windows Setup, and Windows PE.If SFC /scannow stops, follow the steps below to run a DISM scan:Step 1: Click the search icon in Taskbar, type in cmd, right-click on Command Prompt and choose Run as administrator.Step 2: In the CMD window, type in the following commands in turn and press Enter to execute the task after each command.dism /online /cleanup-image /scanhealthdism /online /cleanup-image /restorehealthStep 3: This could take several minutes. Wait for the operations to finish. After that, restart your PC and run an SFC scan again to see if the issue is fixed. If not, try other ways.Run SFC Scan in Safe ModeIf the issue of SFC /scannow stuck still appears, you can try to run this command line in Windows 10 Safe Mode. The operations are not complicated, and you can follow the instructions below:Step 1: Click the Start icon, press the Power button and click the Restart button. Press and hold the Shift key on the keyboard while pressing Restart toComments
Du har gjort det säkerhetskopierade din dator först! I Windows 7 och tidigare kommer detta att kräva att du använder datorns tillverkaråterställningspartition eller installerar om Windows från grunden. Om du stöter på andra fel när du kör några av kommandona som vi har täckt, försök att söka på webben efter de specifika fel du stöter på. Kommandona pekar ofta på att du loggar filer med mer information om de misslyckas. Kontrollera loggarna för mer information om specifika problem. I slutändan kanske det inte är värt att felsöka allvarliga korruptionsproblem i Windows när du bara kan återställa Windows till standardläget eller installera om det. Det beslutet är upp till dig. Bildkredit: jchapiewsky på Flickr .post-innehåll .inmatningsfot How To Repair Corrupted Windows System Files With The SFC And DISM Commands Use SFC Scannow To Repair Windows System Files Repair Your Windows PC With DISM Commands Repair Windows With The SFC And DISM Tools How To Repair Corrupted Windows 10 With SFC Tool | DISM | System File Checker DISM | SFC Scannow How Repair Corrupted Windows 10 System Files [Tutorial] How To Recover Windows 10, 8, 7 System Files (SFC, DISM)⚕️📁💻 How To Offline Repair Corrupted Windows 10 System Files (Cleanup Image / Restore Health) How To Fix Corrupted Windows System Files In CMD | #Make_PC_Faster How To Fix Corrupt Windows 10 System Files | SCF And DISM Scan How To Fix Corrupt Windows 10 System Files How To Fix Corrupt Windows 10 System Files How To Run DISM Commands To Fix
2025-04-0511 that helps fix various system-level issues. Here’s how you can run an SFC scan on your Windows device.1. Use Windows + S to open Windows search.2. Search for Command Prompt and click the Run as administrator button.3. Once the Command Prompt opens, type in the following command and press Enter:sfc /scannow4. After the SFC scan finishes, restart your Windows 11 device.Following the restart, try running the Disk Cleanup tool in Windows 11. If an issue in the system files was causing the Windows utility tool to malfunction, it should be fixed now. However, if you are still facing the issue with Disk Cleanup in your system, check out the next fix right away!3. Run DISM Scans in Windows 11Much like the SFC scan, the DISM or the Deployment Image Servicing and Management scans are a set of command-line tools that helps fix issues in Windows disk images, in turn fixing issues in system programs like the Disk Cleanup tool. Hence, there is a high chance that running the DISM scans in Windows 11 might just help you fix the issues with the Disk Cleanup tool on your device. So, to run the DISM scans in Windows 11, follow the steps right below:1. Use Windows search to find the Command Prompt tool and click the Run as administrator button.2. In the Command Prompt tool, type in the following commands and press Enter:DISM /Online /Cleanup-Image /CheckHealthDISM /Online /Cleanup-Image /ScanHealthDISM /Online /Cleanup-Image /RestoreHealth3. Start with the first command and wait for the tool to finish before you move on to the next one. DO NOT put all the above commands together in Command Prompt.4. Once the DISM scans are complete, restart your Windows 11 PC or laptop.Following the restart, try running the Disk Cleanup tool in Windows 11. If it still does not work, proceed to the next solution.4. Use Windows Storage Sense in Windows 11Now, this one is not a solution per se. The Windows Storage Sense is merely an alternative for the Disk Cleanup in Windows 11. It is essentially an integrated utility tool in Windows 11 that automatically scans
2025-04-18Hi Daniel Kendall,Thanks for your post. File explorer is a system file, not an appx package. Please run the following methods to repair the system. If both methods don’t help, please go with the system restore.Method 1: Run the SFC. Follow the below steps: Open Command Prompt. Select “Run as Administrator”. Type “sfc /scannow” without quotes and hit Enter. Now check for the issue. Method 2: Run the DISM Tool. If the issue persists, I would have you run the DISM tool to check the system health and will try to restore the files. Click on 'Start'. Enter 'Command prompt' in the Search box. In the list of results, swipe down on or right-click Command prompt, and then tap or click 'Run as administrator'. In the Administrator: Command Prompt window, type the following commands. Press the Enter key after each command: DISM /Online /Cleanup-Image /CheckHealth DISM /Online /Cleanup-Image /ScanHealth DISM /Online /Cleanup-Image /RestoreHealth To close the Administrator: Command Prompt window, type Exit, and then press Enter. Note: The tool might take 15-20 minutes to finish running, so please do not cancel it.Best Regards,Ian XueIf the Answer is helpful, please click "Accept Answer" and upvote it.
2025-04-20Tool to clean the registryThe DISM tool is another easy and safe method if you don’t want to use the Registry Editor. This tool can help repair system files and improve the overall health of your computer, which can indirectly clean the computer registry.For example, when the DISM tool fixes corrupted or missing system files, it can help resolve registry-related issues since the registry also relies on these files. Here’s how to use the DISM tool: Run the Command Prompt with administrative privileges. Type the following commands one at a time and press Enter after each one is complete: DISM /Online /Cleanup-Image /ScanHealth DISM /Online /Cleanup-Image /RestoreHealth Allow the process to complete its scan and repair process.Besides using the DISM tool to indirectly clean the registry on Windows 10 and 11, you can also use the System File Checker (SFC) tool to further check and repair system files. To run the SFC scan, open the Command Prompt with administrative privileges, enter the command sfc /scannow, and press Enter. These two built-in tools can help keep your PC in good health, which indirectly helps maintain the registry health.How to Clean the Registry in Windows 10/11: Advanced Solutions for Expert UsersIf you’re comfortable with tweaking the Registry Editor, you can implement the steps we’ve covered in this section. Keep in mind that this method can be dangerous if you’re not familiar with what you’re doing. In fact, you still need to be careful even if you know your way around. Proceed with caution. The Registry Editor lets you manually remove or modify registry keys, giving you full control of your system. However, there are certain things you need to know. We’ve written a detailed guide on how to use the Registry Editor. Take your time, go through it, and understand before proceeding.Step
2025-04-08Or laptop to replace missing or corrupt system files in the system file directory. Follow the steps right below to run an SFC scan on your Windows device:1. Use Windows + S to open Windows search and type in cmd in the text field.2. Click the Run as administrator button for the Command Prompt app in the search results.3. Click Yes on the following User Account Control (UAC) prompt to proceed.4. Once the elevated Command Prompt window opens, type in or copy-paste the following command and press Enter to run it:sfc /scannow5. Wait for the SFC scan to complete on your Windows 11 PC or laptop.6. Following that, restart your device.After the restart, check whether the rounded corners not working issue has been fixed or not.7. Run DISM Scans on Windows 11The DISM tool on Windows 11 is a similar command-line tool as the SFC. However, instead of checking and fixing issues with system files, the DISM scans check the disk images in the Windows system and resolve system-based glitches and issues on a PC or laptop.So, if the SFC scan did not resolve the rounded corners not working issue on your Windows 11 PC or laptop, chances are the DISM scans might just work:1. Open the elevated Command Prompt window on your Windows 11 PC or laptop using steps 1-3 from the previous section.2. In the Command Prompt window, type in or copy-paste the following commands and press Enter to run them one-by-one:DISM /Online /Cleanup-Image /CheckHealthDISM /Online /Cleanup-Image /ScanHealthDISM /Online /Cleanup-Image /RestoreHealthNote: Make sure to run the above commands individually in Command Prompt and not simultaneously.3. Once all the commands are executed, restart your Windows 11 device.Following the restart, open a system app and check whether or not it is opening with rounded corners.8. Check for Windows Updates on Windows 11Apart from in-system factors on Windows 11, the rounded corners not working issue can be experienced by users due to outdated Windows versions as well. So, if you have not updated the Windows 11 version on your PC or laptop, chances are you are running an outdated version of Windows 11 on your device.In this case, you can follow the steps right below to check for the latest Windows 11 updates and install them right away:1. Use Windows + I to launch the Settings app on Windows 11.2. Click the Windows Update tab on the left nav bar. 3. Click the Check for updates button on the right pane.Note: Make sure your Windows 11 PC or laptop is connected to an active and stable internet network at this stage.4. If the latest Windows 11 updates do not start downloading automatically, click the Download & install button to initiate the
2025-03-28