Sharing files between computers
Author: m | 2025-04-25
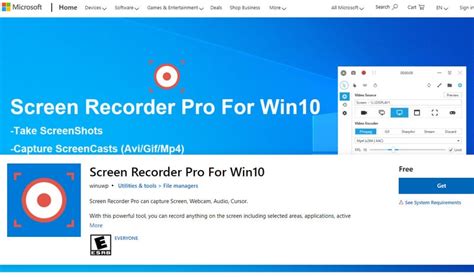
P2P sharing: Files are either shared between two computer systems or between a computer and a server. When files are shared between two computers, it is known as Peer-to

How to share files between computers
Connecting two computers using a LAN cable in Windows 11 is a straightforward process that lets you share files quickly. All you need is a LAN cable, and in a few simple steps, you can set up a direct connection between your computers for file sharing or network gaming.The following steps will guide you through setting up a direct LAN connection between two computers running Windows 11. This process involves configuring network settings and enabling file sharing to allow seamless communication between the devices.Step 1: Plug in the LAN CableConnect one end of the LAN cable to the Ethernet port of the first computer and the other end to the Ethernet port of the second computer.A wired LAN cable creates a direct line for data transfer, eliminating the need for a router. Ensure both ends are securely plugged into the Ethernet ports for stable connectivity.Step 2: Open Network and Sharing CenterOn both computers, go to the Start menu, type "Network and Sharing Center," and press Enter.The Network and Sharing Center is where you’ll manage your network settings. It’s important to access this on both computers to ensure they can communicate.Step 3: Change Adapter SettingsIn the Network and Sharing Center, click "Change adapter settings" on the left sidebar.This step lets you view all the network connections available on your computer. You’ll need to select the Ethernet connection to configure it for direct communication.Step 4: Configure IP AddressesRight-click on the Ethernet connection and select "Properties." Then, select "Internet Protocol Version 4 (TCP/IPv4)" and click "Properties." Set one computer with the IP address 192.168.1.1 and the other with 192.168.1.2. Both should have the subnet mask 255.255.255.0.Assigning IP addresses manually ensures both computers can locate each other on the same network. Be sure not to overlap IP addresses to avoid conflicts.Step 5: Enable File SharingGo back to the Network and Sharing Center, and click "Change advanced sharing settings." Turn on file and printer sharing and network discovery.Enabling these settings allows the computers to see each other and share files. Without this, the network connection wouldn’t be very useful.Step 6: Share FoldersRight-click on the folder P2P sharing: Files are either shared between two computer systems or between a computer and a server. When files are shared between two computers, it is known as Peer-to You want to share, go to "Properties," then "Sharing," and click "Share." Select "Everyone" and click "Share."Sharing folders makes them accessible from the other computer. "Everyone" ensures that any connected device can access the shared folder, simplifying the process.Step 7: Access Shared FoldersOn the second computer, open File Explorer, click on "Network," and you should see the first computer. Double-click to access shared folders.Accessing shared folders this way allows you to quickly transfer files between the two computers, making the direct connection practical.After completing these steps, the two computers will be connected via the LAN cable, allowing you to share files and other resources seamlessly. This setup is perfect for quick file transfers without the need for external storage devices.Tips for Connecting Two Computers Using LAN Cable in Windows 11Always use a good quality LAN cable to ensure a stable connection.Disable firewall temporarily during the initial setup if you face connectivity issues.Ensure both computers are in the same workgroup for easier access.Rename shared folders to easily identify them.Regularly update network drivers for optimal performance.Frequently Asked QuestionsWhy isn’t my LAN connection working?Check if the LAN cable is properly plugged in. Also, ensure that both computers have the correct IP address settings and that firewalls are not blocking the connection.Can I use a crossover cable instead of a standard LAN cable?Yes, you can use a crossover cable, but most modern Ethernet ports auto-detect the connection type, making a standard LAN cable sufficient.Do I need internet access for this setup?No, a direct LAN connection between two computers doesn’t require internet access.How can I improve file transfer speeds?Using a high-quality Cat6 or Cat7 cable can improve transfer speeds. Also, ensure both computers have gigabit Ethernet ports.Is this method secure?As long as you only enable sharing with trusted devices and disable sharing after use, it is relatively secure.SummaryPlug in the LAN cable.Open Network and Sharing Center.Change Adapter Settings.Configure IP Addresses.Enable File Sharing.Share Folders.Access Shared Folders.ConclusionSetting up a LAN connection between two computers using Windows 11 is a breeze if you follow these steps. Not only is it a cost-effective method to share files, but itComments
Connecting two computers using a LAN cable in Windows 11 is a straightforward process that lets you share files quickly. All you need is a LAN cable, and in a few simple steps, you can set up a direct connection between your computers for file sharing or network gaming.The following steps will guide you through setting up a direct LAN connection between two computers running Windows 11. This process involves configuring network settings and enabling file sharing to allow seamless communication between the devices.Step 1: Plug in the LAN CableConnect one end of the LAN cable to the Ethernet port of the first computer and the other end to the Ethernet port of the second computer.A wired LAN cable creates a direct line for data transfer, eliminating the need for a router. Ensure both ends are securely plugged into the Ethernet ports for stable connectivity.Step 2: Open Network and Sharing CenterOn both computers, go to the Start menu, type "Network and Sharing Center," and press Enter.The Network and Sharing Center is where you’ll manage your network settings. It’s important to access this on both computers to ensure they can communicate.Step 3: Change Adapter SettingsIn the Network and Sharing Center, click "Change adapter settings" on the left sidebar.This step lets you view all the network connections available on your computer. You’ll need to select the Ethernet connection to configure it for direct communication.Step 4: Configure IP AddressesRight-click on the Ethernet connection and select "Properties." Then, select "Internet Protocol Version 4 (TCP/IPv4)" and click "Properties." Set one computer with the IP address 192.168.1.1 and the other with 192.168.1.2. Both should have the subnet mask 255.255.255.0.Assigning IP addresses manually ensures both computers can locate each other on the same network. Be sure not to overlap IP addresses to avoid conflicts.Step 5: Enable File SharingGo back to the Network and Sharing Center, and click "Change advanced sharing settings." Turn on file and printer sharing and network discovery.Enabling these settings allows the computers to see each other and share files. Without this, the network connection wouldn’t be very useful.Step 6: Share FoldersRight-click on the folder
2025-04-17You want to share, go to "Properties," then "Sharing," and click "Share." Select "Everyone" and click "Share."Sharing folders makes them accessible from the other computer. "Everyone" ensures that any connected device can access the shared folder, simplifying the process.Step 7: Access Shared FoldersOn the second computer, open File Explorer, click on "Network," and you should see the first computer. Double-click to access shared folders.Accessing shared folders this way allows you to quickly transfer files between the two computers, making the direct connection practical.After completing these steps, the two computers will be connected via the LAN cable, allowing you to share files and other resources seamlessly. This setup is perfect for quick file transfers without the need for external storage devices.Tips for Connecting Two Computers Using LAN Cable in Windows 11Always use a good quality LAN cable to ensure a stable connection.Disable firewall temporarily during the initial setup if you face connectivity issues.Ensure both computers are in the same workgroup for easier access.Rename shared folders to easily identify them.Regularly update network drivers for optimal performance.Frequently Asked QuestionsWhy isn’t my LAN connection working?Check if the LAN cable is properly plugged in. Also, ensure that both computers have the correct IP address settings and that firewalls are not blocking the connection.Can I use a crossover cable instead of a standard LAN cable?Yes, you can use a crossover cable, but most modern Ethernet ports auto-detect the connection type, making a standard LAN cable sufficient.Do I need internet access for this setup?No, a direct LAN connection between two computers doesn’t require internet access.How can I improve file transfer speeds?Using a high-quality Cat6 or Cat7 cable can improve transfer speeds. Also, ensure both computers have gigabit Ethernet ports.Is this method secure?As long as you only enable sharing with trusted devices and disable sharing after use, it is relatively secure.SummaryPlug in the LAN cable.Open Network and Sharing Center.Change Adapter Settings.Configure IP Addresses.Enable File Sharing.Share Folders.Access Shared Folders.ConclusionSetting up a LAN connection between two computers using Windows 11 is a breeze if you follow these steps. Not only is it a cost-effective method to share files, but it
2025-04-17Latest Version ShareMouse 6.0.63 LATEST Review by Marian Marinescu Operating System macOS 10.12 Sierra or later User Rating Click to vote Author / Product Bartels Media / External Link Filename ShareMouseSetup.dmg ShareMouse app for Mac lets you control multiple computers from a single mouse and keyboard. Move the mouse to the monitor of the computer you wish to control and the pointer magically jumps to that computer.Any mouse and keyboard input is transmitted to the corresponding computer.Similar to a network KVM, ShareMouse for macOS transmits mouse movements and clicks through the local LAN. All traffic can be password-protected and AES encrypted. Lock/unlock multiple computers simultaneously. Synchronize screen savers on multiple computers. Remote log-in on a macOS after cold start. To switch between computers, there is no additional hardware or press of a button required. Similar to a keyboard switch, you can seamlessly operate multiple computers on your desk from any mouse and keyboard.Drag & Drop Files between Mac & WindowsTransferring files between two computers has never been easier. Simply drag & drop files between computers. No need to set up file shares or configure cross-platform network protocols.Clipboard SharingThe app can share the clipboard between multiple computers.Copy any formatted text or files into the clipboard and paste it any other computer with a single key press.Windows and Mac Cross-Platform SolutionIt allows you to control a Mac from a PC. It also works the other way round and you can control a PC from a Mac.Private and SecureMouse clicks and text input are sent directly between your computers. ShareMouse never records or transmit your input anywhere. For maximum security, the program network traffic can be securely AES encrpyted.Two Computers and one MouseIt also includes mouse sharing, allowing you to operate two computers with one mouse. Unlike a physical mouse switch, ShareMouse doesn't require you to press any button. Instead, just move the mouse to the computer you wish to operate.Two Computers and one KeyboardIt allows you to operate two computers with one keyboard and saves you from buying a USB switch or keyboard switch. Any keyboard input on any computer is processed by the computer with mouse focus.Share your keyboard with multiple computersIt offers you keyboard sharing with multiple computers. The software works like a Network KVM but without the monitor sharing.Features and Highlights Professional use - Standard/Professional File Drag & Drop - Standard/Professional Clipboard Sharing - Standard/Professional Auto-layout - Standard/Professional Password protection - Standard/Professional Sync Events - Professional Switch prevention - Professional Wrap around monitors - Professional Size compensation - Professional CTRL-ALT-DEL support - Professional Numbers of computers - Free: Max 2, Standard: Max 2, Pro: Max 9 Number of monitors - Free: Max 1, Standard: Max 1, Pro: Max 4
2025-04-11You may want to try BitTorrent Sync. Unlike Dropbox LAN Sync, there's no cloud storage component, which means there's no limit to the amount of files you can sync. If you configure BitTorrent Sync to only work between computers on your local network, it won't upload anything over the Internet. Unlike Windows Homegroup, BitTorrent Sync will automatically synchronize the folders you specify so you don't have to manually copy files back and forth. Just install BitTorrent Sync on both computers, choose folders you want to share, and generate a "secret." Provide that secret key to other computers running BitTorrent Sync and they'll then keep that folder in sync. This will happen entirely over your LAN if the computers are on the same LAN and your files will remain private and local. The focus on a shared secret -- not on accounts -- means you can share a folder with a different person just by giving them the secret. You don't have to mess with user accounts or sharing permissions. There are other ways you can transfer files between computers, but these are probably the best ones. If the computers aren't on the same network, you can create an ad-hoc wireless network or even directly connect them with an Ethernet cable to take advantage of network sharing features. Image Credit: carlesm on Flickr, Windell Oskay on Flickr
2025-04-11Latest Version Synergy 3.2.1 LATEST Review by Daniel Leblanc Operating System Windows 10 / Windows 11 User Rating Click to vote Author / Product Symless / External Link Filename synergy-3.2.1-windows-x64.msi Synergy software combines your desktop devices together into one cohesive experience. It's software for sharing your mouse and keyboard between multiple computers on your desk. It works on Windows, macOS, and Linux. Share one mouse and keyboard between multiple computers!Symless Synergy is a powerful software solution designed to enhance productivity by allowing seamless sharing of mouse and keyboard across multiple computers, regardless of their operating systems. It effectively transforms your multiple devices into one cohesive workspace, eliminating the need for extra peripherals and enabling efficient multitasking.Synergy for PC lets you easily share a single mouse and keyboard between multiple computers with different operating systems each with its own display without special hardware.It is intended for users with multiple computers on their desk since each system uses its own monitor(s). Redirecting the mouse and keyboard is as simple as moving the mouse off the edge of your screen.It also merges the clipboards of all the systems into one, allowing cut-and-paste between systems.Furthermore, it synchronizes screen savers so they all start and stop together and, if screen locking is enabled, only one screen requires a password to unlock them all.HighlightsSeamlessMove your mouse to any computer and start typing.CompatibleWorks on all major operating systems (Windows, macOS, and Linux).SynchronizeShare your clipboard (copy and paste) between your computers.ConvenientDrag and drop files from one computer to another (Windows and macOS).SecureEncryption keeps sensitive data safe over networks. Available with Pro edition.SoftwareNetwork-based (IP) software KVM switch (non-video).Main Features Cross-platform Compatibility: It supports Windows, macOS, and Linux, enabling users to seamlessly share input devices across different operating systems. Drag-and-Drop File Sharing: Easily transfer files between connected devices by simply dragging and dropping across screens. Clipboard Sharing: Share clipboard content across multiple computers, enabling effortless copying and pasting between them. SSL Encryption: Ensures secure communication between devices, protecting sensitive data from unauthorized access. Screen Savers and Locking: Automatically lock screens and activate screen savers when switching between devices for enhanced security. Configuration Options: Customize hotkeys, screen arrangements, and other settings to suit your workflow preferences. Auto Configuration: Intuitive setup wizard detects connected devices and configures settings automatically for hassle-free installation. What`s NewIt is delighted to introduce Synergy 3, the next big step for multi-computer productivity. With a host of new features and a brand new GUI, it offers ground-breaking ease of use and versatility.User InterfaceIt features a user-friendly interface with intuitive controls for configuring device sharing and settings. The layout is clean and straightforward, making it easy for users to set up and manage their workspace.Installation and SetupInstalling this tool
2025-04-04