Shortcut to toggle between windows
Author: f | 2025-04-24

crutkas changed the title Shortcut for toggling between windows of same app Shortcut for toggling/cycling between windows of same app . crutkas
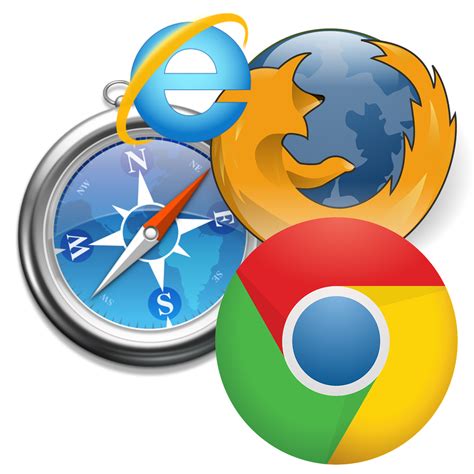
Shortcut for toggling between different windows of
Fetch Help > Concepts > Keyboard ShortcutsIn addition to the keyboard shortcuts shown next to menu commands, you can use these special keyboard shortcuts to work in Fetch. Transfer Windows Action Shortcut Download files or multiple folders Command-Down arrow Go to parent folder (go up a level) Command-Up arrow Open a single folder Command-Down arrow or Command-O Rename item Return or Enter Quick Look file Space bar Stop transfer Command-. (Command-period) New Connection Dialog Action Shortcut Cycle through shortcuts Command-] and Command-[ Cycle through recent connections Command-Option-] and Command-Option-[ Choose FTP as connection type Command-0 Choose SFTP as connection type Command-1 Choose FTP with TLS/SSL as connection type Command-2 Choose FTP with KClient as connection type Command-4 Choose FTP with GSSAPI as connection type Command-5 Toggle Add to keychain checkbox Command-K Toggle Enable encryption checkbox Command-E Fetch Shortcuts / Shortcut List Windows Action Shortcut Download file shortcut Command-Down arrow Open folder shortcut Command-Down arrow Open New Connection dialog filled out with information from selected shortcut Command-Option-Down arrow Rename shortcut Return or Enter Quick Look shortcut Space bar New Shortcut/Edit Shortcut Dialog Action Shortcut Choose FTP as connection type Command-0 Choose SFTP as connection type Command-1 Choose FTP with TLS/SSL as connection type Command-2 Choose FTP with KClient as connection type Command-4 Choose FTP with GSSAPI as connection type Command-5 Toggle Enable encryption checkbox Command-E Preferences Window Action Shortcut Cycle through panes Command-Shift-[ and Command-Shift-] Pages. The process of logging the amount of time spent on each file can be automated using HTML-Kit's TimeTracker.Is there a way to highlight the current line?Is the higher resolution display mode making it difficult to locate the cursor? Try enabling the Line Pointer.How can I change the tags used by the New Document function?How do I create a keyboard shortcut to close all open files?How do I create a shortcut to toggle between the current editor and the Command Prompt window?How do I create a shortcut to toggle between the current editor and the Workspace?Speed up the process of opening files from the Workspace with this keyboard shortcut for switching between the editor and the Workspace.What options are available for selecting the word at the cursor?Looking for more ways to select the current word? This FAQ describes how to create a keyboard shortcut or add a new icon for selecting the word at the cursor.How do I create a shortcut to select the current line?Can I use the Microsoft Word spell checker to proof documents opened in HTML-Kit?How can I toggle the word-wrap mode?This FAQ describes how to quickly toggle word-wrap on and off using the main menu, keyboard or a mouse click.How can I tell if a file has been modified or hasn't been saved?How do I customize the HTML-Kit user interface, including the main menu, toolbars, Actions Bar, Messages Window, Task Bar and the Status Bar?How do I select a tag so that I can copy or delete it?Is there a way to convert hard tabs to spaces so that I can preserve the original look of the code when I share it with others?How can I view hidden characters such as hard returns, tabs and spaces?Whitespace around HTML tags can sometimes create unwanted gaps between images and text. HTML-Kit's Mini Hex Viewer and other related options can make it easier to find these characters.What's the quickest way to count the number of characters in a block of text?Many types of META tags, essays and other content have text size limits. HTML-Kit's Status Bar makes it easier to keep an eye on such limits.How do I indent a block of text?How can I focus the cursor in the editor when it's not in the currently visible area?Is there a way to toggle word-wrap without going to the Preferences dialog?Is there a shortcut to insert the nbsp entity?How can I go to a line, a column or a character position?HTML-Kit's Go To Line dialog can be used to jump to bookmarks, as well as absolute and relative line, column and character positions.How can I select a tag and its content?What's the quickest way to close the last openShortcut for toggling between different
Can be used to change the state of a toggle, make adjustments, or cycle through the available options for a given preference.For options that utilize toggle buttons, it is possible to toggle between states or trigger an action by using the [Enter] key.It is possible to navigate the Preference Page Chooser using [ALT][Tab] and [Shift][ALT][Tab] or the up and down arrow keys when the chooser is focused. If the keyboard focus is inside any given Preferences tab, use the [Shift][Tab] shortcut once or more to return the focus to the Preference Page Chooser. Additional keyboard navigation improvements:It is now possible to use keyboard shortcuts to navigate to identical controls across tracks in the Arrangement View. Enabling the Navigate menu's Use Tab Key to Move Focus command and using the shortcuts [ALT][Tab] and [Shift][ALT][Tab] will jump from the currently selected control to the same control in the next or previous track.In Session View, the [PgUp] and [PgDwn] keys now move up or down by eight scenes at a time, instead of jumping to the first or last scenes.When focused on a track's Session slot, Arrangement lane, or mixer controls, pressing [Esc] will jump to that track's header.On Windows, the [ALT] key now behaves as it does in other applications. Pressing [ALT] without a corresponding shortcut key will focus the Global menu, which can then be navigated using the arrow keys or alphanumeric keys as expected.The behavior of radio button keyboard navigation is now consistent with other applications on macOS and Windows: When navigating to a radio button group using [Tab] or [Shift][Tab], the selected radio button will be focused, instead of the first or last one in the group.When using Previous/Next Neighbor navigation with [CTRL][Tab] or [CTRL][Shift][Tab] to focus a radio button, the selected radio button will be focused, instead of the first or last one in the group.Added a Mixer entry to the Navigate menu, which brings focus to the mixer in the Arrangement View. The corresponding keyboard shortcut is [Shift][ALT][M].It is now possible to tab to some links in Live’s UI. Note that currently, focused links do not appear. crutkas changed the title Shortcut for toggling between windows of same app Shortcut for toggling/cycling between windows of same app . crutkasShortcut to toggle between fullscreen and borderless windowed
Home ComputingGuides Image used with permission by copyright holder Sticky Keys is an accessibility feature on Windows 11, making it easier to activate shortcuts that require multiple key presses. Most people discover the feature inadvertently after pressing the Shift key one too many times — and while it can be incredibly useful in some situations, it's downright bothersome in others.If you're looking to turn off Sticky Keys in Windows 11, here's everything you need to know. The process is simple and straightforward, and even novice users should have no problem disabling it in a matter of minutes.How to turn off Sticky Keys on Windows 11You can turn off Sticky Keys in the Windows Settings app. Follow the guide below on how to turn it off.Step 1: Open the Windows Start menu, type "Settings," and hit Enter (you can also use the Windows shortcut method of Windows + I). Image used with permission by copyright holder Step 2: Select Accessibility from the list of settings on the left, scroll to the bottom, and click Keyboard. Image used with permission by copyright holder Step 3: You should see the option to enable or disable Sticky Keys right on top. Flip the Toggle to disable the feature. Image used with permission by copyright holder Step 4: Sticky Keys should now be turned off on your Windows 11 device.Step 5: Additionally, you can enable or disable more settings by clicking on Sticky Keys or the Arrow pointer next to the toggle switch.Step 6: There are a total of five settings for Sticky Keys:Keyboard shortcut for Sticky Keys: Enable or disable the right Shift key shortcut for Sticky Keys.Show the Sticky Keys icon on the taskbar: When active, an icon will be shown in your taskbar.Lock shortcut keys when pressed twice in a row: Windows, Shift, Alt, and Ctrl keys are locked when pressed twice in a row.Turn off Sticky Keys when two keys are pressed at the same time: This feature automatically turns off Sticky Keys when the user does not need them or is unaware if they are enabled.Play a sound when shortcut keys are pressed and released: Audio feedback is played whenever the Ctrl, Alt, Shift, and Windows keys are pressed. Image used with permission by copyright holder Disable Sticky Keys in Windows 11 using the searchbarWhile the above method works, there's another way to disable Sticky Keys that takes about 30 seconds. With the searchbar enabled on Windows 11, type in "Sticky Keys." From the list that appears in the pop-up menu, click on Sticky Keys System Settings. This will pull up the same Sticky Keys menu found above, letting you quickly toggle all five of its settings.Best of all, you'll now have a Sticky Keys shortcut available to you when clicking on the searchbar. Click on this shortcut, and you'll pull up the Sticky Keys menu again — which is great if you need to readjust your settings or toggle off additional features.If this feature is useful, you might want Windows 11 has introduced a fresh look and feel to the Windows ecosystem, but many users may not realize the power of keyboard shortcuts to streamline their daily tasks. Whether you're new to Windows 11 or a seasoned user, these shortcuts will save you time and help boost productivity. Below are 15 essential Windows 11 shortcuts that will make your computing life easier:1. Windows Key + D: Show/Hide DesktopNeed to quickly minimize everything and access your desktop? This shortcut toggles between the desktop and your current window.2. Windows Key + E: Open File ExplorerInstantly opens the File Explorer to help you quickly browse through your files and folders.3. Windows Key + I: Open SettingsThis opens the Windows Settings panel, giving you fast access to system configurations.4. Windows Key + L: Lock Your PCStepping away from your computer? Lock your PC with this simple shortcut.5. Windows Key + Tab: Open Task ViewDisplays all your open windows and virtual desktops in a visual layout for easy switching.6. Alt + Tab: Switch Between Open AppsCycle through all your open applications without using the mouse—perfect for multitasking.7. Ctrl + Shift + Esc: Open Task ManagerQuickly opens Task Manager to monitor processes, performance, and applications that may be slowing down your system.8. Windows Key + X: Open the Quick Link MenuAccess essential utilities like Device Manager, Disk Management, and more without going through multiple menus.9. Windows Key + N: Open Notification CenterSee your recent notifications and access the calendar right away.10. Windows Key + A: Open Quick SettingsWant to quickly adjust your Wi-Fi, Bluetooth, or brightness? Use this shortcut to open the Quick Settings panel.11. Windows Key + Shift + S: Snipping Tool for ScreenshotsTake a custom screenshot with the snipping tool without opening the app. Ideal for capturing a specific area of your screen.12. Windows Key + V: Open Clipboard HistoryAccess your clipboard history, so you can paste more than just the last thing you copied.13. Windows Key + (+): Open MagnifierZoom in on parts of your screen to better see content or details.14. Windows Key + P: Project ScreenEasily switch between display modes (PC screen only, Duplicate, Extend, Second screen only).15. Windows Key + Spacebar: Switch Keyboard Language/LayoutsIf you're working with multiple languages or input methods, this shortcut lets you toggle between them instantly.ConclusionMastering these shortcuts can help you navigate Windows 11 with greater ease, reduce your reliance on the mouse, and speed up your workflow. Give them a try, and you'll see how much more efficient your day becomes!Keyboard shortcut to toggle between windows in Firefox
Moderators: XnTriq, helmut, xnview, Dreamer deus-ex Posts: 171 Joined: Mon Sep 20, 2004 7:24 pm Location: Earth [v0.79]: Full screen toggle [F11] logic The switching sheme of the shortcut [F11] for toggling "full screen mode" behaves differently compared to XnView. In XnViewMP [F11] switches between the browser and full screen, and only when in the Viewer [F11] switches between Viewer and full screen. In classic XnView [F11] also switches between browser and full screen, but when in full screen or viewer, [F11] switches just between these two.Additional [F11] issue in XnViewMP: When the browser list either is completely empty or when a subfolder is highlighted, pressing [F11] toggles an all black full screen which cannot be exited with [F11] anymore, instead one needs to press [ESC] or [Alt+F4]. xnview Author of XnView Posts: 45555 Joined: Mon Oct 13, 2003 7:31 am Location: France Contact: Re: [v0.79]: Full screen toggle [F11] logic Post by xnview » Thu Jun 23, 2016 9:41 am deus-ex wrote:The switching sheme of the shortcut [F11] for toggling "full screen mode" behaves differently compared to XnView. In XnViewMP [F11] switches between the browser and full screen, and only when in the Viewer [F11] switches between Viewer and full screen. In classic XnView [F11] also switches between browser and full screen, but when in full screen or viewer, [F11] switches just between these two.sorry but i don't understand. when F11 doesn't work?Additional [F11] issue in XnViewMP: When the browser list either is completely empty or when a subfolder is highlighted, pressing [F11] toggles an all black full screen which cannot be exited with [F11] anymore, instead one needs to press [ESC] or [Alt+F4].right Pierre. deus-ex Posts: 171 Joined: Mon Sep 20, 2004 7:24 pm Location: Earth Re: [v0.79]: Full screen toggle [F11] logic Post by deus-ex » ThuShortcut keystroke to toggle between SAS windows
Your preference, click the down arrow beside the Snap windows option to expand it.5. You will now see a list of additional Snap windows options along with checkboxes for the same. By default, all the options are enabled (or checked) in Windows 11.6. These options are self-explanatory. You can go through them one by one to assess whether or not you want them enabled.7. In case you want to disable any of the provided Snap windows settings, click the checkbox beside it to uncheck it, in turn, disabling the selected option in the process.So, this is how you can access the disable/enable toggle for the Snap feature on your Windows 11 PC or laptop and adjust additional settings for the same.FAQsHow to enable Snap layouts in Windows 11?The Snap windows feature in Windows 11 is enabled by default. Users can access it using multiple ways, including hovering the cursor on the Maximize button of a window, dragging a window to the top of the screen, pressing the Windows + Z shortcut, and using the Windows + Arrow key shortcut while inside an app or window.Can I disable Snap layouts on my Windows 11 PC or laptop?Yes, you can disable the Snap layouts by disabling the toggle for the Snap windows option in the Multitasking settings within the Windows 11 Settings app on your PC or laptop.What is the keyboard shortcut for Snap layouts in Windows 11?Users can access the Snap layouts in Windows 11 by using the Windows + Z keyboard shortcut with an app or window already opened. With the Windows + Z shortcut, the Snap UI opens with numbers assigned to the layouts. Users can then press the corresponding number for the Snap layout they want to start snapping apps and windows.Wrapping UpSo, there you have it! This was our take on how to effectively use Snap layouts on Windows 11 PCs and laptops to get the best multitasking experience. In this digital era, we are constantly multitasking on our computers with multiple apps open at the same time, and the Snap layouts improve the multitasking experience on. crutkas changed the title Shortcut for toggling between windows of same app Shortcut for toggling/cycling between windows of same app . crutkas Shortcut to toggle windows in OS X Split View? Is there a keyboard shortcut to toggle focus between the two windows? If for example I'm scripting in one window and writingShortcut to toggle between QuickDescribe Windows and/or Main
#1 In the last couple releases of MSI Center the WebCam on/off setting is no longer available. I'm currently on 2.0.22.0, but the setting was not there in the previous version either. I know that I can use the F4 key on my GE76-11UG to toggle the WebCam on/off, but I need to be able to use a mouse to toggle it. I guess a shortcut to the executable that performs the function or some little application that can perform the same function will do . 1692625350740.png 58.8 KB · Views: 141 Last edited: Aug 21, 2023 drek4 See beyond the Illusion #2 In the last couple releases of MSI Center the WebCam on/off setting is no longer available. I'm currently on 2.0.22.0, but the setting was not there in the previous version either. I know that I can use the F4 key on my GE76-11UG to toggle the WebCam on/off, but I need to be able to use a mouse to toggle it. I guess a shortcut to the executable that performs the function or some little application that can perform the same function will do . Just use the on screen keyboard, press FN then they will show up F1, F2, F3, F4. etc #3 Just use the on screen keyboard, press FN then they will show up F1, F2, F3, F4. etc Good suggestion, but it doesn't work. At least that's the case with the Windows 11 onscreen keyboard. The Functions keys show up, but the F4 camera Toggle on/off function doesn't work. drek4 See beyond the Illusion #4 Good suggestion, but it doesn't work. At least that's the case with the Windows 11 onscreen keyboard. The Functions keys show up, but the F4 camera Toggle on/off function doesn't work. Sorry about that, wasn't at home toComments
Fetch Help > Concepts > Keyboard ShortcutsIn addition to the keyboard shortcuts shown next to menu commands, you can use these special keyboard shortcuts to work in Fetch. Transfer Windows Action Shortcut Download files or multiple folders Command-Down arrow Go to parent folder (go up a level) Command-Up arrow Open a single folder Command-Down arrow or Command-O Rename item Return or Enter Quick Look file Space bar Stop transfer Command-. (Command-period) New Connection Dialog Action Shortcut Cycle through shortcuts Command-] and Command-[ Cycle through recent connections Command-Option-] and Command-Option-[ Choose FTP as connection type Command-0 Choose SFTP as connection type Command-1 Choose FTP with TLS/SSL as connection type Command-2 Choose FTP with KClient as connection type Command-4 Choose FTP with GSSAPI as connection type Command-5 Toggle Add to keychain checkbox Command-K Toggle Enable encryption checkbox Command-E Fetch Shortcuts / Shortcut List Windows Action Shortcut Download file shortcut Command-Down arrow Open folder shortcut Command-Down arrow Open New Connection dialog filled out with information from selected shortcut Command-Option-Down arrow Rename shortcut Return or Enter Quick Look shortcut Space bar New Shortcut/Edit Shortcut Dialog Action Shortcut Choose FTP as connection type Command-0 Choose SFTP as connection type Command-1 Choose FTP with TLS/SSL as connection type Command-2 Choose FTP with KClient as connection type Command-4 Choose FTP with GSSAPI as connection type Command-5 Toggle Enable encryption checkbox Command-E Preferences Window Action Shortcut Cycle through panes Command-Shift-[ and Command-Shift-]
2025-04-04Pages. The process of logging the amount of time spent on each file can be automated using HTML-Kit's TimeTracker.Is there a way to highlight the current line?Is the higher resolution display mode making it difficult to locate the cursor? Try enabling the Line Pointer.How can I change the tags used by the New Document function?How do I create a keyboard shortcut to close all open files?How do I create a shortcut to toggle between the current editor and the Command Prompt window?How do I create a shortcut to toggle between the current editor and the Workspace?Speed up the process of opening files from the Workspace with this keyboard shortcut for switching between the editor and the Workspace.What options are available for selecting the word at the cursor?Looking for more ways to select the current word? This FAQ describes how to create a keyboard shortcut or add a new icon for selecting the word at the cursor.How do I create a shortcut to select the current line?Can I use the Microsoft Word spell checker to proof documents opened in HTML-Kit?How can I toggle the word-wrap mode?This FAQ describes how to quickly toggle word-wrap on and off using the main menu, keyboard or a mouse click.How can I tell if a file has been modified or hasn't been saved?How do I customize the HTML-Kit user interface, including the main menu, toolbars, Actions Bar, Messages Window, Task Bar and the Status Bar?How do I select a tag so that I can copy or delete it?Is there a way to convert hard tabs to spaces so that I can preserve the original look of the code when I share it with others?How can I view hidden characters such as hard returns, tabs and spaces?Whitespace around HTML tags can sometimes create unwanted gaps between images and text. HTML-Kit's Mini Hex Viewer and other related options can make it easier to find these characters.What's the quickest way to count the number of characters in a block of text?Many types of META tags, essays and other content have text size limits. HTML-Kit's Status Bar makes it easier to keep an eye on such limits.How do I indent a block of text?How can I focus the cursor in the editor when it's not in the currently visible area?Is there a way to toggle word-wrap without going to the Preferences dialog?Is there a shortcut to insert the nbsp entity?How can I go to a line, a column or a character position?HTML-Kit's Go To Line dialog can be used to jump to bookmarks, as well as absolute and relative line, column and character positions.How can I select a tag and its content?What's the quickest way to close the last open
2025-04-06Can be used to change the state of a toggle, make adjustments, or cycle through the available options for a given preference.For options that utilize toggle buttons, it is possible to toggle between states or trigger an action by using the [Enter] key.It is possible to navigate the Preference Page Chooser using [ALT][Tab] and [Shift][ALT][Tab] or the up and down arrow keys when the chooser is focused. If the keyboard focus is inside any given Preferences tab, use the [Shift][Tab] shortcut once or more to return the focus to the Preference Page Chooser. Additional keyboard navigation improvements:It is now possible to use keyboard shortcuts to navigate to identical controls across tracks in the Arrangement View. Enabling the Navigate menu's Use Tab Key to Move Focus command and using the shortcuts [ALT][Tab] and [Shift][ALT][Tab] will jump from the currently selected control to the same control in the next or previous track.In Session View, the [PgUp] and [PgDwn] keys now move up or down by eight scenes at a time, instead of jumping to the first or last scenes.When focused on a track's Session slot, Arrangement lane, or mixer controls, pressing [Esc] will jump to that track's header.On Windows, the [ALT] key now behaves as it does in other applications. Pressing [ALT] without a corresponding shortcut key will focus the Global menu, which can then be navigated using the arrow keys or alphanumeric keys as expected.The behavior of radio button keyboard navigation is now consistent with other applications on macOS and Windows: When navigating to a radio button group using [Tab] or [Shift][Tab], the selected radio button will be focused, instead of the first or last one in the group.When using Previous/Next Neighbor navigation with [CTRL][Tab] or [CTRL][Shift][Tab] to focus a radio button, the selected radio button will be focused, instead of the first or last one in the group.Added a Mixer entry to the Navigate menu, which brings focus to the mixer in the Arrangement View. The corresponding keyboard shortcut is [Shift][ALT][M].It is now possible to tab to some links in Live’s UI. Note that currently, focused links do not appear
2025-04-21Home ComputingGuides Image used with permission by copyright holder Sticky Keys is an accessibility feature on Windows 11, making it easier to activate shortcuts that require multiple key presses. Most people discover the feature inadvertently after pressing the Shift key one too many times — and while it can be incredibly useful in some situations, it's downright bothersome in others.If you're looking to turn off Sticky Keys in Windows 11, here's everything you need to know. The process is simple and straightforward, and even novice users should have no problem disabling it in a matter of minutes.How to turn off Sticky Keys on Windows 11You can turn off Sticky Keys in the Windows Settings app. Follow the guide below on how to turn it off.Step 1: Open the Windows Start menu, type "Settings," and hit Enter (you can also use the Windows shortcut method of Windows + I). Image used with permission by copyright holder Step 2: Select Accessibility from the list of settings on the left, scroll to the bottom, and click Keyboard. Image used with permission by copyright holder Step 3: You should see the option to enable or disable Sticky Keys right on top. Flip the Toggle to disable the feature. Image used with permission by copyright holder Step 4: Sticky Keys should now be turned off on your Windows 11 device.Step 5: Additionally, you can enable or disable more settings by clicking on Sticky Keys or the Arrow pointer next to the toggle switch.Step 6: There are a total of five settings for Sticky Keys:Keyboard shortcut for Sticky Keys: Enable or disable the right Shift key shortcut for Sticky Keys.Show the Sticky Keys icon on the taskbar: When active, an icon will be shown in your taskbar.Lock shortcut keys when pressed twice in a row: Windows, Shift, Alt, and Ctrl keys are locked when pressed twice in a row.Turn off Sticky Keys when two keys are pressed at the same time: This feature automatically turns off Sticky Keys when the user does not need them or is unaware if they are enabled.Play a sound when shortcut keys are pressed and released: Audio feedback is played whenever the Ctrl, Alt, Shift, and Windows keys are pressed. Image used with permission by copyright holder Disable Sticky Keys in Windows 11 using the searchbarWhile the above method works, there's another way to disable Sticky Keys that takes about 30 seconds. With the searchbar enabled on Windows 11, type in "Sticky Keys." From the list that appears in the pop-up menu, click on Sticky Keys System Settings. This will pull up the same Sticky Keys menu found above, letting you quickly toggle all five of its settings.Best of all, you'll now have a Sticky Keys shortcut available to you when clicking on the searchbar. Click on this shortcut, and you'll pull up the Sticky Keys menu again — which is great if you need to readjust your settings or toggle off additional features.If this feature is useful, you might want
2025-04-13Windows 11 has introduced a fresh look and feel to the Windows ecosystem, but many users may not realize the power of keyboard shortcuts to streamline their daily tasks. Whether you're new to Windows 11 or a seasoned user, these shortcuts will save you time and help boost productivity. Below are 15 essential Windows 11 shortcuts that will make your computing life easier:1. Windows Key + D: Show/Hide DesktopNeed to quickly minimize everything and access your desktop? This shortcut toggles between the desktop and your current window.2. Windows Key + E: Open File ExplorerInstantly opens the File Explorer to help you quickly browse through your files and folders.3. Windows Key + I: Open SettingsThis opens the Windows Settings panel, giving you fast access to system configurations.4. Windows Key + L: Lock Your PCStepping away from your computer? Lock your PC with this simple shortcut.5. Windows Key + Tab: Open Task ViewDisplays all your open windows and virtual desktops in a visual layout for easy switching.6. Alt + Tab: Switch Between Open AppsCycle through all your open applications without using the mouse—perfect for multitasking.7. Ctrl + Shift + Esc: Open Task ManagerQuickly opens Task Manager to monitor processes, performance, and applications that may be slowing down your system.8. Windows Key + X: Open the Quick Link MenuAccess essential utilities like Device Manager, Disk Management, and more without going through multiple menus.9. Windows Key + N: Open Notification CenterSee your recent notifications and access the calendar right away.10. Windows Key + A: Open Quick SettingsWant to quickly adjust your Wi-Fi, Bluetooth, or brightness? Use this shortcut to open the Quick Settings panel.11. Windows Key + Shift + S: Snipping Tool for ScreenshotsTake a custom screenshot with the snipping tool without opening the app. Ideal for capturing a specific area of your screen.12. Windows Key + V: Open Clipboard HistoryAccess your clipboard history, so you can paste more than just the last thing you copied.13. Windows Key + (+): Open MagnifierZoom in on parts of your screen to better see content or details.14. Windows Key + P: Project ScreenEasily switch between display modes (PC screen only, Duplicate, Extend, Second screen only).15. Windows Key + Spacebar: Switch Keyboard Language/LayoutsIf you're working with multiple languages or input methods, this shortcut lets you toggle between them instantly.ConclusionMastering these shortcuts can help you navigate Windows 11 with greater ease, reduce your reliance on the mouse, and speed up your workflow. Give them a try, and you'll see how much more efficient your day becomes!
2025-04-14Moderators: XnTriq, helmut, xnview, Dreamer deus-ex Posts: 171 Joined: Mon Sep 20, 2004 7:24 pm Location: Earth [v0.79]: Full screen toggle [F11] logic The switching sheme of the shortcut [F11] for toggling "full screen mode" behaves differently compared to XnView. In XnViewMP [F11] switches between the browser and full screen, and only when in the Viewer [F11] switches between Viewer and full screen. In classic XnView [F11] also switches between browser and full screen, but when in full screen or viewer, [F11] switches just between these two.Additional [F11] issue in XnViewMP: When the browser list either is completely empty or when a subfolder is highlighted, pressing [F11] toggles an all black full screen which cannot be exited with [F11] anymore, instead one needs to press [ESC] or [Alt+F4]. xnview Author of XnView Posts: 45555 Joined: Mon Oct 13, 2003 7:31 am Location: France Contact: Re: [v0.79]: Full screen toggle [F11] logic Post by xnview » Thu Jun 23, 2016 9:41 am deus-ex wrote:The switching sheme of the shortcut [F11] for toggling "full screen mode" behaves differently compared to XnView. In XnViewMP [F11] switches between the browser and full screen, and only when in the Viewer [F11] switches between Viewer and full screen. In classic XnView [F11] also switches between browser and full screen, but when in full screen or viewer, [F11] switches just between these two.sorry but i don't understand. when F11 doesn't work?Additional [F11] issue in XnViewMP: When the browser list either is completely empty or when a subfolder is highlighted, pressing [F11] toggles an all black full screen which cannot be exited with [F11] anymore, instead one needs to press [ESC] or [Alt+F4].right Pierre. deus-ex Posts: 171 Joined: Mon Sep 20, 2004 7:24 pm Location: Earth Re: [v0.79]: Full screen toggle [F11] logic Post by deus-ex » Thu
2025-04-13