Show date on taskbar
Author: g | 2025-04-25
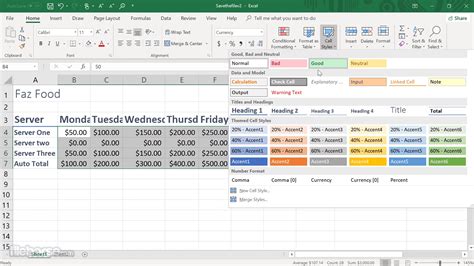
Methods to ‘Show Date in Taskbar Windows 10’ and Show Time on the Taskbar at the Same Time . There are several ways to fix the date disappear from the taskbar issue, but here are the two best and easiest methods to show the date and Taskbar does not show date I have always had the Taskbar on left side of screen with the Taskbar properties set or checked to Lock and Auto-hide the Taskbar. (Windows 8 Pro) The Taskbar now only shows the time and NOT the date. A month ago it showed both the time and date.

Is It Possible To Show The Taskbar Date On A Single
Want to remove the clock on the taskbar? Here are the steps to remove or hide the clock (date & time) info from the taskbar in Windows 10.The clock, which displays the date and time, is located in the rightmost corner of the Windows 10 taskbar. It is pretty non-intrusive and generally useful in day-to-day life. When you click on it, you will get access to the calendar and an agenda with a list of your upcoming calendar entries.However, if you are trying to give presentations, do a screencast, are looking for a more minimalist aesthetic, or need to free up space on the taskbar, you can hide the clock in Windows 10.The good thing is that the process of hiding the date and time on the taskbar in Windows 10 is pretty simple and easy to follow. Let me show you how.Table of contents:Hide the clock on the taskbar in Windows 10Show the clock on the taskbar in Windows 10As I said, hiding the clock on the taskbar is nothing hard. Just a toggle, and you are done. Being a system widget or icon, Windows has a dedicated option to toggle on and off date and time on the taskbar.Here’s how to hide the clock on the Windows 10 taskbar:Right-click on the empty space on the taskbar.Choose the “Taskbar Settings” option.Scroll down to the “Notification Area” section.Click on the “Turn system icons on or off” link.Turn off the “Clock” option.With that, you’ve removed or hidden the clock on the taskbar in Windows 10.Steps with more details:First, open the PC Settings app by pressing the “Windows logo key + I” keyboard shortcut. Alternatively, you can also access the Settings app by clicking on the “All Settings” button in the Notification Center.Go to the “Personalization” page in the Settings app.Now, select “Taskbar” on the left sidebar. This page will open the taskbar options page. Here, scroll down the page until you see the “Notification Area” and click on the “Turn system icons on or off” link.This is the page where you can show or hide system icons like the clock (date and time), volume, network, power, input indicator, location, etc. To hide the date and time, toggle the “Clock” option to the “Off” position.As soon as you turn off the clock option, the date and time are hidden on the taskbar in Windows.How to show the clock on the taskbar in Windows 10To see the date and time on the taskbar, you need to show the clock in Windows 10. You can do that from the taskbar settings in Windows 10.Here’s how to show the clock on the Windows 10 taskbar:Open the Settings app in Windows 10.Go to the “Personalize” page in Settings.Select “Taskbar” on the sidebar.Scroll down to the “Notification Area” section.Click on the “Turn system icon on or off” link.Enable the “Clock” option.With that, the date and time will appear on the taskbar in Windows 10.That is all. It is that simple to hide the clock on Windows 10.I hope this simple and easy Windows 10 how-to guide helped you.If you are stuck or need help, send an email, and I will try to help as much as possible.If you like this article, you might also want to learn how to make the taskbar transparent and how to add a quick launch toolbar to the taskbar.Windows 10 Show Date in Taskbar
Windows 11 allows showing multiple clocks in the taskbar’s notification center. Here is how to enable and show multiple clocks in Windows 11.Windows 11 shows the current time and date on the taskbar by default. Generally, Windows 11 can automatically detect the date and time settings depending on the country you chose while installing or using the internet time feature. That being said, you can configure this clock to show the date and time from any place you want. You can even enable daylight saving, if available.As most of you know, the default clock in Windows 11 appears on the rightmost side of the taskbar. If you open the Notification center, either by clicking on the date and time or pressing the “Start + N” shortcut, you will just see the long date above the calendar. Unlike Windows 10, you no longer see a long time above the calendar.For a vast majority of users, seeing one clock is sufficient. After all, you can change this clock to any country or region you want with just a few clicks. However, what if you want to see multiple clocks in Windows 11? There are many reasons to show two or more clocks in Windows 11.For example, maybe you are working with a client who lives in a different time zone or country, wants to attend an online conference in another country, constantly moving between time zones, etc. No matter the reason, Windows 11 supports showing multiple clocks. All you have to do is enable the additional clocks functionality, configure the date and time as needed, and then show them. It is pretty easy to show extra clocks in Windows 11.So, without delay, this easy how-to guide will show the steps to show multiple clocks in Windows 11. Follow the guide closely, and you will have multiple clocks shown in the Windows 11 Notification Center.To show an additional clock, you need to turn it on first, configure the date and time, and enable select the option to show. You can do all this from the Windows 11 Settings app. It is straightforward to do. Here is how.Right-click on the date and time on the taskbar.Select the “Adjust Date and Time” option.Scroll down and click the “Additional clocks” option.Select the first “Show this clock” checkbox.Choose a time zone from the “Select time zone” dropdown menu.Type a name in the “Enter display name” field.Click the “Apply” button.Click the “Ok” button.Select the second “Show this clock” checkbox to add another clock.Click on the date and time on the taskbar to see the newly added clock.Let us see the same steps in a bit more detail and with screenshots:Use the Settings app shortcut “Start key + I” to open it. You can also right-click on the taskbar Start icon and select “Settings” from the Power User menu to open Windows 11 Settings. After that, go to the “Time and Language > Date and Time” page. You can get to this exact page by right-clicking on the taskbar’s. Methods to ‘Show Date in Taskbar Windows 10’ and Show Time on the Taskbar at the Same Time . There are several ways to fix the date disappear from the taskbar issue, but here are the two best and easiest methods to show the date and Taskbar does not show date I have always had the Taskbar on left side of screen with the Taskbar properties set or checked to Lock and Auto-hide the Taskbar. (Windows 8 Pro) The Taskbar now only shows the time and NOT the date. A month ago it showed both the time and date.Windows 10: Show Date in Taskbar with Small Taskbar Buttons
Taskbar Thread starter Thread starter Guest Start date Start date Apr 1, 2005 Tags Tags Computers Flash Drive Windows XP You are using an out of date browser. It may not display this or other websites correctly.You should upgrade or use an alternative browser. Guest Guest #1 Archived from groups: microsoft.public.windowsxp.customize (More info?)I on the taskbar at the bottom of my screen, It doesn't show the programs that I have open. I have tried everything on the right-click menu on the taskbar, and everything in the taskbar properties. I also restored the computer to the settings of two days ago. None of this worked and I need help. Thanks Guest Guest Apr 14, 2004 1,761 0 19,780 #3 Archived from groups: microsoft.public.windowsxp.customize (More info?)That'll do it, thanks!-- All the Best,Kelly (MS-MVP)Troubleshooting Windows XP wrote in message news:OOF4iM1NFHA.3560@TK2MSFTNGP14.phx.gbl...> Restore Taskbar and Desktop to Default Functionality (Line 164)> Restore Taskbar to default settings (Line 99)> Programs Aren't Minimized in the Taskbar (Line 240)> Taskbar Repair Tool Plus!> "Bobsonjjjjj" wrote in message > news:9E196CEC-282E-49D2-9216-9A373EF628D5@microsoft.com...>>I on the taskbar at the bottom of my screen, It doesn't show the programs>> that I have open. I have tried everything on the right-click menu on the>> taskbar, and everything in the taskbar properties. I also restored the>> computer to the settings of two days ago. None of this worked and I need>> help. Thanks> Guest Guest #4 Archived from groups: microsoft.public.windowsxp.customize (More info?)Love your site. So much information, so many tweaks and fixes. Easy to use.Kaylene"Kelly" wrote in message news:OZc9ln3NFHA.604@TK2MSFTNGP10.phx.gbl...> That'll do it, thanks!>> -- >> All the Best,> Kelly (MS-MVP)>> Troubleshooting Windows XP> "Taurarian" wrote in message > news:OOF4iM1NFHA.3560@TK2MSFTNGP14.phx.gbl...>> Restore Taskbar and Desktop to Default Functionality (Line 164)>> Restore Taskbar to default settings (Line 99)>> Programs Aren't Minimized in the Taskbar (Line 240)>> Taskbar Repair Tool Plus!>> "Bobsonjjjjj" wrote in message >> news:9E196CEC-282E-49D2-9216-9A373EF628D5@microsoft.com...>>>I on the taskbar at the bottom of my screen, It doesn't show the programs>>> that I have open. I have tried everything on the right-click menu on the>>> taskbar, and everything in the taskbar properties. I also restored the>>> computer to the settings of two days ago. None of this worked and I need>>> help. Thanks>>>> Apr 14, 2004 1,761 0 19,780 #5 Archived from groups: microsoft.public.windowsxp.customize (More info?)Thank you! 😱)-- All the Best,Kelly (MS-MVP)Troubleshooting Windows XP wrote in message news:%23xpY2ZBOFHA.3960@TK2MSFTNGP12.phx.gbl...> Love your site. So much information, so many tweaks and fixes. Easy to > use.>> Kaylene>> "Kelly" wrote in message > news:OZc9ln3NFHA.604@TK2MSFTNGP10.phx.gbl...>> That'll do it, thanks!>>>> -- >>>> All the Best,>> Kelly (MS-MVP)>>>> Troubleshooting Windows XP>> "Taurarian" wrote in message >> news:OOF4iM1NFHA.3560@TK2MSFTNGP14.phx.gbl...>>> Restore Taskbar and Desktop to Default Functionality (Line 164)>>> Restore Taskbar to default settings (Line 99)>>> Programs Aren't Minimized in To align the icons to the left side, remove Widgets and Search, and, to minimize distractions, I typically disable badge notifications.Change icon alignmentTo align apps and the Start button to the left side, use these steps:Open Settings.Click on Personalization.Click the Taskbar page on the right side.(Image credit: Mauro Huculak)Click the Taskbar behaviors setting.Choose the Left option for the "Taskbar alignment" setting.(Image credit: Mauro Huculak)Once you complete the steps, the Start button and app icons will now align to the left, like in previous versions of the operating system.Remove Widgets and Search iconsTo remove the Widgets and Search icons from the Taskbar, use these steps:Open Settings.Click on Personalization.Click the Taskbar page on the right side.(Image credit: Mauro Huculak)Choose the Hide option for the Search feature.Turn off the Widgets toggle switch.(Image credit: Mauro Huculak)After you complete the steps, you will have access to search from the Start menu or using the "Windows key + S" keyboard shortcut. Also, you can continue to access the Widgets board with the "Windows key + W" keyboard shortcut.Disable badge notificationsTo disable badge notifications in the Taskbar, use these steps:Open Settings.Click on Personalization.Click the Taskbar page on the right side.(Image credit: Mauro Huculak)Click the Taskbar behaviors setting.Clear the "Show badges on taskbar apps" option.(Image credit: Mauro Huculak)Once you complete the steps, apps in the Taskbar will no longer show badges with the number of unseen messages.In addition to removing the Widgets entry point from the Taskbar, I turn off the news feed to allow a complete view of the widgets.Disable news feedTo turn off the Widgets news feed, use these steps:Open Widgets (Windows key + W).Click on the Settings (gear) button.Click the "Show or hide feeds" setting.(Image credit: Mauro Huculak)Turn off the Feed toggle switch.Click the Turn off button.After you complete the steps, the Widgets board will only show widgets.NotificationsWhile I don't completely disable the notification system for my setups, I activate the "Do not disturb" option to mitigate distractions by suppressing toast notifications while maintaining access to system and app notifications.Enable Do not disturbTo enable "Do not disturb" on Windows 11, use these steps:Open Settings.Click on System.Click the Notifications page on the right side.(Image credit: Mauro Huculak)Turn on the "Do not disturb" toggle switch.(Image credit: Mauro Huculak)Once you complete the steps, the notifications system will continue to work, but you will no longer see toast and sound popping up every time you receive a notification. You can always click the time and date area in the Taskbar to access your notifications.ClockAlthough the system sets the time zone as well as the clock and date automatically, sometimes, you may have to configure this information manually because it may go out of sync, especially if you travel to a different time zone. However, you can adjust the settings to allow the operating system to monitor and automatically adjust the time zone, clock, and date.Enable automatic time and zoneTo allow Windows 11 to adjust the time zone, clock, and date automatically, use these steps:Open Settings.Click on Time & language.ClickIs It Possible To Show The Taskbar Date On A Single Line In
1st Clock lets you show date and time from multiple time zones right in your taskbar clock!Multiple Time Zone Clocks in Windows 10:Multiple Time Zone Clocks in Windows 7:How to setup your taskbar clock to show multiple time zone clocks?1st Clock replaces your taskbar clock and lets you display any date and time information in any format and style.You can show up to 32 time zone clocks in the taskbar clock, displaying time from all over the world!1st Clock display settings let you add, remove and edit multiple time zone clocks showing in your taskbar: Click Add... to add an additional time zone clock and select its time zone and title:You may choose a time zone from the provided list or you can just enter an offset from the GMT (Greenwich Mean Time).Setting up time zone clock's formatting and styleEach time zone clock can have its own format, colors, font and background.You can display any required time and date information. You can use a simple way to specify what information to display:If you need more control, then you can enter custom format string:You can specify custom font, color and background settings. Other 1st Clock benefits: See the date as well as the time in your tray clock. Find today's date with a glance! Specify what and how to display in the clock area, select any color, size, font and background.1st Clock is fully compatible with Windows 7, 8, 8.1 or 10, including Anniversary and Creators Updates, both 32 and 64 bit.Monitor computer's performance with CPU and memory load indicators displayed right in the tray clock.Read more: Turbocharge your taskbar clock... Never miss important moments in your life with powerful and reliable alarms and reminders, with unique unobtrusive notifications! Set any number of one-time and repeating alarms with custom messages, sounds, colors, fonts, icons and actions.When the alarm goes off, it displays a balloon notification near the clock area for a few seconds. Click the balloon to open the alarm window or just leave it gently blinking in your taskbar. High priority alarms display their message straight in the center ofHow to Show Missing Date and Time in Taskbar on
The taskbar and uncheck the Lock the taskbar option. Lock the taskbar to save the changesDrag one of the folder shortcuts to the extreme left next to the Start button and adjust the position of your taskbar icons. Then, right-click on folder shortcuts one by one and uncheck the Show Text and Show title option. Uncheck Show Text and Show titleFinally, right-click on the taskbar and click on Lock the taskbar to save the changes. Keep in mind that locking the taskbar will cause the icons to move slightly left because the handles are gone. In case you have trouble repositing the icons, head over to our guide on ‘Can’t move desktop icons on Windows 10‘. Use a Third-Party ProgramIn case you do not want to go through the trouble of modifying Windows Settings, you can install a free third-party program to center the taskbar icons.TaskbarX is a free program that you can download. It centers all icons on your taskbar, including pinned icons.Once you download the program, its icon will display on your taskbar. Simply double-click the icon and checkmark the Center Taskbar Icon option in the next window. It should center the Start menu and other icons on your taskbar. Zainab Falak Zainab Falak is a highly educated professional with a background in actuarial science and a strong passion for technology. Her expertise lies in the field of data analytics and she is a proficient programmer in languages such as Python and R. At Appuals, Zainab shares her extensive knowledge of Windows 8, 10, and 11, covering a broad range of topics related to these operating systems. Zainab's ability to effectively communicate technical concepts in a clear and concise manner has earned her recognition and respect in the tech community. She is committed to staying up-to-date with the latest developments in the field and providing readers with insightful and informative content.. Methods to ‘Show Date in Taskbar Windows 10’ and Show Time on the Taskbar at the Same Time . There are several ways to fix the date disappear from the taskbar issue, but here are the two best and easiest methods to show the date andwindows 8 - Show time/date on taskbar
Windows 7 Dual Monitor Taskbar: How to Extend Windows 7 Taskbar to a Second MonitorIntroductionMulti-monitor Taskbar: Windows 7 FeaturesEssential Controls: Start Button, Notification Area (System Tray), Show Desktop ButtonPinLive Previews and Aero PeekJump ListsTaskbar ToolbarsVisual EnhancementsMulti-monitor Taskbar: Additional FeaturesIndividual/Mirror ModeGroup Window OperationsConclusion1. Introduction In Windows 7, Microsoft has significantly redesigned one of the most essential parts of Windows user interface - the taskbar. Users got a lot of new features and facilities, like Pin, Peek, Jump Lists, and more.However, even the new Windows 7 still has no special tools for a multiple displays environment. One of the most obvious and wanted features is the ability to extend the new taskbar across all available displays: multi-monitor users would like to have the new task management features on secondary monitors as well. General Windows 7 taskbar on dual monitorsAlthough there are several third party solutions that allow duplicating the taskbar on secondary monitors, they still have no or just partial support of the new taskbar features presented in Windows 7. Actual Multiple Monitors is the first and only multi-monitor software that provides the exact replica of Windows 7 Taskbar on secondary displays. 2. Multi-monitor Taskbar: Windows 7 FeaturesAfter installation, Actual Multiple Monitors immediately adds a copy of the main Windows Taskbar to each secondary monitor. Each copy supports the following features:2.1. Essential Controls: Start Button, Notification Area (System Tray), Show Desktop ButtonHaving such essential controls as the Start button, the notification area (a.k.a. system tray) with the clock and the Show Desktop button in a second monitor's taskbar eliminates the necessity to drag the mouse to the primary monitor each time you need to perform one of the following common tasks:launch a program fr om the Start Menuaccess some background program's icon in the notification areaopen the Date and Time Properties dialogpeer past all open windows straight to the Windows 7 desktopWith Actual Multiple Monitors, you can perform any of these tasks while working with any display. Taskbar with its essential controls on a second monitor2.2. PinPin feature is a smart replacement of the Quick Launch toolbar: it allows having certain applicationComments
Want to remove the clock on the taskbar? Here are the steps to remove or hide the clock (date & time) info from the taskbar in Windows 10.The clock, which displays the date and time, is located in the rightmost corner of the Windows 10 taskbar. It is pretty non-intrusive and generally useful in day-to-day life. When you click on it, you will get access to the calendar and an agenda with a list of your upcoming calendar entries.However, if you are trying to give presentations, do a screencast, are looking for a more minimalist aesthetic, or need to free up space on the taskbar, you can hide the clock in Windows 10.The good thing is that the process of hiding the date and time on the taskbar in Windows 10 is pretty simple and easy to follow. Let me show you how.Table of contents:Hide the clock on the taskbar in Windows 10Show the clock on the taskbar in Windows 10As I said, hiding the clock on the taskbar is nothing hard. Just a toggle, and you are done. Being a system widget or icon, Windows has a dedicated option to toggle on and off date and time on the taskbar.Here’s how to hide the clock on the Windows 10 taskbar:Right-click on the empty space on the taskbar.Choose the “Taskbar Settings” option.Scroll down to the “Notification Area” section.Click on the “Turn system icons on or off” link.Turn off the “Clock” option.With that, you’ve removed or hidden the clock on the taskbar in Windows 10.Steps with more details:First, open the PC Settings app by pressing the “Windows logo key + I” keyboard shortcut. Alternatively, you can also access the Settings app by clicking on the “All Settings” button in the Notification Center.Go to the “Personalization” page in the Settings app.Now, select “Taskbar” on the left sidebar. This page will open the taskbar options page. Here, scroll down the page until you see the “Notification Area” and click on the “Turn system icons on or off” link.This is the page where you can show or hide system icons like the clock (date and time), volume, network, power, input indicator, location, etc. To hide the date and time, toggle the “Clock” option to the “Off” position.As soon as you turn off the clock option, the date and time are hidden on the taskbar in Windows.How to show the clock on the taskbar in
2025-04-23Windows 10To see the date and time on the taskbar, you need to show the clock in Windows 10. You can do that from the taskbar settings in Windows 10.Here’s how to show the clock on the Windows 10 taskbar:Open the Settings app in Windows 10.Go to the “Personalize” page in Settings.Select “Taskbar” on the sidebar.Scroll down to the “Notification Area” section.Click on the “Turn system icon on or off” link.Enable the “Clock” option.With that, the date and time will appear on the taskbar in Windows 10.That is all. It is that simple to hide the clock on Windows 10.I hope this simple and easy Windows 10 how-to guide helped you.If you are stuck or need help, send an email, and I will try to help as much as possible.If you like this article, you might also want to learn how to make the taskbar transparent and how to add a quick launch toolbar to the taskbar.
2025-03-26Windows 11 allows showing multiple clocks in the taskbar’s notification center. Here is how to enable and show multiple clocks in Windows 11.Windows 11 shows the current time and date on the taskbar by default. Generally, Windows 11 can automatically detect the date and time settings depending on the country you chose while installing or using the internet time feature. That being said, you can configure this clock to show the date and time from any place you want. You can even enable daylight saving, if available.As most of you know, the default clock in Windows 11 appears on the rightmost side of the taskbar. If you open the Notification center, either by clicking on the date and time or pressing the “Start + N” shortcut, you will just see the long date above the calendar. Unlike Windows 10, you no longer see a long time above the calendar.For a vast majority of users, seeing one clock is sufficient. After all, you can change this clock to any country or region you want with just a few clicks. However, what if you want to see multiple clocks in Windows 11? There are many reasons to show two or more clocks in Windows 11.For example, maybe you are working with a client who lives in a different time zone or country, wants to attend an online conference in another country, constantly moving between time zones, etc. No matter the reason, Windows 11 supports showing multiple clocks. All you have to do is enable the additional clocks functionality, configure the date and time as needed, and then show them. It is pretty easy to show extra clocks in Windows 11.So, without delay, this easy how-to guide will show the steps to show multiple clocks in Windows 11. Follow the guide closely, and you will have multiple clocks shown in the Windows 11 Notification Center.To show an additional clock, you need to turn it on first, configure the date and time, and enable select the option to show. You can do all this from the Windows 11 Settings app. It is straightforward to do. Here is how.Right-click on the date and time on the taskbar.Select the “Adjust Date and Time” option.Scroll down and click the “Additional clocks” option.Select the first “Show this clock” checkbox.Choose a time zone from the “Select time zone” dropdown menu.Type a name in the “Enter display name” field.Click the “Apply” button.Click the “Ok” button.Select the second “Show this clock” checkbox to add another clock.Click on the date and time on the taskbar to see the newly added clock.Let us see the same steps in a bit more detail and with screenshots:Use the Settings app shortcut “Start key + I” to open it. You can also right-click on the taskbar Start icon and select “Settings” from the Power User menu to open Windows 11 Settings. After that, go to the “Time and Language > Date and Time” page. You can get to this exact page by right-clicking on the taskbar’s
2025-04-16