Shutter stream
Author: e | 2025-04-25
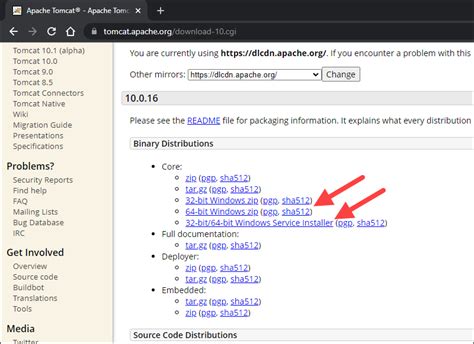
Shutter Stream Enterprise version, but for all marketing purposes it is still called Shutter Stream. This document is the Shutter Stream User Guide. It provides a detailed description of the
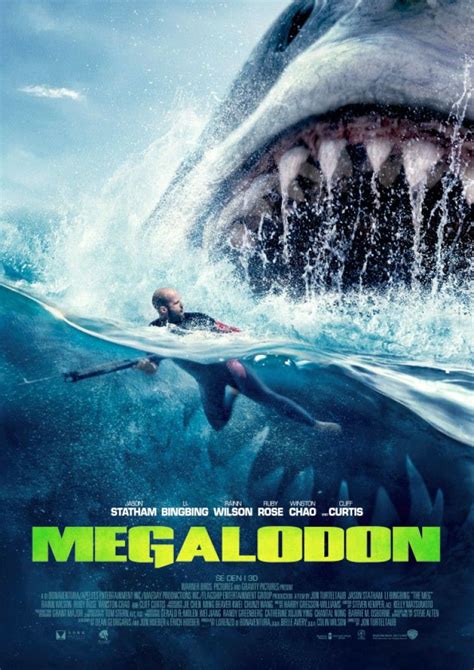
Russian Stream-Ripper FLVTO.biz Was Shuttered in
The Fastest, Easiest & Most Complete 360 Product Photography SoftwareShutter Stream 360 Product Photography Software is designed to make 360 product photography workflows fast, simple and efficient for users of any skill level. Users simply connect a compatible camera (software specs) to the computer (Mac/Windows) and will be able to control the entire 360 product photography workflow through a single, stand-alone application. Shutter Stream 360 integrates image composition and capture through mouse clicks (includes manual and automated 360 image capture) and as images are captured they are instantly uploaded to the program for viewing, editing and processing (view all 360 Software Features).When using Shutter Stream 360 Product Photography Software, users can expect to compose, capture , edit, process and output a web ready 360 Product View in ~5 minutes. The Software is designed to work with all lighting and a variety of different turntable options. Shutter Stream 360 is not only the most advanced and professional 360 product photography software, it is also the easiest and can be used by users of any skill level to create high quality 360 product photography (view 360 Product Photography Example Gallery).Quick Request for Info & Pricing Please fill & submit the form below to receive info & pricing on Shutter Stream 360 Product Photography Software (replies sent within 1 hour of form submission).Shutter Stream 360 Product Photography Software Workflow VideosUsing an Iconasys Computer Controlled TurntableUsing a Manual Photography TurntableUsing a Motorized Photography TurntableUsing a Shutter Release Photography TurntableIconasys offers professional yet affordable 360 photography turntables. These are available in multiple sizes and configurations, our software controlled turntables automate 360 image capture in a turn, stop, snap workflow – allowing users to create professional grade 360 product views in just minutes.Click on tab below to learn more about the Software Automated Workflow specific to the imaging category. 360 Product Photography 360 Product View Composition Still Product PhotographyShutter Stream 360 Product Photography Software Workflow360 Product Photography Software workflow steps are highlighted as follows. Shutter Stream 360 software provides advanced features and functionality at each step that can further help streamline and aid in the 360 photography creation process (see ‘Shutter Stream 360 Software Features Page’ for additional info): Step 1: Enable Live View and Place ObjectLive View will stream a large real-time preview of the cameras view onto the monitor screen. It is important to visually place the object as close to the center of. Shutter Stream Enterprise version, but for all marketing purposes it is still called Shutter Stream. This document is the Shutter Stream User Guide. It provides a detailed description of the Looking to watch Shutter? Find out where Shutter is streaming, if Shutter is on Netflix, and get news and updates, on Decider. Looking to watch Shutter Island? Find out where Shutter Island is streaming, if Shutter Island is on Netflix, and get news and updates, on Decider. Shutter Stream is a powerful and easy-to-use software for product photography. Developed by Iconasys, Shutter Stream allows users to take professional-quality product Shutter Release Turntable (watch video) Turntables with a Shutter Release port can be used with Shutter Stream 360 to streamline the workflow. Users define the number of stops per 360 on the table, then as the turntable triggers the camera capture at each angle, images will be uploaded into Shutter Stream 360. To optimize the settings for live streaming. While every camera will have some of its own specific settings, there are a few universal ones that will help you get the best image quality and smooth streaming experience.1. Resolution and frame rateOne of the first things to consider when setting up your live stream is resolution. For most platforms, streaming in 1080p is standard for a crisp, clear feed and is the best resolution for streaming video. You should avoid going higher than 1080p unless you have a strong internet connection and streaming software that can handle the higher bandwidth of 4K streaming. Remember, higher resolution requires more processing power and a faster upload speed.If you're looking for the best resolution for streaming video, 1080p at 30fps (frames per second) or 60fps will usually be your sweet spot.60fps is ideal if you’re doing action-packed streams, such as gaming or sports, where smoother motion is required.2. Shutter speedThe shutter speed plays a significant role in the overall look of your stream. The general rule of thumb for live streaming is to set your shutter speed to double your frame rate. So if you're streaming at 30fps, set your shutter speed to 1/60. If you're going for 60fps, set your shutter speed to 1/120.Setting the shutter speed to twice your frame rate will give your stream a more natural look. If you go too fast or too slow with your shutter speed, your stream might look choppy or unnaturally smooth, which can distract your audience.3. ISO and exposure The ISO controls the sensitivity of your camera’s sensor to light. You’ll want to adjust the ISO to ensure your stream isn’t too dark or overly bright. The general advice here is to keep your ISO as low as possible to avoid introducing grain orComments
The Fastest, Easiest & Most Complete 360 Product Photography SoftwareShutter Stream 360 Product Photography Software is designed to make 360 product photography workflows fast, simple and efficient for users of any skill level. Users simply connect a compatible camera (software specs) to the computer (Mac/Windows) and will be able to control the entire 360 product photography workflow through a single, stand-alone application. Shutter Stream 360 integrates image composition and capture through mouse clicks (includes manual and automated 360 image capture) and as images are captured they are instantly uploaded to the program for viewing, editing and processing (view all 360 Software Features).When using Shutter Stream 360 Product Photography Software, users can expect to compose, capture , edit, process and output a web ready 360 Product View in ~5 minutes. The Software is designed to work with all lighting and a variety of different turntable options. Shutter Stream 360 is not only the most advanced and professional 360 product photography software, it is also the easiest and can be used by users of any skill level to create high quality 360 product photography (view 360 Product Photography Example Gallery).Quick Request for Info & Pricing Please fill & submit the form below to receive info & pricing on Shutter Stream 360 Product Photography Software (replies sent within 1 hour of form submission).Shutter Stream 360 Product Photography Software Workflow VideosUsing an Iconasys Computer Controlled TurntableUsing a Manual Photography TurntableUsing a Motorized Photography TurntableUsing a Shutter Release Photography TurntableIconasys offers professional yet affordable 360 photography turntables. These are available in multiple sizes and configurations, our software controlled turntables automate 360 image capture in a turn, stop, snap workflow – allowing users to create professional grade 360 product views in just minutes.Click on tab below to learn more about the Software Automated Workflow specific to the imaging category. 360 Product Photography 360 Product View Composition Still Product PhotographyShutter Stream 360 Product Photography Software Workflow360 Product Photography Software workflow steps are highlighted as follows. Shutter Stream 360 software provides advanced features and functionality at each step that can further help streamline and aid in the 360 photography creation process (see ‘Shutter Stream 360 Software Features Page’ for additional info): Step 1: Enable Live View and Place ObjectLive View will stream a large real-time preview of the cameras view onto the monitor screen. It is important to visually place the object as close to the center of
2025-04-25To optimize the settings for live streaming. While every camera will have some of its own specific settings, there are a few universal ones that will help you get the best image quality and smooth streaming experience.1. Resolution and frame rateOne of the first things to consider when setting up your live stream is resolution. For most platforms, streaming in 1080p is standard for a crisp, clear feed and is the best resolution for streaming video. You should avoid going higher than 1080p unless you have a strong internet connection and streaming software that can handle the higher bandwidth of 4K streaming. Remember, higher resolution requires more processing power and a faster upload speed.If you're looking for the best resolution for streaming video, 1080p at 30fps (frames per second) or 60fps will usually be your sweet spot.60fps is ideal if you’re doing action-packed streams, such as gaming or sports, where smoother motion is required.2. Shutter speedThe shutter speed plays a significant role in the overall look of your stream. The general rule of thumb for live streaming is to set your shutter speed to double your frame rate. So if you're streaming at 30fps, set your shutter speed to 1/60. If you're going for 60fps, set your shutter speed to 1/120.Setting the shutter speed to twice your frame rate will give your stream a more natural look. If you go too fast or too slow with your shutter speed, your stream might look choppy or unnaturally smooth, which can distract your audience.3. ISO and exposure The ISO controls the sensitivity of your camera’s sensor to light. You’ll want to adjust the ISO to ensure your stream isn’t too dark or overly bright. The general advice here is to keep your ISO as low as possible to avoid introducing grain or
2025-04-10One complete 360 – this will be entered as duration, then for example, if user wants to shoot 30 frames, user will define to capture an image every 2 seconds).Shutter Release Turntable (watch video) – Turntables with a Shutter Release port can be used with Shutter Stream 360 to streamline the workflow. Users define the number of stops per 360 on the table, then as the turntable triggers the camera capture at each angle, images will be uploaded into Shutter Stream 360. Step 7: Batch Image EditingUsers can select the entire set of images captured from the Thumbnail Viewing Gallery and enter into the editing area. In here, users have access to a variety of editing tools that include color correction & adjustments, image enhancement, manual, 360 product photography background removal (to transparent or pure white) and other tools. Editing changes can be applied to a single image or the entire image set in a batch process. Editing profiles can be created and saved and also instantly applied to images during the capture process.Step 8: Output 360 Product Image Set Using either the Batch or Dynamic Save tool, users will rename the 360 product image set, which will be automatically be named in sequential order with a user defined suffix (ex. Filename-01, Filename-02, Filename-03 etc…). Users can also chose to resize images to a specific pixel width or height, chose a specific output resolution and define image format (JPG, TIFF, PNG, RAW) for the 360 image set.and/or….Step 9: Create & Output 360 Product View Using the integrated 360 Product View Creator widget, users can compose the set of individual frames into an interactive 360 product view that can be easily embedded into any website. 360 product view output are fully customizable, include user interactivity (click and drag mouse control & deep zoom) and available in 4 different output options (view 360 product photography examples). Alternatively, users can choose to work with any 3rd party 360 image hosting provider, 360 image creation software or 360 web plugin (revert to step 8 – output 360 image set).Shutter Stream 360 Software: 360 Product View CompositionShutter Stream 360 Software includes the all features and functionality included in our 360 Product View Creator Software. This application links directly to the Shutter Stream 360 Software and will allow users to create web-ready, interactive 360 product views from 360 product image sets. Below discusses the workflow for
2025-04-20A secret military simulation that lets him experience the final moments of a train passenger's life to find the perpetrator of a bombing. Why you'll like it: Due to director Duncan Jones' sharp eye and creative vision, "Source Code" is a cerebral action film that rises above genre expectations. With an interesting framing device and a riveting mystery at its core, "Source Code" is a multi-layered movie that begs for repeat viewings, just like "Inception." "Source Code" is available to stream on Max. The mystery thriller "Shutter Island" (2010) further emphasizes DiCaprio's talent as an actor. Mark Ruffalo and Leonardo DiCaprio in "Shutter Island." Paramount Summary: Set in the Boston Harbor in 1954, "Shutter Island" follows US Marshals Teddy Daniels (DiCaprio) and Chuck Aule (Mark Ruffalo) as they investigate a disappearance at a high-security asylum. Why you'll like it: Based on Dennis Lehane's 2003 novel, the neo-noir thriller welcomes a second viewing as soon as the credits roll. With winding mysteries and an open-ended conclusion, "Shutter Island" is the perfect companion piece for "Inception" fans. And in the leading role of Teddy, "Inception" star DiCaprio tackles one of his most emotionally wrought characters yet. "Shutter Island" is available to stream on Amazon Prime Video and Paramount Plus. Elliot Page chases near-death experiences in "Flatliners" (2017). "Inception" actor Elliot Page also stars in "Flatliners." Sony Summary: In the sci-fi horror film "Flatliners," a group of medical students (Elliot Page, Diego Luna, Nina Dobrev, James Norton, and Kiersey Clemons) pushes the boundaries
2025-03-27Shutter speed 1/50 s.Flicker-free 60 Hz: The camera adjusts the aperture and gain automatically, and uses the shutter speed 1/60 s.Flicker-reduced: This is the same as flicker-free, but the camera might use shutter speeds faster than 1/100 s (50 Hz) and 1/120 s (60 Hz) for brighter scenes.Flicker-reduced 50 Hz: This is the same as flicker-free, but the camera might use shutter speeds faster than 1/100 s for brighter scenes.Flicker-reduced 60 Hz: This is the same as flicker-free, but the camera might use shutter speeds faster than 1/120 s for brighter scenes.Manual: The aperture, gain, and shutter are fixed.Exposure zone: Use exposure zones to optimize the exposure in a selected part of the scene, for example, the area in front of an entrance door.NoteThe exposure zones are related to the original image (unrotated), and the names of the zones apply to the original image. This means, for example, that if the video stream is rotated 90°, then the Upper zone becomes the Right zone in the stream, and Left becomes Lower.Automatic: Suitable for most situations.Center: Uses a fixed area in the center of the image to calculate the exposure. The area has a fixed size and position in the live view.Full: Uses the entire live view to calculate the exposure.Upper: Uses an area with a fixed size and position in the upper part of the image to calculate the exposure.Lower: Uses an area with a fixed size and position in the lower part of the image to calculate the exposure.Left: Uses an area with a fixed size and position in the left part of the image to calculate the exposure.Right: Uses an area with a fixed size and position in the right part of the image to calculate the exposure.Spot: Uses an area with a fixed size and position in
2025-04-09