Skype option
Author: C | 2025-04-24
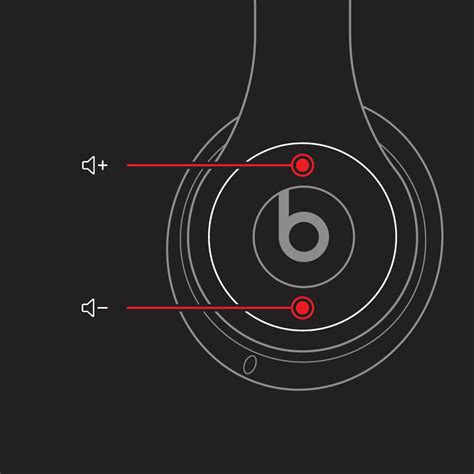
The Audio and Video settings option is not available in Skype for Android. This option is only available in Skype for computers, and some limited option is also available in Skype for Web application. Screen sharing on Skype for Android does not have the option to share sound. This option is only available in Skype for Windows devices. Run skype -help command in command prompt so response is . vipinjain@vipinjain:~$ skype -help Skype 4. Usage: skype [options] Options: -

No Skype option on Android phone nor Phone Option on Skype
The firewall was blocking it. Turn the firewall back on, and then check its app permissions for Skype. Consider checking out our guide on allowing apps through Windows Defender Firewall for details about enabling Skype through WDF. 7. Reinstall Skype Reinstalling Skype will replace all the app's files. That solution will likely address issues caused by corrupted or missing app files. These are the steps for reinstalling Skype in Windows: Go to Apps & features in Settings. If you're on Windows 11, go to Apps instead from the left pane. Click Skype's menu button or select that app in Apps & Features. Select Skype's Uninstall option. Click Uninstall again to confirm the selected option. Then head over to the Skype download page. Click on the Get Skype for Windows 10 & 11 option to reinstall the UWP app. Click Open Microsoft Store to bring up Skype's MS Store page. Press Skype's Get button to reinstall. Alternatively, you can reinstall a Skype desktop version, which can be more reliable. To do so, access the dropdown and click Get Skype for Windows option on the download page. Then, open the downloaded setup wizard for Skype to install the desktop software. 8. Reset Your Network Skype also fails to launch because of network-related issues. Resetting your PC's network configuration in Windows can resolve such issues. If you're unsure where to start, we've covered a dedicated guide on resetting network settings in Windows 11. Use Skype on Your Windows PC Without Issues At least one of the troubleshooting steps we discussed here will do the job and fix the launch issues you were facing with Skype on your Windows 11/10 PC. Note that these are fixes that have kick-started Skype for many users. However, you can utilize the Skype browser app as an alternative if they're not enough.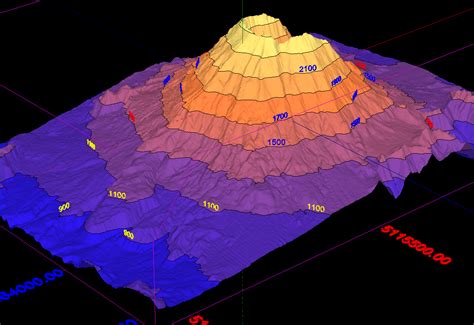
Set Skype Meeting options in Skype for Business
Tech Insights in Your InboxSubscribe to our free newsletter and never miss out on what's happening in the tech world. Learn Tech Today, Lead Tomorrow.You can use Skype on your smartphone or tablet, and you can also use it on your PC. No matter which device is your favorite, Skype always ensures that you have the latest version of the app because that way, you won’t miss new features and improvements that come with every new version.If you just started using Skype on your computer, you may have noticed the app starts automatically each time you sign in to Windows. For some, this is great. However, others prefer to manually open Skype when they find it suitable. Here, this article will show you how to turn off “Automatically start Skype ” on your PC.See also: How to turn off notification sounds on Skype.How to turn off “Automatically start Skype” on your PCThe “Automatically start Skype” option is turned on by default. So, those who just started using the app will notice that Skype starts on its own whenever they sign in to Windows. To change this, follow the steps below:Open Skype on your PCNext, click on the three dots located above on your contact listIn the menu that shows up, click SettingsNext, click General, located on the left side of the windowYou will see the option “Automatically start Skype.”The switch next to this option will be in blue because it is turned onClick on the switch to disable the optionThe switch will become gray, meaning that the feature is turned off.These are the steps to disable “Automatically start Skype.” Once you turn it off, Skype will no longer start on its own when you sign in to Windows. Instead, you will have to launch the app on your own. You can always enable this option by following the same steps and clicking on the switch.Skype for Business Options missing Meeting Options
Life easier.Also Read: 50+ Best Kodi Keyboard Shortcuts for Live TV You Didn’t Know About9. Change Skype FontIf you’re looking for cool Skype commands to change the appearance of your client, the Skype font change tool may interest you. You can change the default Skype font by clicking the “Tools” option at the top of your skype window. Next, click “Options.” After that, click IM & SMS and then click IM appearance.Finally, click the ‘change font’ button to gain access to a list of different fonts and font sizes.8. Give Nicknames to your ContactsYou can quickly edit your Skype contact names to make them more memorable. By creating a nickname, you’ll be giving your contact a name that only you can see within your version of Skype. To do this, click on a contact to open up their chat. Next, click their name in the chat window on the left side of Skype. You’ll then be able to type in a custom nickname.7. Remove EmojisIf you’d like to get rid of emoticons, you can do so by visiting the Skype options page. Click the “Tools” option at the top of Skype, then click “Options.” After, click IM & SMS, then click IM appearance. You can now use the two listed check boxes to enable or disable emoticons and animated emoticons. Please note: With emojis disabled, won’t be able to see the hidden emoticons from the cool Skype commands I listed in section 17 of this article.6. Set AlertsOut of all of the cool Skype commands available, this is one of my favorites. Want to be alerted when a certain word or message is shared in your chat? You can do this easily. First, click on the text box for the conversation you’d like to add an alert for. Next, type. The Audio and Video settings option is not available in Skype for Android. This option is only available in Skype for computers, and some limited option is also available in Skype for Web application. Screen sharing on Skype for Android does not have the option to share sound. This option is only available in Skype for Windows devices. Run skype -help command in command prompt so response is . vipinjain@vipinjain:~$ skype -help Skype 4. Usage: skype [options] Options: -No Skype option in communications - Amazon
Accessing the pictures you have shared through Skype on your computer depends on the type of media you are trying to access. If you have shared photos and videos through Skype, you can access them by opening the Skype application. In Windows 10, go to your contacts on the left-hand side, select a contact, and click the “View Media” button that appears on the right.From here, you can scroll through the media you have shared with them, and open any pictures that you have shared by selecting the picture, and pressing the “open” button.For other types of media, you can find your Skype pictures in the “My Pictures” folder of your computer. To find this folder, go to “Computer”, then “Pictures”. From there, open the “My Pictures” folder.From here, you can open any Skype images you have either sent, received, or taken during a conversation.If you have any additional questions, please feel free to contact Skype support for further information.Can you receive pictures on Skype?Yes, you can receive pictures on Skype. It’s simple to do and you have three different options when it comes to sharing pictures with someone over Skype. The first option is to drag and drop the pictures right into your conversation window. To do this, all you have to do is locate the pictures, select them and then drag them into the window. The pictures will then be uploaded and shared with your contact.The second option is to click the “+” button at the bottom of the conversation window, which will open a drop down. Select “Send Photos and Files” from the drop down and it will open a file explorer window so you can find and select the pictures you’d like to send.Once you have selected the pictures to be shared, your contact will receive a notification that the pictures are ready to be viewed and downloaded.Your third option is to select the “Gallery” option right next to the “+” button at the bottom of your conversation window. You can then select “Add Photos” and upload pictures from your computer and share them with your contact.Once you have uploaded the pictures, your contact will receive a notification that the pictures are ready to be viewed and downloaded. Whichever option you choose, it’s simple and easy to receive pictures on Skype.How long do pictures stay on Skype?Pictures sent on Skype are stored in the conversation history so they will stay there until the conversation history is manually deleted by the user, depending on their settings they may also be backed up in the cloud.If a user is on Skype for mobile or tablet then photos may also be stored in their device gallery and in the Skype folder on the device’s local storage. Photos can also be shared one time during a call, if the call ends the photo is no longer accessible.How do I find Skype screenshots?To find Skype screenshots, the best way is to first open Skype and select the conversation you are searchingOptions Settings in Skype for Window
Click the “View” option at the top of your Skype window and then click “Split Window View.”Your chat windows will now be split – to open a new chat window, simply double click a contact in your contact list. You can close down a chat window at any time. If you need to re-open a chat window, double click on the contact again.11. Enable HotKeys on SkypeSkype commands can be a great way to perform actions on Skype quickly, but HotKeys give you even faster access to Skype’s basic features. With HotKeys enabled, you’ll be able to answer calls, hang up, search for people on Skype, and do much more.To enable HotKeys on Skype, first, click the “Tools” option at the top of your Skype window, then click “Options.” In the options window, scroll to “Advanced” and click on it.In the advanced section, click ‘HotKeys.’ Next, click the checkbox to enable keyboard shortcuts. You will now have the option to enable some hotkeys and change the keyboard shortcut which will trigger different HotKeys.10. Create ParagraphsWhen you press enter in Skype, it will automatically send your message. This can be frustrating when you’re trying to create paragraphs or line breaks when chatting with other Skype users. There is a method you can use to create line breaks on Skype, and it’s very straightforward to perform.All you need to do is hold the shift key and then press Enter. By doing this, you’ll be creating a line break instead of sending your message. This is one of the few cool Skype commands that we use every single day. If you’ve already sent your message by accident by pressing enter, you can right click to edit the message and edit the line breaks in. Another cool Skype chat command that will make yourSkype for business calling normal skype option hidden
Access these hidden emoticons is to type in specific Skype commands into the text chat on a Skype conversation.In total, Skype users have found 15 hidden emoticons. To use these emoticons, simply type the following Skype commands into your Skype chat. Keep in mind that some of these emoticons are a little ruder than your typical emojis, so you may not want to send them to your boss! Here are the emoticon commands for Skype. Make sure to keep the brackets. (mooning),(finger),(bandit),(drunk),(smoking),(toivo),(rock),(headbang),(bug),(fubar),(poolparty),(swear),(tmi),(heidy),(myspace)Also Read: 50+ Best Skyrim Console Commands to Make Skyrim Console More Exciting16. Remove Users from ChatNeed to quickly remove a user from a chat? Sometimes, there may be the need to quickly get rid of a Skype user from your chat. For example, if they leave their computer but their microphone is still picking up background noise. It’s possible to remove a user from a chat with a simple Skype chat command. Click the text box for the chat you’d like to kick a user from, and type /kick ‘usernamehere.’ Replace usernamehere with the username you’d like to kick, without the quotations.15. Set Up Skype Call ForwardingExpecting a call but can’t make it to your computer? With Skype call forwarding, you can forward all of your calls to a mobile number. Unlike the other cool Skype commands on this list, this Skype trick requires you to have Skype credit. If you’re in credit, follow the steps provided below.To enable call forwarding, first click on the “Tools” option at the top of Skype. Next, click “Options” in the drop down menu. In the new menu that appears, click the ‘Calls’ option and then click ‘Call forwarding.’Click the Call Forwarding Options to set up the number you’d like your calls to forwarded to. You can also top-up your Skype creditsSet Skype Meeting options in Skype for Business - Microsoft
You’ve heard of the option to mute your own microphone during a Skype call. But muting the person on the other end of the line? Not so much.However, a new Skype Preview update for Windows gives users the opportunity to do just that. In the new Insider build Skype adds to the ability to mute people in group calls and enables it on one-on-one calls too.In the release notes (via Neowin) Microsoft says: “In this week’s Insider build, we’re making it easier for you to control your calls! While you may have already noticed that you can mute people in a group call, we’ve brought that to your one-to-one calls as well.”Why would Microsoft add this option to a one-on-one call? Well, it seems strange on the surface, but there are plausible examples. If you’re on a Skype call and your phone rings you may want to mute the Skype call to ensure there’s no background noise, while ensuring the person you’re Skyping with can hear.Related: Best laptop 2019Of course, you might just want to mute a friend, or family member, or colleague if they’re just getting on your nerves, while sitting their nodding intently as if you’re listening.In this preview, Microsoft is adding a new View Profile option that it says makes “it easier for you to get to know who’s on the call (and message them privately)!” This could definitely be a useful feature on group business calls.It’s not clear when the option will roll out to all versions of Skype on Windows, Mac, iOS and Android, but we’ll keep you posted. If you’re looking for the preview version, you’ll need 8.42.76.55 and 14.42.54.0 for desktop and Windows Store respectively.Are there times when you wish you could mute people on your Skype calls? Is this an unnecessary feature?. The Audio and Video settings option is not available in Skype for Android. This option is only available in Skype for computers, and some limited option is also available in Skype for Web application. Screen sharing on Skype for Android does not have the option to share sound. This option is only available in Skype for Windows devices.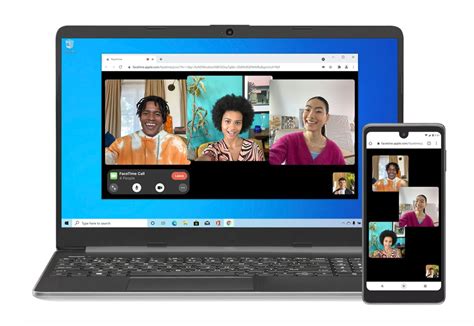
Set meeting audio options in Skype Meetings App (Skype for
Advanced search Why I got the message "WARNING: Cannot get normal audio data! " Solution 1.----------------------------------------------------------------------------------------Please upgrade your Evaer to the most recent version(2.0.7.31) from the link and please enable the "Capture from Audio Devices" option at Evaer menu Tools > Options > Audio settings tab as below image shows to have the issue fixed. Upgrade link is If the issue still exist, please temporarily turn off your Anti-virus software, the Anti-virus may get a false positive detection on latest Evaer. Then restart Skype and Evaer to have a test.Solution 2.----------------------------------------------------------------------------------------Please enable the option "Capture directly from Skype" option at Evaer menu Tools > Options > Audio settings tab. Then restart Evaer and Skype, and please make sure your Evaer change to "Ready" status before your place the Skype call.If you think that the detection message is wrong, you can disable the message at Evaer menu "Tools > Options" > "Advanced" tab > uncheck "Enable automatic error detection" option. Tags: audio data error, could not get audio data You cannot comment on this entryCan Skype offering the option on Skype Premium to keep video
Skype for Business Online. This step-by-step guide covers how to: Get started with Skype for Business Use it for video conferencing Use it for scheduling meetings Use it for audio or video calling Use it for screen sharing Use it for instant messaging A. How to get started with Skype for Business Here’s a step-by-step guide to help you get started with some basic features of Skype for Business: 1. How to set a presence status in Skype for Business Setting an availability status makes it easier for team members and business clients to communicate efficiently. Skype for Business lets you display your availability (or presence) with various statuses like Available, Busy, Away, etc. Here’s how you can add or edit these: Step 1: Sign in to your Skype for Business account. Step 2: In the new window that appears, click on the drop-down arrow in the status menu under your name. Here, you can choose from a list of status options, like: Available: online and active. Busy: shouldn’t be interrupted. Away: logged on, but away from the computer for a long time. And more! You can also use “Reset Status” for Skype to automatically set your presence status based on your app activity. (On Mac, use the “Automatic” option instead.) As Skype for Business Online integrates with your Microsoft Outlook account, you can even check your colleagues’ presence statuses or edit your own status via email. Note: If there’s no keyboard or mouse activity for over 5 minutes, then your status automatically changes to “Inactive”. 2. How to set up contacts in Skype for Business Skype for Business lets you add people to your contact list from within and outside your organization. Here’s how to add contacts on Skype for Business: Step 1: Click on the “Add a contact” icon to access various options to add contacts. The “Create New Group” option lets you create groups that you can add your contacts to. Step 2: To add people, type their name into the search box in the main Skype for Business window. Step 3: Right-click on their picture, select “Add to Contacts List” and choose the right contact group.Now you’re all set to communicate with your contact list! B. How to use Skype for Business for video conferencing Skype for Business’ video conferencing features combat the lack of face-to-face interaction when working remotely. But video calls aren’t all you can do. Skype for Business users can share their screen with attendees during a call or even conduct a webinar easily. Here are the steps to start a video conference in Skype for Business: Step 1: Launch your Skype for Business application and set your presence status to Available. Step 2: Go to the “Meetings” tab and click on the “Meet Now” option. Step 3: The meeting screen will immediately appear as a pop-up. Here, you can add participants by clicking on the “Invite” button at the top right corner. C. How to schedule a Skype for Business meeting As. The Audio and Video settings option is not available in Skype for Android. This option is only available in Skype for computers, and some limited option is also available in Skype for Web application. Screen sharing on Skype for Android does not have the option to share sound. This option is only available in Skype for Windows devices.skype recording option - Microsoft Community
After recording the Skype call successfully, open the Control Centre and tap the circle button to stop recording.For AndroidStep 1: Connect to the Skype call you wish to record. Access your Notifications Centre on the Android screen by swiping down from the top.Tap Screen RecorderStep 2: In the Notifications Centre, tap on Screen Recorder and select your required screen recording options in the popup menu.Step 3: After adjusting the settings, tap the Start recording button to start recording your Skype call.Step 4: You will get a 3-second countdown before the recording. Once done with the Skype call, tap on the rectangle icon in the recording menu to stop the recording.Stop RecordingFAQs-How to Record Skype Video/Audio Calls1. Is it possible to record Skype audio/video calls?Yes, you can record Skype calls using its built-in recording features. Skype offers a built-in recording feature that allows you to record essential calls and later refer to them. However, it notifies the people on the call once you start the recording.2. Can you record Skype audio/video calls without notifying others using the built-in feature?No, the built-in recording feature of Skype notifies the people on the call about recording. Since Skype maintains users’ privacy, they send notifications so the users not comfortable with recording can leave the recording immediately.3. How to record Skype audio/video calls?To record Skype audio/video calls using the built-in recording feature, follow the steps below:Step 1: Open Skype and connect to the call you wish to record.Step 2: Now, click the three dots option in the call and select the Record button to start recording.Step 3: Once done, select the three dots option again and click on Stop Recording.Final ThoughtSkype calls may be secretly recorded for several purposes, including taking notes during an important session or making videos for a YouTube channel. And we hope you know how to Record Skype Calls Without Party Knowing after reading this article. However, a call should only be recorded without the other party’s knowledge or permission to protect their privacy. Moreover, please share your experiences and advice on capturing Skype calls in the comments section. Let everyone enjoy a simplified workflow of video creating, editing, and sharing.Comments
The firewall was blocking it. Turn the firewall back on, and then check its app permissions for Skype. Consider checking out our guide on allowing apps through Windows Defender Firewall for details about enabling Skype through WDF. 7. Reinstall Skype Reinstalling Skype will replace all the app's files. That solution will likely address issues caused by corrupted or missing app files. These are the steps for reinstalling Skype in Windows: Go to Apps & features in Settings. If you're on Windows 11, go to Apps instead from the left pane. Click Skype's menu button or select that app in Apps & Features. Select Skype's Uninstall option. Click Uninstall again to confirm the selected option. Then head over to the Skype download page. Click on the Get Skype for Windows 10 & 11 option to reinstall the UWP app. Click Open Microsoft Store to bring up Skype's MS Store page. Press Skype's Get button to reinstall. Alternatively, you can reinstall a Skype desktop version, which can be more reliable. To do so, access the dropdown and click Get Skype for Windows option on the download page. Then, open the downloaded setup wizard for Skype to install the desktop software. 8. Reset Your Network Skype also fails to launch because of network-related issues. Resetting your PC's network configuration in Windows can resolve such issues. If you're unsure where to start, we've covered a dedicated guide on resetting network settings in Windows 11. Use Skype on Your Windows PC Without Issues At least one of the troubleshooting steps we discussed here will do the job and fix the launch issues you were facing with Skype on your Windows 11/10 PC. Note that these are fixes that have kick-started Skype for many users. However, you can utilize the Skype browser app as an alternative if they're not enough.
2025-03-29Tech Insights in Your InboxSubscribe to our free newsletter and never miss out on what's happening in the tech world. Learn Tech Today, Lead Tomorrow.You can use Skype on your smartphone or tablet, and you can also use it on your PC. No matter which device is your favorite, Skype always ensures that you have the latest version of the app because that way, you won’t miss new features and improvements that come with every new version.If you just started using Skype on your computer, you may have noticed the app starts automatically each time you sign in to Windows. For some, this is great. However, others prefer to manually open Skype when they find it suitable. Here, this article will show you how to turn off “Automatically start Skype ” on your PC.See also: How to turn off notification sounds on Skype.How to turn off “Automatically start Skype” on your PCThe “Automatically start Skype” option is turned on by default. So, those who just started using the app will notice that Skype starts on its own whenever they sign in to Windows. To change this, follow the steps below:Open Skype on your PCNext, click on the three dots located above on your contact listIn the menu that shows up, click SettingsNext, click General, located on the left side of the windowYou will see the option “Automatically start Skype.”The switch next to this option will be in blue because it is turned onClick on the switch to disable the optionThe switch will become gray, meaning that the feature is turned off.These are the steps to disable “Automatically start Skype.” Once you turn it off, Skype will no longer start on its own when you sign in to Windows. Instead, you will have to launch the app on your own. You can always enable this option by following the same steps and clicking on the switch.
2025-04-14Accessing the pictures you have shared through Skype on your computer depends on the type of media you are trying to access. If you have shared photos and videos through Skype, you can access them by opening the Skype application. In Windows 10, go to your contacts on the left-hand side, select a contact, and click the “View Media” button that appears on the right.From here, you can scroll through the media you have shared with them, and open any pictures that you have shared by selecting the picture, and pressing the “open” button.For other types of media, you can find your Skype pictures in the “My Pictures” folder of your computer. To find this folder, go to “Computer”, then “Pictures”. From there, open the “My Pictures” folder.From here, you can open any Skype images you have either sent, received, or taken during a conversation.If you have any additional questions, please feel free to contact Skype support for further information.Can you receive pictures on Skype?Yes, you can receive pictures on Skype. It’s simple to do and you have three different options when it comes to sharing pictures with someone over Skype. The first option is to drag and drop the pictures right into your conversation window. To do this, all you have to do is locate the pictures, select them and then drag them into the window. The pictures will then be uploaded and shared with your contact.The second option is to click the “+” button at the bottom of the conversation window, which will open a drop down. Select “Send Photos and Files” from the drop down and it will open a file explorer window so you can find and select the pictures you’d like to send.Once you have selected the pictures to be shared, your contact will receive a notification that the pictures are ready to be viewed and downloaded.Your third option is to select the “Gallery” option right next to the “+” button at the bottom of your conversation window. You can then select “Add Photos” and upload pictures from your computer and share them with your contact.Once you have uploaded the pictures, your contact will receive a notification that the pictures are ready to be viewed and downloaded. Whichever option you choose, it’s simple and easy to receive pictures on Skype.How long do pictures stay on Skype?Pictures sent on Skype are stored in the conversation history so they will stay there until the conversation history is manually deleted by the user, depending on their settings they may also be backed up in the cloud.If a user is on Skype for mobile or tablet then photos may also be stored in their device gallery and in the Skype folder on the device’s local storage. Photos can also be shared one time during a call, if the call ends the photo is no longer accessible.How do I find Skype screenshots?To find Skype screenshots, the best way is to first open Skype and select the conversation you are searching
2025-04-18