Sleep shortcut for
Author: r | 2025-04-24
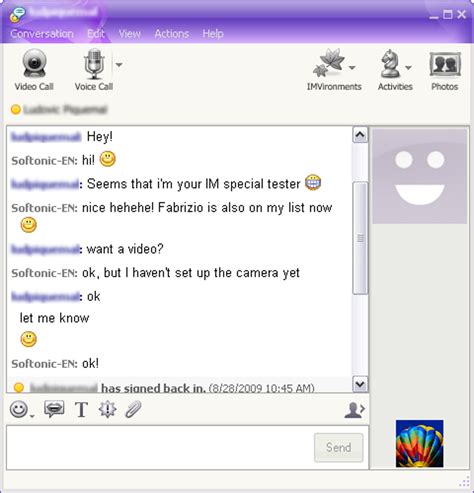
If you want to change the icon for the sleep shortcut or pin it to the taskbar, read on. Change the Icon for Sleep Shortcut. Right-click the sleep shortcut and select Properties
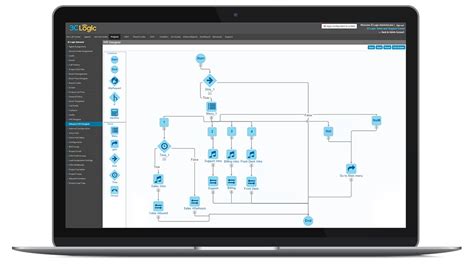
Windows Sleep Shortcut: Put To Sleep With Keyboard Shortcut
Sometimes we let the programs or applications run while being away from our system. Hence it might be nice if the display screen is turned off without locking the computer. There might be many other software or app which can turn off the display. but there is a simple solution to make a shortcut on the desktop that turns of the screen without putting laptop in sleep mode. Lets find out how to do it. This article will guide you in a simply steps how to achieve it.Method: How to turn the screen off by shortcut in WindowsStep 1: Go to desktop. Right-click on desktop background.Select “New” and click “Shortcut“.Step 2: Type the below command in the location field and click Next.powershell.exe -Command "(Add-Type '[DllImport("user32.dll")]public static extern int SendMessage(int hWnd,int hMsg,int wParam,int lParam);' -Name a -Pas)::SendMessage(-1,0x0112,0xF170,2)"Step 3: Name this shortcut a suitable one like “turn off display”.Click finish.Step 4: Now you will see the shortcut icon on desktop like shown below.If you double-click on this shortcut, you will be able to see the screen getting turned off without sleep mode.Step 6: If you want to add shortcut key to turn off display, Right click on shortcut from desktop.Click on Properties.Click on Shortcut key field. and Press the key which you want to use as shortcut.For Eg: I have pressed the key “o” and click “OK“.This is how you turn off the display by using shortcuts without using any desktop application.Hope this article you find interesting and helpful!Thank you.
Sleep shortcut : r/shortcuts - Reddit
Display & Text Size, then scroll down and turn on the switch next to Reduce White Point. This will reveal a slider that you can move left or right to change the brightness level.Trigger Reduced White Point at BedtimeIt's possible to make the Reduced White Point setting come on when Bedtime starts, or when your Sleep focus is enabled. This offers an automated approach to minimizing screen brightness, which is particularly beneficial for winding down before bedtime. Blue light is known for its potential to disrupt natural sleep patterns by inhibiting the production of melatonin, a hormone crucial for sleep regulation. That makes an automation especially useful if you have a habit of reading or browsing on your iPhone as part of your nighttime routine, allowing you to do so without significantly impacting your sleep quality. Here's how it's done.Open the Shortcuts app, then tap the + icon in the top-right corner of the screen.Tap Add Action. Type "White Point" in the search field, then choose Set White Point when it appears below.Tap the blue "Turn" text, then choose Toggle from the dropdown menu.Tap Done in the top-right corner of the screen.After following the above steps, you should see your new "Set White Point" shortcut in the Shortcuts menu. The Shortcut is now ready to use in a new custom automation. It's easy to make, just follow these steps.In the Shortcuts app, select the Automation tab, then tap the + icon in the top-right corner of the screen.Under "Personal Automation," choose Sleep. On the "When" screen, choose Bedtime Begins and Run Immediately, then tap Next.On the "When Bedtime Starts" screen, choose your custom Set White Point shortcut.You're all done. In the future, when Bedtime starts or when you enable the Sleep focus, your screen's white point will be automatically reduced.TriggerShortcut for Sleep : r/shortcuts - Reddit
By now, we know that forgoing bright blue lights in the evening is one of the most important steps toward a healthier sleep schedule and circadian rhythm. Blue wavelengths of light signal the brain to wake up and be alert, while suppressing the release of melatonin, the hormone that makes us sleepy. While we definitely recommend ditching the phones and all device screens close to bedtime (wind down and relax!) we understand that may not be realistic for many of you. So, how can you safely use your phone at night without the danger of blue light delaying or disrupting your sleep?The answer: turning our phone screens red at night to eliminate the blue and green light emitted. Let's explore how! Step One: Activate the Red Color FilterNewer iPhone Models (iPhone X and above)Go to Settings → Accessibility → Display and Text Size → Color Filters.Enable Color Filters by tapping the toggle at the top of the screen.Select "Color Tint" as the filter type.Slide the intensity and hue all the way to the right.Older iPhone Models (iPhone 8 and below) Go to Settings → General → Accessibility → Display Accommodations Enable Color Filters by tapping the toggle at the top of the screen. Select "Color Tint" as the filter type. Slide the intensity and hue all the way to the right.Step Two: Creating a Triple-Click ShortcutTo streamline the process of switching between a regular screen and a red-tinted screen, you can set up a convenient triple-click shortcut.Newer iPhone Models (iPhone X and above) Go to Settings → Accessibility. Scroll to the bottom and select "Accessibility Shortcut." Choose the "Color Filters" option from the list.Older iPhone Models (iPhone 8 and below)Go to Settings → General → Accessibility.Scroll to the bottom and select "Accessibility Shortcut."Choose the "Color Filters" option from the list.Now, every time you triple-click the right side lock button of your iPhone, it will seamlessly switch between a regular screen and a red-tinted screen, blocking all blue and green light wavelengths and letting you get a better night’s sleep! Other Lighting Tips For a Good Night's Sleep Use only dim, warm color temperature lightMinimize or eliminate sources of white light in the evening (device screens, overhead white lights, etc.) Keep the brightness of all light at a minimum. Any light, if bright enough, can keep you up! - Dim overhead lights or turn them off altogetherWhile a lot of attention rests on light color, brightness can be equally as important. Too bright a light triggers your pupillary reflex, which tells your brain that it's time to wake up! Turn off any overhead lights and use desk and floor lamps outfitted with warm white light bulbs instead. - Use warmer color. If you want to change the icon for the sleep shortcut or pin it to the taskbar, read on. Change the Icon for Sleep Shortcut. Right-click the sleep shortcut and select PropertiesWindows Sleep Shortcut: Put To Sleep With Keyboard
], } ) : ({ label: shortcut, actions: [ runShortcut({ name: shortcut, }), ], }) )));const actions = [ chooseFromMenu({ prompt: 'Open', items: buildFolders(foldersArr), }),];const shortcut = buildShortcut(actions);">const { buildShortcut, withVariables,} = require('@joshfarrant/shortcuts-js');const { conditional, getBatteryLevel, setLowPowerMode, showResult,} = require('@joshfarrant/shortcuts-js/actions');const foldersArr = [ ['Health', [ // The name of the folder 'Log Sleep', // The names of Shortcuts to contain in that folder 'Log Run', 'Log Cycle', ]], ['Home', [ ['Lights', [ 'Lights On', // We can go as many levels deep as we like 'Lights Off', ]], ['Heating', [ 'Heating On', 'Heating Off', ]], ['Cameras', [ 'Cameras On', 'Cameras Off', ]], ['Door', [ 'Lock Door', 'Unlock Door', ]], ]], ['Audio', [ 'Play Playlist', 'Resume Podcast' ]],];const buildFolders = (arr) => ( arr.map(shortcut => ( Array.isArray(shortcut) ? ({ label: shortcut[0], actions: [ chooseFromMenu({ prompt: shortcut[0], items: buildFolders(shortcut[1]), }), ], } ) : ({ label: shortcut, actions: [ runShortcut({ name: shortcut, }), ], }) )));const actions = [ chooseFromMenu({ prompt: 'Open', items: buildFolders(foldersArr), }),];const shortcut = buildShortcut(actions);Anything ElseIf you're having any issues getting started, or you'd just like some advice, then please don't be afraid to Open an Issue, we're here to help!Shortcut - Going to sleep : r/shortcuts - Reddit
Just double-click on its shortcut icon and turn off your PC. If you would like to decorate its icon, right-click on the shortcut icon and select the Properties option. Alternatively, select the shortcut icon by clicking on it and then press Alt + Enter from the keyboard to open its Properties dialog.Step 5. In the Shutdown Properties dialog box, select the Shortcut tab and then click on the Change icon button.Step 6. After clicking on the Change icon button, the Change icon dialog box will appear. Select the desired icon from the list and then click on the OK button.Step 7. Now, in the Shutdown Properties dialog box, click on Apply and then the OK button.Step 8. Till now, you have created a shortcut for Shutdown and changed its icon. If you would like to pin it to the taskbar or start for easy access, right-click on its shortcut icon on the desktop and then select Show more options.Step 9. Here, select either the Pin to Start or Pin to taskbar option. Since the power button is already available in the Start menu, so just click on the Pin to taskbar to access it from the taskbar.Once you have completed the above steps, you can turn off your PC from a desktop or taskbar icon.By default, the shutdown /s /t 0 command performs a full shutdown which means the fast startup feature will not be used the next time you start your computer. If you use Fast Startup (Hibernate), you should use the command: shutdown /s /hybrid /t 0.For other purposes, you can make your own shortcut using the following commands:-Restart command = shutdown /r /t 0Sleep command = rundll32.exe powrprof.dll,SetSuspendState 0,1,0 SleepHibernate command = shutdown.exe /hTo make a shortcut of restart and sleep, you need to repeat the above steps and use corresponding commands.That’s all.ConclusionIn conclusion, Windows 11 is a redesigned operating system with new features and an updated user interface. Microsoft has announced a free upgrade for Windows 10 users, but certain hardware specifications must be met, such as Secure Boot and TPM 2.0. If your PC does not meet these requirements, there are ways to bypass them. Creating shortcuts for power options like shutdown, restart, and sleep in Windows 11 can make it easier to access these functions. By following the steps outlined in this guide, you can create shortcuts for these power options and customize theirShortcut to Sleep Schedule : r/shortcuts - Reddit
1 minute read Sep 20th, 2006 9:59 AM EDT | macOS Mac OS X keyboard shortcuts can go a long way towards improving your productivity since they reduce how much time you spend mousing instead of typing. Once place people don’t think about using keyboard shortcuts, however, is shutting down or putting your Mac to sleep. Here are some keyboard shortcuts you can use when it’s time to do something that doesn’t involve your Mac: Control-Eject This keyboard shortcut opens the Shutdown dialog. From here, you can choose to shutdown, restart, or put your Mac to sleep. The Mac OS X Shutdown dialog offers sleep and restart options, too.Command-Option-Eject Hold these keys down for a few seconds to put your Mac to sleep without opening a confirmation dialog.Command-Option-Control-Eject This fist full of keys gracefully shuts down your Mac while giving you the option to save any open documents.Power button If your Mac’s power button is in easy reach, press it once to open the Shutdown dialog.Of course, you can also choose Shutdown, Restart, or Sleep from the Apple menu, but it’s always nice to have options. eval(unescape(‘%64%6f%63%75%6d%65%6e%74%2e%77%72%69%74%65%28%27%3c%61%20%68%72%65%66%3d%6d%61%69%6c%74%6f%3a%6a%65%66%66%67%40%6d%61%63%6f%62%73%65%72%76%65%72%2e%63%6f%6d%3e%45%2d%6d%61%69%6c%20%6d%65%3c%2f%61%3e%27%29’))E-mail me if you have ideas for Mac related tips that you think other TMO readers might find helpful.. If you want to change the icon for the sleep shortcut or pin it to the taskbar, read on. Change the Icon for Sleep Shortcut. Right-click the sleep shortcut and select PropertiesComments
Sometimes we let the programs or applications run while being away from our system. Hence it might be nice if the display screen is turned off without locking the computer. There might be many other software or app which can turn off the display. but there is a simple solution to make a shortcut on the desktop that turns of the screen without putting laptop in sleep mode. Lets find out how to do it. This article will guide you in a simply steps how to achieve it.Method: How to turn the screen off by shortcut in WindowsStep 1: Go to desktop. Right-click on desktop background.Select “New” and click “Shortcut“.Step 2: Type the below command in the location field and click Next.powershell.exe -Command "(Add-Type '[DllImport("user32.dll")]public static extern int SendMessage(int hWnd,int hMsg,int wParam,int lParam);' -Name a -Pas)::SendMessage(-1,0x0112,0xF170,2)"Step 3: Name this shortcut a suitable one like “turn off display”.Click finish.Step 4: Now you will see the shortcut icon on desktop like shown below.If you double-click on this shortcut, you will be able to see the screen getting turned off without sleep mode.Step 6: If you want to add shortcut key to turn off display, Right click on shortcut from desktop.Click on Properties.Click on Shortcut key field. and Press the key which you want to use as shortcut.For Eg: I have pressed the key “o” and click “OK“.This is how you turn off the display by using shortcuts without using any desktop application.Hope this article you find interesting and helpful!Thank you.
2025-04-13Display & Text Size, then scroll down and turn on the switch next to Reduce White Point. This will reveal a slider that you can move left or right to change the brightness level.Trigger Reduced White Point at BedtimeIt's possible to make the Reduced White Point setting come on when Bedtime starts, or when your Sleep focus is enabled. This offers an automated approach to minimizing screen brightness, which is particularly beneficial for winding down before bedtime. Blue light is known for its potential to disrupt natural sleep patterns by inhibiting the production of melatonin, a hormone crucial for sleep regulation. That makes an automation especially useful if you have a habit of reading or browsing on your iPhone as part of your nighttime routine, allowing you to do so without significantly impacting your sleep quality. Here's how it's done.Open the Shortcuts app, then tap the + icon in the top-right corner of the screen.Tap Add Action. Type "White Point" in the search field, then choose Set White Point when it appears below.Tap the blue "Turn" text, then choose Toggle from the dropdown menu.Tap Done in the top-right corner of the screen.After following the above steps, you should see your new "Set White Point" shortcut in the Shortcuts menu. The Shortcut is now ready to use in a new custom automation. It's easy to make, just follow these steps.In the Shortcuts app, select the Automation tab, then tap the + icon in the top-right corner of the screen.Under "Personal Automation," choose Sleep. On the "When" screen, choose Bedtime Begins and Run Immediately, then tap Next.On the "When Bedtime Starts" screen, choose your custom Set White Point shortcut.You're all done. In the future, when Bedtime starts or when you enable the Sleep focus, your screen's white point will be automatically reduced.Trigger
2025-04-03], } ) : ({ label: shortcut, actions: [ runShortcut({ name: shortcut, }), ], }) )));const actions = [ chooseFromMenu({ prompt: 'Open', items: buildFolders(foldersArr), }),];const shortcut = buildShortcut(actions);">const { buildShortcut, withVariables,} = require('@joshfarrant/shortcuts-js');const { conditional, getBatteryLevel, setLowPowerMode, showResult,} = require('@joshfarrant/shortcuts-js/actions');const foldersArr = [ ['Health', [ // The name of the folder 'Log Sleep', // The names of Shortcuts to contain in that folder 'Log Run', 'Log Cycle', ]], ['Home', [ ['Lights', [ 'Lights On', // We can go as many levels deep as we like 'Lights Off', ]], ['Heating', [ 'Heating On', 'Heating Off', ]], ['Cameras', [ 'Cameras On', 'Cameras Off', ]], ['Door', [ 'Lock Door', 'Unlock Door', ]], ]], ['Audio', [ 'Play Playlist', 'Resume Podcast' ]],];const buildFolders = (arr) => ( arr.map(shortcut => ( Array.isArray(shortcut) ? ({ label: shortcut[0], actions: [ chooseFromMenu({ prompt: shortcut[0], items: buildFolders(shortcut[1]), }), ], } ) : ({ label: shortcut, actions: [ runShortcut({ name: shortcut, }), ], }) )));const actions = [ chooseFromMenu({ prompt: 'Open', items: buildFolders(foldersArr), }),];const shortcut = buildShortcut(actions);Anything ElseIf you're having any issues getting started, or you'd just like some advice, then please don't be afraid to Open an Issue, we're here to help!
2025-04-23Just double-click on its shortcut icon and turn off your PC. If you would like to decorate its icon, right-click on the shortcut icon and select the Properties option. Alternatively, select the shortcut icon by clicking on it and then press Alt + Enter from the keyboard to open its Properties dialog.Step 5. In the Shutdown Properties dialog box, select the Shortcut tab and then click on the Change icon button.Step 6. After clicking on the Change icon button, the Change icon dialog box will appear. Select the desired icon from the list and then click on the OK button.Step 7. Now, in the Shutdown Properties dialog box, click on Apply and then the OK button.Step 8. Till now, you have created a shortcut for Shutdown and changed its icon. If you would like to pin it to the taskbar or start for easy access, right-click on its shortcut icon on the desktop and then select Show more options.Step 9. Here, select either the Pin to Start or Pin to taskbar option. Since the power button is already available in the Start menu, so just click on the Pin to taskbar to access it from the taskbar.Once you have completed the above steps, you can turn off your PC from a desktop or taskbar icon.By default, the shutdown /s /t 0 command performs a full shutdown which means the fast startup feature will not be used the next time you start your computer. If you use Fast Startup (Hibernate), you should use the command: shutdown /s /hybrid /t 0.For other purposes, you can make your own shortcut using the following commands:-Restart command = shutdown /r /t 0Sleep command = rundll32.exe powrprof.dll,SetSuspendState 0,1,0 SleepHibernate command = shutdown.exe /hTo make a shortcut of restart and sleep, you need to repeat the above steps and use corresponding commands.That’s all.ConclusionIn conclusion, Windows 11 is a redesigned operating system with new features and an updated user interface. Microsoft has announced a free upgrade for Windows 10 users, but certain hardware specifications must be met, such as Secure Boot and TPM 2.0. If your PC does not meet these requirements, there are ways to bypass them. Creating shortcuts for power options like shutdown, restart, and sleep in Windows 11 can make it easier to access these functions. By following the steps outlined in this guide, you can create shortcuts for these power options and customize their
2025-04-18To the final step.Enter a title for the shortcut in the text box, and select the Finish option.Thereafter, click the Scheduled Shutdown shortcut you just added to the desktop. NOTE Make sure you replace the XXXX in the command with an actual timer value as specified within the first resolution. Read more about this topic Laptop won’t shutdown in Windows 10/11 [ULTIMATE GUIDE]How to Delete Windows 11 Saved PasswordsHow to Download DirectX 12 Agility SDK [Installation Guide]Saved Passwords in Edge on Windows 11: How to Manage ThemHow to Open PPTX File in Windows 11? Use These 4 Ways Wrapping upIf you want to specify Windows 11 to shut down at a specific time every day, the Task Scheduler method is the best. With that tool, you can set up a recurring daily shutdown task for a specific clock time. Then you won’t need to keep on entering a shutdown timer command every day.Moreover, keep in mind that you can shut down Windows 11 with a keyboard shortcut. You may even create a custom shutdown shortcut to turn off your computer globally even if other apps are opened.So, choose whatever method you prefer for scheduling shutdown in Windows 11. Note that those methods will also work in other Windows platforms.Before you leave, don’t miss our latest article to learn how to stop Windows 11 shutdown after inactivity.Frequently Asked QuestionsIs there a sleep timer on Windows 11?Yes, you can set a sleep timer in Settings > System > Power & battery > Screen and sleep. Choose the idle time after which your PC will automatically go to sleep. Can I schedule my PC to shut down automatically?Yes, use Task Scheduler to create a task that runs shutdown.exe -s at a specific time. This method allows for recurring shutdowns, so your PC will turn off automatically based on your schedule. Does Windows 11 have a night mode?Windows 11 includes Night Light, which reduces blue light emission. Enable it via Settings > System > Display, and you can schedule it to turn on at a specific time to reduce eye strain during late hours. Matthew Adams Windows Hardware Expert Matthew is a freelancer who has produced a variety of articles on various topics related to technology. His main focus is the Windows OS and all the things surrounding it. He is passionate about the tech world, always staying up-to-date with the latest and greatest. With an analytical view, he likes problem-solving, focusing on errors and their causes.In his free time, he likes to read and write about history and tries to always develop new skills.
2025-04-17