Smartthings pc
Author: m | 2025-04-24
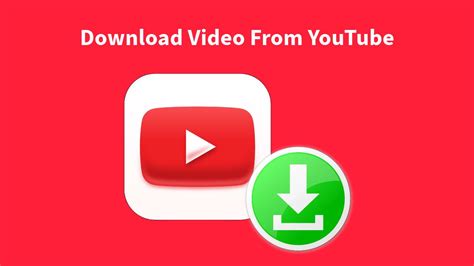
Tag: PC World SmartThings Arrives in the UK and Ireland. Septem / SmartThings / 12 Comments. SmartThings Creates TV-Centered Smart Home Experiences for Users; SmartThings, Samsung, and the Open Platform; Update: SmartThings Hub Hardware V2; The Next Generation of SmartThings is Here;
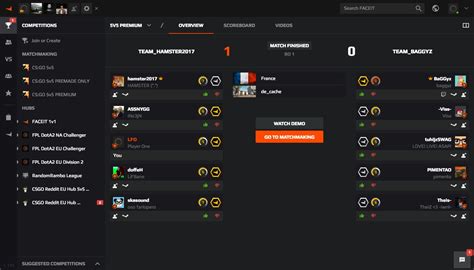
SmartThings for PC - Windows - SmartThings
In the past, controlling your smart devices required reaching for your phone and opening the SmartThings app. Now, Windows 10 and 11 PCs, like the Galaxy Book PCs on our website, offer their own version of SmartThings, allowing you to manage your devices directly from your computer. This guide will walk you through setting up and using SmartThings on your Windows PC. How to use SmartThings on your Windows 10 and 11 PC 1. Getting started Before diving into the app, ensure your PC meets the minimum system requirements and familiarize yourself with the supported features and limitations. System requirementsCompatibility: Windows PCsOperating System specifications: Windows 10 (64 bit) 20H1 or higherSmartThings Find: Supported on the Galaxy Book PCs released in May 2021 and later (may require a software update); Galaxy Book S is not supported. Supported featuresThe SmartThings app for Windows allows you to do the following from your Windows PC or device:Turn connected devices on or off.Activate existing Scenes.Edit your existing Rooms or add new Rooms.Access and view the SmartThings Find feature.Edit your Favorites. Unsupported featuresHowever, there are a few limitations when using the Windows version of the app:Cannot connect new devices or create new Scenes.Cannot access or control Automations.Cannot access or control SmartApps other than SmartThings Find.Cannot edit connected devices or Scenes.Cannot access device details which may limit your control of certain devices. Read less 2. Download and install the app To install the SmartThings app on your Windows PC, follow these steps: Open the Microsoft Store on your PC.Search for SmartThings.Click Install to download and install the app.Once installed, launch the SmartThings app.Follow the prompts to sign in with your Samsung account and grant necessary permissions. Read less 3. Navigate the app The SmartThings app for Windows follows a similar layout to the mobile app, with a navigation panel on the left side giving access to different features. To explore the app, follow these steps: Launch the SmartThings app on your Windows PC. Click the Menu button (three horizontal lines) in the top-left corner to reveal the navigation panel.Browse through the available options, such as Connected Devices, Tag: PC World SmartThings Arrives in the UK and Ireland. Septem / SmartThings / 12 Comments. SmartThings Creates TV-Centered Smart Home Experiences for Users; SmartThings, Samsung, and the Open Platform; Update: SmartThings Hub Hardware V2; The Next Generation of SmartThings is Here; Favorites, and Settings.Click on a category to access its contents. Read less 4. Adding and editing Rooms While you cannot add new devices or routines through the Windows PC app, you can still create, rename, reorder, and delete rooms. Here's how: To add a new room, click Add (plus sign) in the top-right corner of the Devices screen, and then select Add Room. Give the room a name and optionally assign devices to it.To rename a room, click More Options button (three vertical dots) next to the room's name, and then select Rename. Enter the new name and click Rename to save changes.To remove a room, click the More Options button (three vertical dots) next to the room's name, and then select Remove. Choose a destination for the room's devices and click Remove to confirm deletion. Read less 5. Using SmartThings Find Note Devices will have limited controls when using the PC version of the app. SmartThings Find is also available on your Windows PC, helping you locate misplaced devices. Her's how to use it:Open the SmartThiings app on your Windows PC.Click SmartThings Find in the navigation panel.Click Turn on.Explore the map and device list on the main screen.Click the Plus button in the bottom-right corner to zoom in on the map or the Minus button to zoom out. To locate a device, select it from the My Device list and choose an action: Search Nearby, Navigate, or Ring.If offline finding is needed, enable it from the app's settings menu by clicking the Settings in the navigation panel and toggling the switch next to Offline Finding in the SmartThings Find section. Read less With the SmartThings app on your Windows 10 and 11 PC, managing your smart devices becomes even easier and more convenient. By following the guide, you'll be able to efficiently utilize the app's features and enjoy seamless integration with your connected devices. Home HomeComments
In the past, controlling your smart devices required reaching for your phone and opening the SmartThings app. Now, Windows 10 and 11 PCs, like the Galaxy Book PCs on our website, offer their own version of SmartThings, allowing you to manage your devices directly from your computer. This guide will walk you through setting up and using SmartThings on your Windows PC. How to use SmartThings on your Windows 10 and 11 PC 1. Getting started Before diving into the app, ensure your PC meets the minimum system requirements and familiarize yourself with the supported features and limitations. System requirementsCompatibility: Windows PCsOperating System specifications: Windows 10 (64 bit) 20H1 or higherSmartThings Find: Supported on the Galaxy Book PCs released in May 2021 and later (may require a software update); Galaxy Book S is not supported. Supported featuresThe SmartThings app for Windows allows you to do the following from your Windows PC or device:Turn connected devices on or off.Activate existing Scenes.Edit your existing Rooms or add new Rooms.Access and view the SmartThings Find feature.Edit your Favorites. Unsupported featuresHowever, there are a few limitations when using the Windows version of the app:Cannot connect new devices or create new Scenes.Cannot access or control Automations.Cannot access or control SmartApps other than SmartThings Find.Cannot edit connected devices or Scenes.Cannot access device details which may limit your control of certain devices. Read less 2. Download and install the app To install the SmartThings app on your Windows PC, follow these steps: Open the Microsoft Store on your PC.Search for SmartThings.Click Install to download and install the app.Once installed, launch the SmartThings app.Follow the prompts to sign in with your Samsung account and grant necessary permissions. Read less 3. Navigate the app The SmartThings app for Windows follows a similar layout to the mobile app, with a navigation panel on the left side giving access to different features. To explore the app, follow these steps: Launch the SmartThings app on your Windows PC. Click the Menu button (three horizontal lines) in the top-left corner to reveal the navigation panel.Browse through the available options, such as Connected Devices,
2025-04-02Favorites, and Settings.Click on a category to access its contents. Read less 4. Adding and editing Rooms While you cannot add new devices or routines through the Windows PC app, you can still create, rename, reorder, and delete rooms. Here's how: To add a new room, click Add (plus sign) in the top-right corner of the Devices screen, and then select Add Room. Give the room a name and optionally assign devices to it.To rename a room, click More Options button (three vertical dots) next to the room's name, and then select Rename. Enter the new name and click Rename to save changes.To remove a room, click the More Options button (three vertical dots) next to the room's name, and then select Remove. Choose a destination for the room's devices and click Remove to confirm deletion. Read less 5. Using SmartThings Find Note Devices will have limited controls when using the PC version of the app. SmartThings Find is also available on your Windows PC, helping you locate misplaced devices. Her's how to use it:Open the SmartThiings app on your Windows PC.Click SmartThings Find in the navigation panel.Click Turn on.Explore the map and device list on the main screen.Click the Plus button in the bottom-right corner to zoom in on the map or the Minus button to zoom out. To locate a device, select it from the My Device list and choose an action: Search Nearby, Navigate, or Ring.If offline finding is needed, enable it from the app's settings menu by clicking the Settings in the navigation panel and toggling the switch next to Offline Finding in the SmartThings Find section. Read less With the SmartThings app on your Windows 10 and 11 PC, managing your smart devices becomes even easier and more convenient. By following the guide, you'll be able to efficiently utilize the app's features and enjoy seamless integration with your connected devices. Home Home
2025-04-01I want my PC to supplement my smartthings hub. E.g. monitor my calendar, email etc. What is the best way to achieve this? Do I use a zwave modem to interact with the hub? And if so, is there any documentation on how to create a device using the modem? Or should I just interact with my hub using some sort of rest api? If so, does my API need to interact with the devices explicitly or can I create a virtual device and create rules within the hub based on the behaviour of the virtual device a.k.a. my PC? I’m not yet ready to go to way home PC hub solution as smartthings have several advantages including low maintenance. First things first: for most people with any kind of complicated set up, smartthings is a fairly high maintenance solution. Because it’s a cloud-based platform, the company can And does push out updates which you can neither refuse nor delay. They also make quite a few unannounced updates.So you can have everything working great when you go to bed Sunday night, get up on Monday morning, and things just aren’t working anymore. Just diagnosing those can take quite a bit of time, as you can see from forum discussions. It can be a very powerful system, but it’s definitely not “set and forget.”Second, because smartthings is a cloud-based system, there’s not a lot you can do by communicating directly to the hub. You have to go through the cloud. (All custom code runs in the cloud.) So once you do that, it’s often easiest to use one of the existing third-party integrations, in particular IFTTT, which I think is what most people who are not using webcore use for calendars, for example.Which brings us to Webcore. this is essentially a scripting language for smartthings. Very powerful, very popular for community members who have a strong technical background. They even have their own forum. It has its own webhooks, which can be useful. It doesn’t remove any of the unreliability issues from SmartThings, but it can save you a lot of time if you are creating complex rules.So read the short FAQ and then go over and talk to those folks in their forum and they should have a lot of ideas for you. ( The topic title is a clickable link.) eoinb (eoin burke) August 7, 2019, 7:40pm 3 thanks. ST is a good platform. over time i may migrate to a more land based solution. but i want to get the hardware working first.
2025-03-31