Snap screenshot
Author: f | 2025-04-24
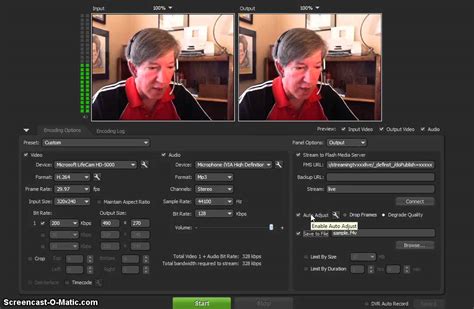
Screenshot snap for Android, free and safe download. Screenshot snap latest version: Screenshot Snap: The Easiest Way to Capture Your Android Screen.

Win → : Snap Screenshot! Quickly snap a screenshot of your
Screenshot Feedback can help add feedback to screenshots or share your ideas of the screenshots with others. More information, please refer to the following instructions. 3 minSign in AccountTo start with, please download and install Gemoo Snap on your computer. Launch Gemoo Snap on your computer. A window will pop out to request sign in to Gemoo. Please enter your account and password to log in Gemoo Snap.Sign in Account1. If you are a new user, you need to create an account at first. Click here.2. If you forget your password, go to our Reset Password page, type in the email address associated with your Gemoo account, and we’ll send you a link to reset your password.Select Screenshot FeedbackAfter logging in Gemoo Snap, you will see all the functions of the software. Please choose Screenshot Feedback feature. You can also tap shortcut keys to take a screenshot.Select Screenshot FeedbackCapture screenshotNext, click and drag your mouse to customize the desirable region, then, release it. Gemoo Snap will first identify the area where the mouse is located by default. After you frame the area, you cannot modify the size.Frame the ScreenAdd Feedback to ScreenshotAfter capturing the screenshot, you can see the toolbar with brush components.Add Feedback for ScreenshotWith the toolbar, you can add the annotation in this screenshot:1Annoatation.2Brush.3Text.4Line.5Shape.6Mosaic.7Undo.8Cancel.9Copy to Clipboard.10Upload.After annotating the screenshot, you can check and edit the feedback.Check and Edit FeedbackUpload & Copy the ScreenshotIf the “Upload Screenshot Feedback image” is enabled, after annotating the screenshot, Gemoo Snap will upload. Screenshot snap for Android, free and safe download. Screenshot snap latest version: Screenshot Snap: The Easiest Way to Capture Your Android Screen. Ashampoo Snap The high-end software solution for screenshots and video captures. Snap 16 / Snap 365 - Changes compared to the previous version; Snap 16: Video tutorial - Just three steps to screenshot; Snap - Troubleshooting; Snap 12: Video tutorial - Quickly create screenshots; Snap 14: Create, edit, and copy screenshots with ease Ashampoo Snap The high-end software solution for screenshots and video captures. Snap 16 / Snap 365 - Changes compared to the previous version; Snap 16: Video tutorial - Just three steps to screenshot; Snap - Troubleshooting; Snap 12: Video tutorial - Quickly create screenshots; Snap 14: Create, edit, and copy screenshots with ease Gemoo Snap. Gemoo Snap interface. As a free, lightweight and all-in-one software for taking screenshots, Gemoo Snap can provide you with a variety of screenshot needs: quickly screenshot, screenshot feedback EdgeFull Snap - Screenshot Tool. EdgeFull Snap - Screenshot Tool FullPageSnap. Productivity 78 Download Article What the red, purple, blue, and gray icons mean Download Article Received|Viewed|Sent|Opened|Screenshot|Replay|Video|Tips Did you get a message on Snapchat that's now marked "Received?" Curious about the difference between "Received" and "Opened?" There are a plethora of icons that mean different things on the Chat page of Snapchat. They indicate when a Snap or Chat has been received, sent, screenshotted, and replayed. This wikiHow goes over what the various icons mean, including the red, blue, and purple squares.Things You Should KnowReceived means someone has sent you a Snap or Chat that you haven’t opened yet.Red icons mean the Snap doesn’t have audio, while purple indicates it does have audio.Blue icons refer to Chat text messages. If you’re just getting started on Snapchat (maybe you’ve just created your account), it can take a little while to learn all of the message icons. There are three icons that differentiate between the types of received messages:[1]Red square — unopened Snap without audioPurple square — unopened Snap with audioBlue square — unread ChatAdvertisement There are four variants of the viewed icon.Red unfilled square — you viewed a Snap without audioPurple unfilled square — you viewed a Snap with audioBlue unfilled square — you viewed a ChatGray unfilled square — a Snap or Chat possibly expired after pending There are four icons that represent when you’ve sent a picture, video, or chat:Red arrow — your sent Snap without audio hasn’t been viewedPurple arrow — your sent Snap with audio hasn’t been viewedBlue arrow — your sent Chat hasn’t been viewedGray arrow — the user you sent a Snap or Chat to is not your friendAdvertisement There are three opened icons:Red unfilled arrow — your sent Snap without audio has been viewedPurple unfilled arrow — your sent Snap with audio has been viewedBlue unfilled arrow — your sent Chat has been viewed There are three screenshot icons:Red unfilled arrow on top of a left-facing arrow — the person you sent a Snap without audio took a screenshot of itPurple unfilled arrow on top of a left-facing arrow — the person you sent a Snap with audio took a screenshot of itBlue unfilled arrow on top of a left-facing arrow — the person you sent a Chat took a screenshot of itAdvertisement There are two types of replays:Red arrow going in a circle — the user replayed your Snap without audioPurple arrow going in a circle — the user replayed your Snap with audio Ask a Question 200 characters left Include your email address to get a message when this question is answered. Submit AdvertisementVideo Thanks for submitting a tip for review! Advertisement About This Article Thanks to all authors for creating a page that hasComments
Screenshot Feedback can help add feedback to screenshots or share your ideas of the screenshots with others. More information, please refer to the following instructions. 3 minSign in AccountTo start with, please download and install Gemoo Snap on your computer. Launch Gemoo Snap on your computer. A window will pop out to request sign in to Gemoo. Please enter your account and password to log in Gemoo Snap.Sign in Account1. If you are a new user, you need to create an account at first. Click here.2. If you forget your password, go to our Reset Password page, type in the email address associated with your Gemoo account, and we’ll send you a link to reset your password.Select Screenshot FeedbackAfter logging in Gemoo Snap, you will see all the functions of the software. Please choose Screenshot Feedback feature. You can also tap shortcut keys to take a screenshot.Select Screenshot FeedbackCapture screenshotNext, click and drag your mouse to customize the desirable region, then, release it. Gemoo Snap will first identify the area where the mouse is located by default. After you frame the area, you cannot modify the size.Frame the ScreenAdd Feedback to ScreenshotAfter capturing the screenshot, you can see the toolbar with brush components.Add Feedback for ScreenshotWith the toolbar, you can add the annotation in this screenshot:1Annoatation.2Brush.3Text.4Line.5Shape.6Mosaic.7Undo.8Cancel.9Copy to Clipboard.10Upload.After annotating the screenshot, you can check and edit the feedback.Check and Edit FeedbackUpload & Copy the ScreenshotIf the “Upload Screenshot Feedback image” is enabled, after annotating the screenshot, Gemoo Snap will upload
2025-03-26Download Article What the red, purple, blue, and gray icons mean Download Article Received|Viewed|Sent|Opened|Screenshot|Replay|Video|Tips Did you get a message on Snapchat that's now marked "Received?" Curious about the difference between "Received" and "Opened?" There are a plethora of icons that mean different things on the Chat page of Snapchat. They indicate when a Snap or Chat has been received, sent, screenshotted, and replayed. This wikiHow goes over what the various icons mean, including the red, blue, and purple squares.Things You Should KnowReceived means someone has sent you a Snap or Chat that you haven’t opened yet.Red icons mean the Snap doesn’t have audio, while purple indicates it does have audio.Blue icons refer to Chat text messages. If you’re just getting started on Snapchat (maybe you’ve just created your account), it can take a little while to learn all of the message icons. There are three icons that differentiate between the types of received messages:[1]Red square — unopened Snap without audioPurple square — unopened Snap with audioBlue square — unread ChatAdvertisement There are four variants of the viewed icon.Red unfilled square — you viewed a Snap without audioPurple unfilled square — you viewed a Snap with audioBlue unfilled square — you viewed a ChatGray unfilled square — a Snap or Chat possibly expired after pending There are four icons that represent when you’ve sent a picture, video, or chat:Red arrow — your sent Snap without audio hasn’t been viewedPurple arrow — your sent Snap with audio hasn’t been viewedBlue arrow — your sent Chat hasn’t been viewedGray arrow — the user you sent a Snap or Chat to is not your friendAdvertisement There are three opened icons:Red unfilled arrow — your sent Snap without audio has been viewedPurple unfilled arrow — your sent Snap with audio has been viewedBlue unfilled arrow — your sent Chat has been viewed There are three screenshot icons:Red unfilled arrow on top of a left-facing arrow — the person you sent a Snap without audio took a screenshot of itPurple unfilled arrow on top of a left-facing arrow — the person you sent a Snap with audio took a screenshot of itBlue unfilled arrow on top of a left-facing arrow — the person you sent a Chat took a screenshot of itAdvertisement There are two types of replays:Red arrow going in a circle — the user replayed your Snap without audioPurple arrow going in a circle — the user replayed your Snap with audio Ask a Question 200 characters left Include your email address to get a message when this question is answered. Submit AdvertisementVideo Thanks for submitting a tip for review! Advertisement About This Article Thanks to all authors for creating a page that has
2025-04-16Introduction Introducing Snap! Words With Friends Cheat, the ultimate cheat app for Words With Friends! Tired of being stuck on a word and losing to your friends? With the game, you'll never have to worry about that again. This app is the fastest and easiest way to get the answers and help you need. All you have to do is press "Snap to Game," take a screenshot of your game board, and let the game do the rest. It automatically imports your screenshot and provides you with the highest scoring words possible.Features of Snap! Words With Friends Cheat:* Fast and easy: The game is the fastest and easiest Words With Friends cheat app available.* Auto-import of game board: The app automatically imports your game board by taking a screenshot, ensuring you always see the highest scoring words possible.* Snap to Game feature: Simply press "Snap to Game" and take a screenshot, and the game will pop up with the answers.* Intuitive overlay: The game easily attaches to Words With Friends using an intuitive overlay.* Complete answers: will never hide the top scoring words, giving you access to all the answers you need.* Convenient word definitions: Get word definitions without ever leaving the app.Conclusion:Snap! Words With Friends Cheat is the ultimate companion for Words With Friends players. With its fast and easy cheat functionality, automatic importing of game boards, and intuitive overlay, this app takes the work out of finding high-scoring words. It provides complete answers and even offers word definitions, making it an essential tool for anyone looking to improve their Words With Friends game. Screenshots
2025-04-06Snapchat is a fun experience due to many reasons but at the base, it remains a photo messaging app that lets users send self-destructing photos & videos. The app has been designed to make sure that the pictures shared on the app cannot be stored without the sender being notified. Therefore, when a user tries to save a picture by taking a screenshot, the app makes sure to alert users when a screenshot is taken. When you take a screenshot, you and your friend both get a notification reporting a screenshot was taken. However, there is a workaround for that on Android which doesn’t involve installing any third party app and you can easily take a screenshot on Snapchat without notifying the sender.Here’s how you can take screenshots on Snapchat without the other person knowing:1. Firstly, make sure that Snapchat’s “Travel Mode” is not enabled and your phone is not in the battery saving mode. Both the modes pause background app activity and the snaps you receive will not be loaded automatically, which is important for this method to work.2. When you get a new snap you want to take screenshot of, don’t open the app instantly. Instead, wait for a few seconds, so that the snap is automatically loaded in the background. Then, go ahead and turn off WiFi and mobile data.3. Then, open Snapchat and view the snap and quickly take screenshot before time runs out.4. After you have taken a screenshot, close the app and go to Android’s Settings->Apps->Snapchat->Storage and tap “Clear Cache“.5. Once you’ve cleared Snapchat’s cache, turn on WiFi and use the app normally like you would and you will notice that there’s no screenshot notification neither on your app nor on the sender’s app. Normally, when a screenshot is taken, the sender and the receiver of the snap both get a notification saying “You/Friend took a screenshot”.SEE ALSO: 16 Cool Snapchat Tricks and Hidden Features You Must TryWe have tested this method and it works flawlessly. Sadly, this method is only applicable for Android smartphones. For iPhone users, there’s a third party app dubbed Sneakaboo that lets you take a screenshot on Snapchat discreetly. There are a few other methods as well but those require you to jailbreak your iPhone. So, if you are an Android user, try out this simple Snapchat trick and let us know if you have any doubts.Update: Alternate method to take screenshots on SnapchatThere is another method to save snapchat photos on your device without the sender knowing about it. This method doesn’t involve any third party app and relies completely on Google’s Now on Tap functionality. Here’s how to go about it:-1. This method involves the usage of
2025-03-25It to the clipboard & cloud.Uploading to Gemoo CloudAfter uploading successfully, Gemoo Snap will show “Upload Successfully” in the lower right corner of the desktop. You can copy it to a dialog box in social software, a text, etc.Upload SuccessfullyTo view or manage the screenshot created, please link to Gemoo Image guide. And you can also manage the screenshots in Gemoo Snap Library.The Library of Gemoo SnapAnd you can also choose to export the screenshots to the computer.If uploading failed, you can check the images to be uploaded. Please follow the instructions below.1. Click the Gemoo Snap logo/Right-click Gemoo Snap in the taskbar.2. Click the button like the picture in the upper tight corner.3. Please choose “To be uploaded”, and then you can click the button Upload to upload them to Gemoo Cloud again.To be UploadedIf you turn off the “Upload Screenshot Feedback image” option in advance, then the screenshots will be saved in your local file.Added to Gemoo Snap LibraryOf course, you can also view them in the Gemoo Snap Local library.Gemoo Snap Local GalleryAfter uploading the images, you can manage them via Gemoo Image Library option. Click here to know more about Gemoo Image Library.
2025-04-22