Spreadsheet image tools add in for excel
Author: m | 2025-04-24
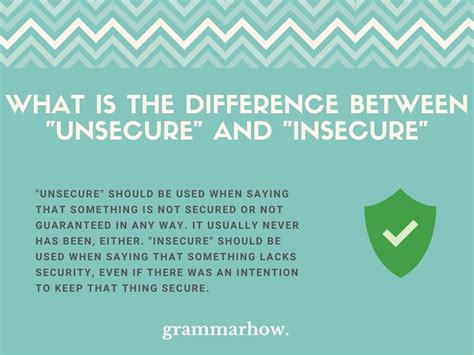
The best Picture Manager For Excel alternatives are Spreadsheet Image Tools for Excel, Excel Image Assistant and Convert Excel to Images 4dots. Spreadsheet Image Tools for Excel is an Excel add-in software for

Spreadsheet Image Tools for Excel: Excel add-in software for
AutoMailMerge plug-in for Adobe® Acrobat® Introduction This tutorial shows how to populate a PDF form with text and images from an Excel spreadsheet. We are going to show how to create a PDF form for filling it with images and text, prepare a data file and execute a mail merge to produce multiple customized PDF documents. This tutorial is for AutoMailMerge™ plug-in for the Adobe® Acrobat®. Overview We are going to create "product information cards" in PDF format for 12 models of chairs. Each product card will be filled with text and images from an Excel spreadsheet. The image placement is done by using PDF buttons (or Image Fields). Image files will be used to populate button (image) fields by using Excel hyperlinks. The AutoMailMerge™ automatically assumes the image-filling mode for all push button (image) fields. Any text used to populate a button field is assumed to represent a file reference (absolute or relative). The general workflow is comprised of 3 steps: Create a PDF Form Prepare a Data File Run Mail Merge Process Input Document Description The tutorial is using an Excel spreadsheet as a mail merge data source. The spreadsheet contains product information for 12 different models of chairs. There are 5 data fields (columns) in the spreadsheet: "Image", "Title", "Subtitle", "Price" and "Description". The data from each row needs to be placed on the PDF form to create individual PDF "product cards". Prerequisites You need a copy of the Adobe® Acrobat® along with the AutoMailMerge™ plug-in installed on your computer in order to use this tutorial. You can download trial versions of both the Adobe® Acrobat® and the AutoMailMerge™. Step-by-Step TutorialStep 1 - Create a PDF FormThe easiest way to place images into a PDF form field is via button fields. PDF button can have an "icon" associated with it and therefore can be used as a placeholder for images. The image for the button can be imported from common image files (BMP, GIF, JPEG, PCX, PNG, TIFF) and PDF files.Open "Prepare Form" Tool (New Acrobat Interface)Prepare Form tool is used in Adobe® Acrobat® to create and edit interactive PDF forms. Use it to add text fields, checkboxes, buttons and other interactiveelements to the PDF documents. If you are using a "new" Adobe® Acrobat® interface, then expand All tools and find Prepare Form tool located towards the bottom of the list. Depending on your screen size you may need to click on “View more” link to find it. Open "Prepare Form" Tool (Classic Acrobat Interface) If you are using a “classic” Adobe® Acrobat® interface, then expand Tools and find Prepare Form tool. Step 2 - Select a Template PDF FileSelect an existing PDF file that will be as used as template for the PDF form. It is common to design documents in the text editor such as Microsoft Word, Adobe InDesign, or in any other similar application and then export it into PDF format. The form editor is used only to add fillable forms fields to allow. The best Picture Manager For Excel alternatives are Spreadsheet Image Tools for Excel, Excel Image Assistant and Convert Excel to Images 4dots. Spreadsheet Image Tools for Excel is an Excel add-in software for Spreadsheet Image Tools for Excel is described as 'Excel add-in software for Microsoft Excel with This Tool you can insert multiple images into Excel cell or Excel comments from folder path' and is an app. There are three alternatives to Spreadsheet Image Tools for Excel for Windows, Microsoft Excel and Mac. The best Spreadsheet Image Tools for Excel alternative is Excel Spreadsheet Image Tools for Excel is an Excel add-in software for Microsoft Excel. With This Tool you can insert multiple images into Excel cells on the worksheet or Excel Spreadsheet Image Tools for Excel is an Excel add-in software for Microsoft Excel. With This Tool you can insert multiple images into Excel cells on the worksheet or Excel OvervieweDocEngine VCL is a comprehensive e-document creation component suite for Delphi™ and C++Builder®. eDocEngine can create documents in clipboard, PDF, RTF, HTML, XHTML, EXCEL, TEXT, CSV, Quattro Pro, LOTUS 1-2-3, DIF, SYLK, TIFF, PNG, SVG (XML-based vector graphics), JPEG, GIF, BMP, EMF and WMF formats. eDocEngine ships with ready-to-use Report-Export interfaces that tightly integrate with popular Delphi reporting tools such as ReportBuilder, FastReport, Rave, QuickReport, and ACE Reporter. Using eDocEngine Report-Export interfaces, you can directly export reports to PDF and other formats without having to write any code.For complete peace of mind and unmatched value for money, do considerour "all-VCL-products-included" Gnostice DevSystem DelphiSubscription. You get 12 months free major and minor updates andpriority e-mail support. Editions Professional with source What's New XLSX-format spreadsheet generation with Unicode support PDF/A generation Automatic image de-duplication in Excel HTML & XHTML engines --> Highlights Generate documents in 20 formats - text, spreadsheet (including XLSX), raster image, vector image, and clipboard Add additional output format support for popular Delphi reporting tools such as ReportBuilder, FastReport and Rave Render content with format-specific enhancements such as annotations, form fields and bookmarks in PDF, and worksheets in Excel Specify custom margins, headers, footers, and run-time text placeholders Render text, images, shapes, tables and watermarks Render Unicode content on Excel, PDF, RTF, XHTML & HTML - write non-Latin languages (Russian, Japanese, Thai, Hindi…); render text in all bidirectional text modes for right-to-left languages (Arabic, Farsi, Hebrew); automatically subset embed appropriate fonts (only in PDF) Implement server-side automated document generationComments
AutoMailMerge plug-in for Adobe® Acrobat® Introduction This tutorial shows how to populate a PDF form with text and images from an Excel spreadsheet. We are going to show how to create a PDF form for filling it with images and text, prepare a data file and execute a mail merge to produce multiple customized PDF documents. This tutorial is for AutoMailMerge™ plug-in for the Adobe® Acrobat®. Overview We are going to create "product information cards" in PDF format for 12 models of chairs. Each product card will be filled with text and images from an Excel spreadsheet. The image placement is done by using PDF buttons (or Image Fields). Image files will be used to populate button (image) fields by using Excel hyperlinks. The AutoMailMerge™ automatically assumes the image-filling mode for all push button (image) fields. Any text used to populate a button field is assumed to represent a file reference (absolute or relative). The general workflow is comprised of 3 steps: Create a PDF Form Prepare a Data File Run Mail Merge Process Input Document Description The tutorial is using an Excel spreadsheet as a mail merge data source. The spreadsheet contains product information for 12 different models of chairs. There are 5 data fields (columns) in the spreadsheet: "Image", "Title", "Subtitle", "Price" and "Description". The data from each row needs to be placed on the PDF form to create individual PDF "product cards". Prerequisites You need a copy of the Adobe® Acrobat® along with the AutoMailMerge™ plug-in installed on your computer in order to use this tutorial. You can download trial versions of both the Adobe® Acrobat® and the AutoMailMerge™. Step-by-Step TutorialStep 1 - Create a PDF FormThe easiest way to place images into a PDF form field is via button fields. PDF button can have an "icon" associated with it and therefore can be used as a placeholder for images. The image for the button can be imported from common image files (BMP, GIF, JPEG, PCX, PNG, TIFF) and PDF files.Open "Prepare Form" Tool (New Acrobat Interface)Prepare Form tool is used in Adobe® Acrobat® to create and edit interactive PDF forms. Use it to add text fields, checkboxes, buttons and other interactiveelements to the PDF documents. If you are using a "new" Adobe® Acrobat® interface, then expand All tools and find Prepare Form tool located towards the bottom of the list. Depending on your screen size you may need to click on “View more” link to find it. Open "Prepare Form" Tool (Classic Acrobat Interface) If you are using a “classic” Adobe® Acrobat® interface, then expand Tools and find Prepare Form tool. Step 2 - Select a Template PDF FileSelect an existing PDF file that will be as used as template for the PDF form. It is common to design documents in the text editor such as Microsoft Word, Adobe InDesign, or in any other similar application and then export it into PDF format. The form editor is used only to add fillable forms fields to allow
2025-04-23OvervieweDocEngine VCL is a comprehensive e-document creation component suite for Delphi™ and C++Builder®. eDocEngine can create documents in clipboard, PDF, RTF, HTML, XHTML, EXCEL, TEXT, CSV, Quattro Pro, LOTUS 1-2-3, DIF, SYLK, TIFF, PNG, SVG (XML-based vector graphics), JPEG, GIF, BMP, EMF and WMF formats. eDocEngine ships with ready-to-use Report-Export interfaces that tightly integrate with popular Delphi reporting tools such as ReportBuilder, FastReport, Rave, QuickReport, and ACE Reporter. Using eDocEngine Report-Export interfaces, you can directly export reports to PDF and other formats without having to write any code.For complete peace of mind and unmatched value for money, do considerour "all-VCL-products-included" Gnostice DevSystem DelphiSubscription. You get 12 months free major and minor updates andpriority e-mail support. Editions Professional with source What's New XLSX-format spreadsheet generation with Unicode support PDF/A generation Automatic image de-duplication in Excel HTML & XHTML engines --> Highlights Generate documents in 20 formats - text, spreadsheet (including XLSX), raster image, vector image, and clipboard Add additional output format support for popular Delphi reporting tools such as ReportBuilder, FastReport and Rave Render content with format-specific enhancements such as annotations, form fields and bookmarks in PDF, and worksheets in Excel Specify custom margins, headers, footers, and run-time text placeholders Render text, images, shapes, tables and watermarks Render Unicode content on Excel, PDF, RTF, XHTML & HTML - write non-Latin languages (Russian, Japanese, Thai, Hindi…); render text in all bidirectional text modes for right-to-left languages (Arabic, Farsi, Hebrew); automatically subset embed appropriate fonts (only in PDF) Implement server-side automated document generation
2025-03-31Chart styles Select text Add text Copy and paste text Format a spreadsheet for another language Use phonetic guides Use bidirectional text Use vertical text Change the look of text Use text styles Change text capitalization Add drop caps Ligatures Make characters superscript or subscript Format fractions automatically Format dashes and quotation marks Format Chinese, Japanese, or Korean text Set tab stops Align text Format text into columns Adjust line spacing Format lists Add and edit equations Add links Add borders and rules (lines) to separate text Add an image Add an image gallery Edit an image Add and edit a shape Combine or break apart shapes Save a shape to the shapes library Add and align text inside a shape Add 3D objects Add lines and arrows Add and edit drawings Add video and audio Record video and audio Edit video and audio Set the movie and image formats Position and align objects Use alignment guides Place objects inside a text box or shape Layer, group, and lock objects Change object transparency Fill shapes and text boxes with color or an image Add a border to an object or sheet Add a caption or title Add a reflection or shadow Use object styles Resize, rotate, and flip objects Look up words Find and replace text Replace text automatically Check spelling Set your author name for comments Highlight text Add and print comments Send a spreadsheet Intro to collaboration Invite others to collaborate Collaborate on a shared spreadsheet See the latest activity in a shared spreadsheet Change a shared spreadsheet’s settings Stop sharing a spreadsheet Shared folders and collaboration Use Box to collaborate Use iCloud with Numbers Import an Excel or text file Export to Excel or another file format Restore an earlier version of a spreadsheet Move a spreadsheet
2025-04-04Imagine you have a spreadsheet scanned into PDF format that's been circulated to the people in any finance department. How will you now get this as an editable Excel file so the numbers can be changed and other modifications can be done? The answer is to use a PDF to Excel with OCR conversion tool that will first make the PDF editable and then render it as an Excel spreadsheet. Although the process sounds simple enough, it's actually quite complex because you have to think about the accuracy of conversion, keeping the original layout of the PDF spreadsheet file, and other factors. Fortunately, there are easy ways to convert scanned PDFs to Excel, and this is what this article is all about.The Best Tools to Convert PDF to Excel with OCRPDF to Excel with OCR conversion can be done quickly and accurately with UPDF on Mac and Windows. It offers a range of conversion options where you can easily transform PDF files to other MS Office formats, images, HTML, etc. - more than a dozen conversion options in total. This makes it one of the most versatile PDF conversion tools available today, and it's super easy to use as well. Try UPDF from the following Download button. Windows • macOS • iOS • Android 100% secure Top Features of UPDF Accurate conversion in terms of format consistency for Excel tables. 14 conversion options from PDF to other formats. 5 image formats are supported for PDF to image conversion.Accurate OCR to convert scanned or non-editable PDFs to editable formats. OCR supports 38 languages with an auto-detect function.Easily edit PDF text, images, and links. It can also add and edit watermark, background, header, and footer.Annotate PDFs using highlight, underline, squiggly, strikethrough, text comment, text box, sticky note, pencil, sticker, ect. Add passwords to protect PDF files with ease.ProsEasy to use - no prior experience or training needed.Simple drag, drop, and click operations to get the job done quickly.Powerful conversion engine.Advanced file security to protect privacy and confidentiality.Method 1: How to Convert PDF to Excel with OCR on UPDF Step 1: Import the Scanned PDF FileDownload UPDF by clicking the "Free Download" button below. You can do this by dropping the file directly into the UPDF interface or by clicking the "Open File" button. Windows • macOS • iOS • Android 100% secure Step 2: OCR the PDFsNow click on the "Recognize Text Using OCR" icon on the right toolbar and then set the preference. It needs to select "Searchable PDF" on the Document Type. When you have done the setting, click the "Perform OCR" button to convert scanned PDF to editable and searchable. Step 3: Select the Excel OptionThe OCR PDF will
2025-04-03September 12, 2024 Becoming an Excel expert might seem daunting, but with the help of AI, you’ll be putting together quality spreadsheets in no time. Excel AI offers a range of tools and features designed to help you analyze and transform data with ease. Whether you’re a beginner looking to understand the basics or an experienced user refining your skills, lean on AI-powered tools to put Excel to work for you. Leverage AI-powered features in ExcelExcel comes with a variety of built-in features that use AI to elevate your experience. Take advantage of these tools to learn more about your data and enhance your Excel skillset. Turn data into insights with Excel Make better decisions backed by data and insights Learn more Analyze DataAnalyze Data, an AI-powered tool that’s already embedded in Excel, is a great way to learn more about your dataset without opening any third-party apps or tools. Like a GPT, Analyze Data uses natural language processing (NLP) to answer your queries, create charts, and provide insights into your spreadsheets. Simply highlight your cells and select Analyze Data to try it. If you’re unsure where to start, Analyze Data provides you with a set of sample questions and a variety of charts and graphs that visually represent your information. This feature simplifies the process of data analysis, making it ideal for beginner Excel users.Data extraction toolsExcel uses various AI-powered data extraction tools to help you convert information from one format to another. For example, Excel’s Insert Data from Picture feature converts an image into a workable spreadsheet. Simply upload an image of a printed data table, and Excel will extract the information and add it to individual cells. In addition, Power Query for Excel, an Excel add-in, lets users import data from webpages using the Get Data from Web feature.Data prediction toolsExcel’s Forecast Sheet feature uses AI to help you predict data trends and patterns over time. By analyzing historical data that’s grouped by time period, the Forecast Sheet tool generates predictions around your data’s trajectory and how it will look in the future. The more accurate and detailed your data, the better the prediction. However, results can vary as the tool is not able to predict future events that could change your data.Conversational chatAsk direct questions in Excel to find information, analyze data, and learn Excel strategies. You might ask, “How do I create a pivot table?” or “Show me the trends in sales data over the last year.” If prompted, AI-powered Excel even analyzes your workflow and suggests features and shortcuts to help you get more from the tool.Whether you’re new to Excel or a spreadsheet connoisseur, boost efficiency and analyze data like a pro with these AI-powered tools and features. Get started with Microsoft 365 It’s the Office you know, plus the tools to help you work better together, so you can get more done—anytime, anywhere. Buy Now Topics in this article Tags More articles like this one Stay up-to-date on news and current events
2025-04-04