Ssms 19 download
Author: m | 2025-04-23

Download 20.2: SQL Server Management Studio 19: SSMS 19 SSMS SSMS2025 SSMS 19.x: 19.0.x.x: 2025: Download 19.3: SQL Server Management Studio 18: SSMS 18 SSMS

Installing Toolbelt into SSMS 20 with SSMS 18 19 already
ProblemMicrosoft released a major version upgrade to SQL Server Management Studio (SSMS), version 20. What are the changes, and how does it impact users working with SQL Server? Let’s explore this in this article.SolutionSSMS v20 was released on March 19, 2024. It is a standalone client tool for Windows and Linux SQL Server instances that significantly enhances user experience and security for database professionals.You can download the SSMS v20 General Availability release (GA) from Microsoft Docs.Click on the downloaded SSMS-Setup-ENU.exe to install SSMS. The installation looks like previous SSMS versions except for one change. Previously, Azure Data Studio (ADS) was also installed with SSMS 18 and 19 installations. There was no GUI option to uncheck the ADS installation. The only option was to install SSMS with the command line using the flag DoNotInstallAzureDataStudio=1.SSMS-Setup-ENU.exe /Passive DoNotInstallAzureDataStudio=1However, many people did not want to install ADS or SSMS. Therefore, Microsoft removed the ADS installation with SSMS v20. You need to download and install Azure Data Studio separately if you require it.Note: SSMS 20 is a separate installation from SSMS 18 or 19. You can use both SSMS 19 and 20 on the same server.Let’s talk about the SSMS v20 changes.Version/Name ChangeAs shown below, previous versions are named Microsoft SQL Server Management Studio . However, the latest GA has been renamed SQL Server Management Studio 20.SSMS 20 components and versions are listed below.Security and Connection ChangesLook at the login and connection properties tabs below comparing SSMS 19 and 20.Changes from SSMS 19 to SSMS 20SSMS 19 and earlier versions have two checkboxes in the connection properties: Encrypt Connection and Trust Server Certificate.SSMS 20 removed the encryption options from the Connection Properties tab and added a Connection Security section on the Login tab.Additionally, SSMS 20 renames Encrypt Connection to Encryption. SSMS 20 includes three encryption values: Optional, Mandatory, and Strict.The Trust Server Certificate has also been moved from the Connection Properties tab to the Logins tab.Encryption Options in SSMS 20The SSMS 20 Encryption dropdown has three options:OptionalMandatoryStrictOptionalBy default, the SQL Server connection is not encrypted if you do not check the Encrypt Connection in SSMS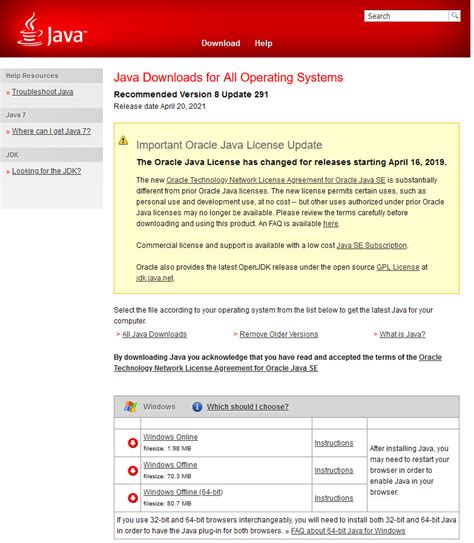
Installing Toolbelt into SSMS 20 with SSMS 18 19 - Redgate
Share via 2021-05-21T07:22:27.853+00:00 Hello, I've installed SQL server management studio 18.9.1 Out of the box, it's completely missing the dynamic help and the "How do I" entry in the help menu. Is there something I'm missing? How could I enable it? 2021-05-23T16:56:52.59+00:00 In the latest version of SSMS - you can configure help to launch in a browser or locally. To configure for local use - you need to download and install the necessary help files. You can use Help | Add and Remove Help Content to download the help files you want to store locally. If you don't download any content - the default will open the help in a browser. 2 additional answers 2021-05-21T10:19:54.137+00:00 Hi, I did not see the entry you mentioned in the help menu of the SSMS 18.9.1, SSMS 18.5 and SSMS 17.9.1 I installed. May I know which version of SSMS you use and see these entry in it. 2021-05-21T22:15:35.323+00:00 That Dynamic Help option does not seem familiar to me, but it is not an option I would use even if it existed. However, try selecting a keyword and press F1 and see what happens. Sign in to answer Your answer Answers can be marked as Accepted Answers by the question author, which helps users to know the answer solved the author's problem. Question activitySSMS 19 driver changes - techcommunity.microsoft.com
Share via Anonymous 2023-02-22T12:52:01.0333333+00:00 Hello community,I use SQL Server Express 2022 and tried to install SSMS 19 because with SSMS 18 'edit top 200 rows' does not work.When trying to install the process 'loading packages' hangs.One of the last rows in log file is: MainViewModel: SSMSINSTALLROOT not found.How can I proceed?BRStefan 1 answer 2023-02-23T02:10:37.74+00:00 Hi @Stefan Franz,Here are steps you can follow: Check your system requirements: Make sure that your computer meets the minimum system requirements for SSMS. Disable any antivirus or firewall software temporarily during the installation process, as they may interfere with the installation process. Right-click to install as administrator. This will give the installation process the necessary permissions to complete the installation.Best regards,SeeyaIf the answer is the right solution, please click "Accept Answer" and kindly upvote it. If you have extra questions about this answer, please click "Comment". Sign in to answer Your answer Answers can be marked as Accepted Answers by the question author, which helps users to know the answer solved the author's problem. Question activity. Download 20.2: SQL Server Management Studio 19: SSMS 19 SSMS SSMS2025 SSMS 19.x: 19.0.x.x: 2025: Download 19.3: SQL Server Management Studio 18: SSMS 18 SSMS Download 20.2: SQL Server Management Studio 19: SSMS 19 SSMS SSMS2025 SSMS 19.x: 19.0.x.x: 2025: Download 19.3: SQL Server Management Studio 18: SSMS 18 SSMSSSMS 19 - Compatibility Issue 283 - GitHub
The existing SSMS 18 and 19 connections into SSMS 20, they might not connect due to the changes in the encryption (default=mandatory).However, you can add a Trust Server Certificate for a self-signed certificate to all the imported connections using the following check box – Remember my selection from all connections imported from older versions.Note: Due to improved security measures, this Trust Server Certificate setting cannot be added as a default option for all new SSMS connections.You can also use SSMS options > SQL Server Object Explorer > Commands and set the connection security from the default Prompt to Always in the Trust Server Certificate for the imported connections, as shown below.Default Prompt Value:Modified to Always Value:Encryption MethodIf you hover your mouse over a query window connection in the status bar, it also shows the encryption method. As shown below, I use mandatory Encryption for the connection below.SSMS 20 uses the Transport Layer Security (TLS) 1.3 with Tabular Data Stream TDS 8.0.SSMS 20 connection authentication includes Microsoft Entra.SSMS RoadmapMicrosoft announced their SSMS future roadmap. Here are a few valuable pointers:Microsoft is evaluating AI for SSMS and exploring the SSMS Co-Pilot. You can give suggestions at will be migrating to Visual Studio 2022 shell for the SSMS 21.Currently, SSMS uses different setups for different languages. SSMS 21 is integrating all of them into a single installer.Azure Data Studio is famous for extensions that enhance the ADS features as per user requirements. With the SSMS move to Visual Studio shell, extensions can also play a significant role in SSMS.Next StepsExplore the SSMS 20 changes for encrypt connections and be familiar with them before using them daily.Go through the SSMS 20 release notes for detailed information.Read about TDS 8.0 and how it uses Strict Encryption.SQL Prompt for SSMS 19 PreviewRedgate forums
19 or earlier. SSMS 20 uses the value Optional for non-encrypted connections.MandatoryMandatory is like checking the Encrypt Connection box in SSMS v19 or earlier. It is the default value for any connections. Therefore, if you do not have a valid, trusted certificate on your SQL instance, you get the following error:With the Optional and Mandatory Encryption, you can put a check on the Trust Server Certificate. However, it disables the text box for placing the hostname in the certificate. If you have a self-signed certificate, you must check the Trust Server Certificate for the mandatory Encryption.StrictStrict Encryption is a new feature for SQL Server 2022 onwards. You must configure a TLS certificate (signed by the trusted root authority) for this Encryption in the SQL Server instance. In Strict mode, you do not have the option to use a Trust Server Certificate. The Trust Server Certificate option is disabled to prevent man-in-the-middle attacks. The supplied certificate must pass the certificate validation for a successful connection.By default, SQL Server matches the Common Name (CN) or the Subject Alternate Name (SAN) in the certificate with the server name we specify in the SSMS connection. It might not work for a DNS alias. Therefore, you can provide a hostname (certificate servername) in the SSMS connection – Host name in certificatesection.The following figure shows how you can put the hostname (certificate ServerName) in the SSMS connection security section.TDS Versions UsedSQL Server uses the following TDS versions with different encryption methods:TDS 8.0 is used for Strict encryption to communicate between the client and the server.For Mandatory Encryption, it uses TDS 7.x with the valid server certificate installed.For Optional, it uses TDS 7.x only if it is required by the SQL Server (Force Encryption = ON in SQL Server Configuration Manager).Note: You must use Strict Encryption with Azure SQL Database and Azure SQL Managed instance as they support encrypted connections configured with trusted certificates.Import Settings and Save ConnectionsOnce you launch SSMS 20 for the first time, you can import SSMS user settings and save connections from the MRU list from SSMS 19 and 18.Note: If you importSSMS 19 Released : r/SQLServer - Reddit
Certain events.SQL Server Profiler: This tool allows you to monitor and trace SQL Server events. It’s great for performance tuning and troubleshooting.Database Diagrams: These provide a visual representation of your database schema. They can help you understand the relationships between tables and plan your database design.There’s always more to learn, so don’t be afraid to experiment and try new things.10. Troubleshooting Common IssuesEven with the best tools, things can go wrong. Here are some common issues and how to fix them:Connection Issues: Make sure your server name and authentication details are correct. Check your network settings and firewall rules.Query Errors: Use the error messages to diagnose the issue. Common problems include syntax errors, missing objects, and permission issues.Performance Problems: Use the Activity Monitor and SQL Server Profiler to identify and resolve performance bottlenecks.If you’re stuck, don’t hesitate to reach out to the community or check online forums for help. There’s a wealth of knowledge out there.ConclusionAnd there you have it—a comprehensive guide to using SQL Server Management Studio. From installation to advanced features, you now have the knowledge to manage your SQL Server databases like a pro. Remember, practice makes perfect, so don’t be afraid to dive in and start experimenting.If you found this guide helpful, share it with your colleagues and friends who might be interested in learning more about SSMS. Happy querying!FAQ1. What is SQL Server Management Studio (SSMS)?SSMS is a software application for configuring, managing, and administering all components within Microsoft SQL Server. It includes tools to configure a database's infrastructure, execute queries, and manage a SQL Server's security.2. How do I install SSMS?You can download SSMS from the Microsoft Download Center. Follow the on-screen instructions during installation to set it up on your machine.3. Can I use SSMS to manage multiple SQL Server instances?Yes, you can connect to multiple SQL Server instances from a single SSMS installation. Simply use the Connect to Server dialog box to add new connections.4. What are some common uses of SSMS?Common uses include creating and managing databases, writing and executing SQL queries, monitoring server performance, and automating tasks using SQL Server Agent.You Might Also Like:Mastering the SQL Server Command-Line InterfaceSQL Tools: Streamline Your Database Management EffortsHow to Set Up an MS SQL Server on AWS Citation @article{how-to-use-sql-server-management-studio-ssms, title = {Dive into SQL Server Management Studio (SSMS): A Comprehensive How-To Guide}, author = {Toxigon}, year = 2024, journal = {Toxigon Blog}, url = { }When with this work with SSMS 19? - Redgate forums
SQL Server Management Studio aka SSMS is the default integrated graphical user interface tool that is used to access, administrate, configure, manage, query and monitor the different SQL Server instances that are hosted locally at the user machine, remotely on a server or anywhere in the cloud. It is a comprehensive environment that allows us to edit, debug and deploy scripts written in different languages such as T-SQL, DAX, MDX, XML and more. In my previous articles, we followed the enhancements to the existing SSMS features, the fixes to the bugs found and reported in the previous SSMS versions and the new features added to each new release. These new features that are introduced in the previous versions include the Connections dialog box new options, the embedded Performance Dashboard, Showplan node search, Import Flat File Wizard, the XEvent Profiler and Always On Availability Group dashboard new additions, which are described deeply in these articles. Recall that, starting from SQL Server 2017 version, the SSMS versioning track is separated from the SQL Server Engine versioning. Where SQL Server 2017 has version number starting with 14.0, but the SSMS assigned version number starting from 17.X. In addition, starting from SQL Server 2016, Microsoft SSMS tool installation media is separated from the SQL Server Engine installation media, that requires you to download it from the Microsoft Download page to install it to your machine or server. SSMS 17.5 is released now, and can be downloaded from the Microsoft Download page, with the ability to download SSMS 17.5 complete installation file to install it to your machine for the first time, or download the 17.5 upgrade package file, which is smaller, to upgrade the current 17.X SSMS to the latest 17.5 SSMS version as shown in the installation media below: The SSMS 17.5 installation or upgrade process is very easy, double-click on the installation media and the below window will be displayed, from which you can click on the Install option to start the installation, with the ability to install it side by side with earlier SSMS versions: Once completed successfully, the below Setup Completed window will be shown, if there is no issue faced during the installation process: You can check that the latest SSMS version is installed on the machine with build number equal to 14.0.17224.0 by browsing the About option from the Help menu as shown clearly below: SSMS 17.5 provides full support for all features on SQL Server 2008 version through the SQL Server 2017 latest version and the latest cloud features available in Azure SQL Database and Azure SQL Data Warehouse, with the ability to connect to SQL Server instances installed on Linux servers using SSMS 17.5 version. In SSMS 17.5, bugs that have been reported in the previous SSMS versions were fixed. These fixed bugs include: Inaccurate Live Query Statistics elapsed time Showplan was not able to recognize the Apply logical operator An SPID issue when throwing an error such as “Input string was not in correct format”. Download 20.2: SQL Server Management Studio 19: SSMS 19 SSMS SSMS2025 SSMS 19.x: 19.0.x.x: 2025: Download 19.3: SQL Server Management Studio 18: SSMS 18 SSMS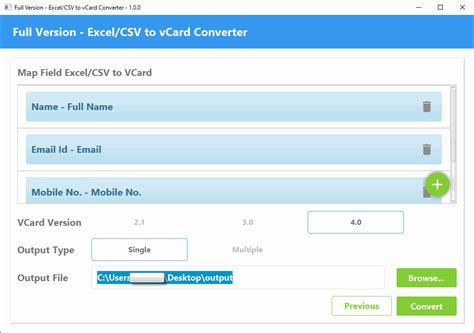
Is there a free T-SQL formatter for SSMS 19? :
November 19, 2024 SSMS properties for tab coloring I’ve created the new SQLProperties add-in that adds DatabaseName, ServerName and UserName properties to tabs in SQL Server Management Studio.You can reference them in tab coloring rule custom conditions like this:Download link: SQLProperties_100.zip Comments Off on SSMS properties for tab coloring July 25, 2024 Tabs Studio v5.4.1 released Filed under: Releases — Sergey Vlasov @ 1:13 pm Tabs Studio v5.4.1 released:Fixed a rare ArgumentException calling IsDocumentReadOnly.Fixed document tabs detection in SSMS projects.Download link: Tabs Studio v5.4.1. Comments Off on Tabs Studio v5.4.1 released April 29, 2024 Tabs Studio v5.4.0 released Tabs Studio v5.4.0 released:Added support for SQL Server Management Studio 20.Removed “Toggle Multiple Rows with Mouse Wheel” from VS 2022 tab context menu.Download link: Tabs Studio v5.4.0. Comments Off on Tabs Studio v5.4.0 released June 12, 2023 Tabs Studio for Visual Studio 2022 Arm64 You can install Tabs Studio v5.3.0 on Visual Studio 2022 Arm64 with this installer: Comments Off on Tabs Studio for Visual Studio 2022 Arm64 March 9, 2023 Tabs Studio v5.3.0 released Filed under: Releases — Tags: SSMS — Sergey Vlasov @ 11:52 am Tabs Studio v5.3.0 released:Added support for SQL Server Management Studio 19.Added Selector add-in, that highlights tabs for the selected project, to the installer.Download link: Tabs Studio v5.3.0. Comments Off on Tabs Studio v5.3.0 released February 24, 2023 Tabs Studio v5.2.0 released Tabs Studio v5.2.0 released:Improved solution loading performance.Extended the default Comment regex in SQLComment to cover more cases.Removed VS command “Show Tabs in Multiple Rows”SSMSBOOST on SSMS 19? : r/SQLServer - Reddit
It's available.With SQL Server Management Studio 21 Preview and later versions, when you upgrade from one minor version of SSMS to the next, by default, the Visual Studio Installer updates your current installation to the latest version in that channel. For example, if Microsoft releases version 21.1 to the preview channel, the installer tries to replace your current installation of SSMS with this latest version on the same channel.Manual installationYou can manually use another bootstrapper to install a new instance of SSMS, or you can select one of the options from the Visual Studio Installer's Available tab.To use another bootstrapper, you can download and run the bootstrapper file for SSMS, from either the installation article or the releases article, for the version that you want to install side-by-side with your existing version of SSMS.Using the installer's Available tab presumes that you already have another channel of SSMS installed. First find the Visual Studio Installer on your computer and launch it. After it updates itself, select the Available tab and install one of the offered products.Then follow the steps to customize your installation. For more information, see Install SSMS.Support or troubleshootingSometimes, things can go wrong. If your SSMS installation fails, see Troubleshoot installation and upgrade issues for SQL Server Management Studio 21 Preview for step-by-step guidance.You can reference the SSMS Developer Community site for other known issues (filter on Tooling under Groups) and to provide feedback to the product team.Related contentInstall SQL Server Management Studio 21 PreviewUpdate SQL Server Management Studio. Download 20.2: SQL Server Management Studio 19: SSMS 19 SSMS SSMS2025 SSMS 19.x: 19.0.x.x: 2025: Download 19.3: SQL Server Management Studio 18: SSMS 18 SSMS Download 20.2: SQL Server Management Studio 19: SSMS 19 SSMS SSMS2025 SSMS 19.x: 19.0.x.x: 2025: Download 19.3: SQL Server Management Studio 18: SSMS 18 SSMSInstalling Toolbelt into SSMS 20 with SSMS 18 19 already
Dive into SQL Server Management Studio (SSMS): A Comprehensive How-To Guide 1. Getting Started with SQL Server Management Studio 2. Connecting to Your SQL Server 3. Navigating the SSMS Interface 4. Creating and Managing Databases 5. Writing and Executing Queries 6. Using the Activity Monitor 7. Backing Up and Restoring Databases 8. Using the Template Explorer 9. Advanced Features and Tips 10. Troubleshooting Common Issues Conclusion FAQ 1. What is SQL Server Management Studio (SSMS)? 2. How do I install SSMS? 3. Can I use SSMS to manage multiple SQL Server instances? 4. What are some common uses of SSMS? You Might Also Like:Welcome to the world of SQL Server Management Studio (SSMS)! If you're a database administrator, developer, or just someone curious about diving into the depths of database management, you’re in the right place. This guide will walk you through everything you need to know about using SSMS, from installation to advanced techniques. By the end, you'll be confidently managing your SQL Server databases like a pro.1. Getting Started with SQL Server Management StudioFirst things first, you need to get SSMS up and running on your machine. Head over to the Microsoft Download Center and grab the latest version. The installation process is pretty straightforward, but let me walk you through it.Download the installer and run it.Follow the on-screen instructions. Make sure to select the features you need. If you're not sure, the default settings are usually fine.Once installed, launch SSMS. You should see the connect to server dialog box.That's it! You're ready to dive in.2. Connecting to Your SQL ServerOnce SSMS is installed, the next step is connecting to your SQL Server instance. Here’s how you do it:Open SSMS and you’ll see the Connect to Server dialog box.Enter your server name. If you're connecting to a local instance, you can use 'localhost' or '.'.Select the authentication method. Windows Authentication is the default and easiest method.Click Connect.If everything is set up correctly, you should see your server name in the Object Explorer pane on the left. This is your gateway to managing your databases.3. Navigating the SSMS InterfaceThe SSMS interface can be a bit overwhelming at first, but don’t worry, it’s actually quite intuitive once you get the hang of it. Let’s break it down:Object Explorer: This is where you’ll spend most of your time. It’s a tree view of all the objects in your SQL Server instance.Query Editor: This is where you write and execute your SQL queries. You can open multiple query editors if you need to work on multiple queries at once.Activity Monitor: This tool gives you a real-time view of the activity on your server. It’s great for troubleshooting performance issues.There are also various toolbars and menus that provide quick access to common tasks. Take some time to explore and familiarize yourself with the layout.4. Creating and Managing DatabasesOne of the first things you’ll want to do is create a new database. Here’s how:Right-click on the Databases node in Object Explorer.Select New Database.Enter aComments
ProblemMicrosoft released a major version upgrade to SQL Server Management Studio (SSMS), version 20. What are the changes, and how does it impact users working with SQL Server? Let’s explore this in this article.SolutionSSMS v20 was released on March 19, 2024. It is a standalone client tool for Windows and Linux SQL Server instances that significantly enhances user experience and security for database professionals.You can download the SSMS v20 General Availability release (GA) from Microsoft Docs.Click on the downloaded SSMS-Setup-ENU.exe to install SSMS. The installation looks like previous SSMS versions except for one change. Previously, Azure Data Studio (ADS) was also installed with SSMS 18 and 19 installations. There was no GUI option to uncheck the ADS installation. The only option was to install SSMS with the command line using the flag DoNotInstallAzureDataStudio=1.SSMS-Setup-ENU.exe /Passive DoNotInstallAzureDataStudio=1However, many people did not want to install ADS or SSMS. Therefore, Microsoft removed the ADS installation with SSMS v20. You need to download and install Azure Data Studio separately if you require it.Note: SSMS 20 is a separate installation from SSMS 18 or 19. You can use both SSMS 19 and 20 on the same server.Let’s talk about the SSMS v20 changes.Version/Name ChangeAs shown below, previous versions are named Microsoft SQL Server Management Studio . However, the latest GA has been renamed SQL Server Management Studio 20.SSMS 20 components and versions are listed below.Security and Connection ChangesLook at the login and connection properties tabs below comparing SSMS 19 and 20.Changes from SSMS 19 to SSMS 20SSMS 19 and earlier versions have two checkboxes in the connection properties: Encrypt Connection and Trust Server Certificate.SSMS 20 removed the encryption options from the Connection Properties tab and added a Connection Security section on the Login tab.Additionally, SSMS 20 renames Encrypt Connection to Encryption. SSMS 20 includes three encryption values: Optional, Mandatory, and Strict.The Trust Server Certificate has also been moved from the Connection Properties tab to the Logins tab.Encryption Options in SSMS 20The SSMS 20 Encryption dropdown has three options:OptionalMandatoryStrictOptionalBy default, the SQL Server connection is not encrypted if you do not check the Encrypt Connection in SSMS
2025-04-12Share via 2021-05-21T07:22:27.853+00:00 Hello, I've installed SQL server management studio 18.9.1 Out of the box, it's completely missing the dynamic help and the "How do I" entry in the help menu. Is there something I'm missing? How could I enable it? 2021-05-23T16:56:52.59+00:00 In the latest version of SSMS - you can configure help to launch in a browser or locally. To configure for local use - you need to download and install the necessary help files. You can use Help | Add and Remove Help Content to download the help files you want to store locally. If you don't download any content - the default will open the help in a browser. 2 additional answers 2021-05-21T10:19:54.137+00:00 Hi, I did not see the entry you mentioned in the help menu of the SSMS 18.9.1, SSMS 18.5 and SSMS 17.9.1 I installed. May I know which version of SSMS you use and see these entry in it. 2021-05-21T22:15:35.323+00:00 That Dynamic Help option does not seem familiar to me, but it is not an option I would use even if it existed. However, try selecting a keyword and press F1 and see what happens. Sign in to answer Your answer Answers can be marked as Accepted Answers by the question author, which helps users to know the answer solved the author's problem. Question activity
2025-04-13The existing SSMS 18 and 19 connections into SSMS 20, they might not connect due to the changes in the encryption (default=mandatory).However, you can add a Trust Server Certificate for a self-signed certificate to all the imported connections using the following check box – Remember my selection from all connections imported from older versions.Note: Due to improved security measures, this Trust Server Certificate setting cannot be added as a default option for all new SSMS connections.You can also use SSMS options > SQL Server Object Explorer > Commands and set the connection security from the default Prompt to Always in the Trust Server Certificate for the imported connections, as shown below.Default Prompt Value:Modified to Always Value:Encryption MethodIf you hover your mouse over a query window connection in the status bar, it also shows the encryption method. As shown below, I use mandatory Encryption for the connection below.SSMS 20 uses the Transport Layer Security (TLS) 1.3 with Tabular Data Stream TDS 8.0.SSMS 20 connection authentication includes Microsoft Entra.SSMS RoadmapMicrosoft announced their SSMS future roadmap. Here are a few valuable pointers:Microsoft is evaluating AI for SSMS and exploring the SSMS Co-Pilot. You can give suggestions at will be migrating to Visual Studio 2022 shell for the SSMS 21.Currently, SSMS uses different setups for different languages. SSMS 21 is integrating all of them into a single installer.Azure Data Studio is famous for extensions that enhance the ADS features as per user requirements. With the SSMS move to Visual Studio shell, extensions can also play a significant role in SSMS.Next StepsExplore the SSMS 20 changes for encrypt connections and be familiar with them before using them daily.Go through the SSMS 20 release notes for detailed information.Read about TDS 8.0 and how it uses Strict Encryption.
2025-04-14