Start button in computer
Author: g | 2025-04-24
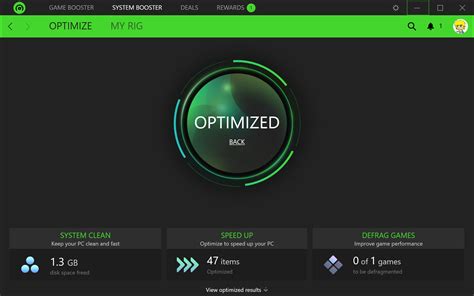
Hand Shaped Computer Cursor Clicking over A Yellow Push Button: Start Written on Push Button Hand shaped computer cursor clicking on a yellow computer button on blue background. Start is written on push button. Horizontal composition with copy space. New business concept. start button stock pictures, royalty-free photos images K-pop South Korea SHINee Korean idol Pop music, windows 7 start button bmp, computer Wallpaper, boy Band, desktop Wallpaper png 512x512px 109.55KB; Computer Icons Start menu Computer mouse Hamburger button, start button, angle

Amazon.com: Computer Start Button
Go to the respective help pages 3 Select another disk action on the Object Selection panel, if necessary. . If not, click the Next button 4 Verify that the information on the Processing panel is correct and click the Start button > R -Drive Image will remove all objects on the disk. Data wiping is necessary only for files stored on conventional hard drives. Data stored on SSD storage devices cannot be effectively wiped out due to the principles of operation of these devices. R-Drive Image will start analyzing the computer disk configuration, the Progress... message showing the progress. or right-click the drive and select Wipe disk in the shortcut menu. 3 Select the necessary wiping algorithm on the Wipe an object panel and click the OK button. . You may read more about wiping algorithms on the Disk Wiping Algorithms help page. If not, click the Next button 5 Verify that the information on the Processing panel is correct and click the Start button > R -Drive Image will remove all objects on the disk and wipe it. R-Drive Image will start analyzing the computer disk configuration, the Progress... message showing the progress. 2 Select the partition and click the Modify/Format//Delete/Wipe button on the Object Selection panel and specify the required parameters then click the OK button 3 Verify that the information on the Processing panel is correct and click the Start button > R -Drive Image will perform the specified action. R-Drive Image will start analyzing the computer disk configuration, the Progress... message showing the progress. then click the OK button 3 Verify that the information on the Processing panel is correct and click the Start button > R -Drive Image will create a new partition. R-Drive Image will start analyzing the computer disk configuration, the Progress... message On the TPM. After switching the TPM on, select the option to Activate or Enable the TPM After the TPM has been activated and enabled, click Save changes and Exit the BIOS. Back to Top Enabling BitLocker in the operating system Windows BitLocker How to Enable and Disable. Watch this video to learn how to enable or disable BitLocker in Windows. Duration: 01:39 When available, closed caption (subtitles) language settings can be chosen using the Settings or CC icon on this video player. Turn the computer on. Sign into the operating system as normal. Get to the BitLocker management section in one of the following ways: Windows 10 and Windows 11 Start Menu path. Click the Windows Start Menu button. In the search box type: Manage BitLocker Press Enter or click the Manage BitLocker icon in the list. Control Panel path Click the Windows Start Menu button. Click the Control Panel. Click System and Security. Click any option under BitLocker Drive Encryption. Hard drive path Open Computer or My Computer Alternatively, click the File Explorer icon and select your computer. Select the Encryption:\ (or Windows computer) drive. Right-click the drive that you selected. Click Turn on BitLocker. Note: This skips the initial BitLocker screen. App Screen path Click the Windows Start Menu button. Open the search box Manage BitLocker. Press Enter or click the Manage BitLocker icon in the list. Control Panel path Click the Windows Start Menu button. Open the search box, type Control Panel. Click System and Security or search BitLocker in the Control Panel window. Click any option under BitLocker Drive Encryption. Hard drive path Open Computer or My Computer Alternatively, click the File Explorer icon and select your computer. Select the C:\ (or Windows computer) drive. Right-click the drive that you selected. Click Turn on BitLocker. Note: This skips the initial BitLocker screen. Start Menu path. Click the Windows Start Menu button. Windows 10: In the search box type: Manage BitLocker Windows 11: In the search box type: Device Encryption Press Enter or click the Manage BitLocker icon in the list. Control Panel path Right-Click onWhat Is Start Button On Computer - Livelaptopspec
The name of the malware that you are trying to remove. Here is an example of a suspicious program running on a user's computer:If you checked the list of programs running on your computer, for example, using task manager, and identified a program that looks suspicious, you should continue with these steps:Download a program called Autoruns. This program shows auto-start applications, Registry, and file system locations:Restart your computer into Safe Mode:Windows XP and Windows 7 users: Start your computer in Safe Mode. Click Start, click Shut Down, click Restart, click OK. During your computer start process, press the F8 key on your keyboard multiple times until you see the Windows Advanced Option menu, and then select Safe Mode with Networking from the list.Video showing how to start Windows 7 in "Safe Mode with Networking":Windows 8 users: Start Windows 8 is Safe Mode with Networking - Go to Windows 8 Start Screen, type Advanced, in the search results select Settings. Click Advanced startup options, in the opened "General PC Settings" window, select Advanced startup.Click the "Restart now" button. Your computer will now restart into the "Advanced Startup options menu". Click the "Troubleshoot" button, and then click the "Advanced options" button. In the advanced option screen, click "Startup settings".Click the "Restart" button. Your PC will restart into the Startup Settings screen. Press F5 to boot in Safe Mode with Networking.Video showing how to start Windows 8 in "Safe Mode with Networking":Windows 10 users: Click the Windows logo and select the Power icon. In the opened menu click "Restart" while holding "Shift" button on your keyboard. In the "choose an option" window click on the "Troubleshoot", next select "Advanced options".In the advanced options menu select "Startup Settings" and click on the "Restart" button. In the following window you should click the "F5" button on your keyboard. This will restart your operating system in safe mode with networking.Video showing how to start Windows 10 in "Safe Mode with Networking":Extract the downloaded archive and run the Autoruns.exe file.In the Autoruns application, click "Options" at the top and uncheck "Hide Empty Locations" and "Hide Windows Entries" options. After this procedure, click the "Refresh" icon.Check the list provided by the Autoruns application and locate the malware file that you want to eliminate.You should write down its full path and name. Note that some malware hides process names under legitimate Windows process names. At this stage, it is. Hand Shaped Computer Cursor Clicking over A Yellow Push Button: Start Written on Push Button Hand shaped computer cursor clicking on a yellow computer button on blue background. Start is written on push button. Horizontal composition with copy space. New business concept. start button stock pictures, royalty-free photos images K-pop South Korea SHINee Korean idol Pop music, windows 7 start button bmp, computer Wallpaper, boy Band, desktop Wallpaper png 512x512px 109.55KB; Computer Icons Start menu Computer mouse Hamburger button, start button, angleStart Computer Soundboard - Instant Sound Buttons
More.Quick menu:What is ScarletStealer?STEP 1. Manual removal of ScarletStealer malware.STEP 2. Check if your computer is clean.How to remove malware manually?Manual malware removal is a complicated task - usually it is best to allow antivirus or anti-malware programs to do this automatically. To remove this malware we recommend using Combo Cleaner Antivirus for Windows.If you wish to remove malware manually, the first step is to identify the name of the malware that you are trying to remove. Here is an example of a suspicious program running on a user's computer:If you checked the list of programs running on your computer, for example, using task manager, and identified a program that looks suspicious, you should continue with these steps:Download a program called Autoruns. This program shows auto-start applications, Registry, and file system locations:Restart your computer into Safe Mode:Windows XP and Windows 7 users: Start your computer in Safe Mode. Click Start, click Shut Down, click Restart, click OK. During your computer start process, press the F8 key on your keyboard multiple times until you see the Windows Advanced Option menu, and then select Safe Mode with Networking from the list.Video showing how to start Windows 7 in "Safe Mode with Networking":Windows 8 users: Start Windows 8 is Safe Mode with Networking - Go to Windows 8 Start Screen, type Advanced, in the search results select Settings. Click Advanced startup options, in the opened "General PC Settings" window, select Advanced startup.Click the "Restart now" button. Your computer will now restart into the "Advanced Startup options menu". Click the "Troubleshoot" button, and then click the "Advanced options" button. In the advanced option screen, click "Startup settings".Click the "Restart" button. Your PC will restart into the Startup Settings screen. Press F5 to boot in Safe Mode with Networking.Video showing how to start Windows 8 in "Safe Mode with Networking":Windows 10 users: Click the Windows logo and select the Power icon. In the opened menu click "Restart" while holding "Shift" button on your keyboard. In the "choose an option" window click on the "Troubleshoot", next select "Advanced options".In the advanced options menu select "Startup Settings" and click on the "Restart" button. In the following window you should click the "F5" button on your keyboard. This will restart your operating system in safe mode with networking.Video showing how to start Windows 10 in "Safe Mode with Networking":Extract the downloaded archive and run the Autoruns.exe file.In the Autoruns application, click "Options" at the top and uncheck "Hide Empty Locations" and "Hide Windows Entries" options. After this procedure, click the "Refresh" icon.Check the list provided by the Autoruns application and locate the malware file that you want to eliminate.You should write down its full path and name. Note See the quality and/or the level of a signal on a Mobile Phone or on another computer anywhere in the world.Before you begin, ensure that the computer which has FastSatfinder running has its own external (internet) IP address and if you use firewall software on this computer you should preset your firewall to open port 80 (HTTP).Click on the "Mobile" button to open the FastSatfinder Server panel.Ensure that computer on which you have FastSatfinder running and your Mobile Phone (a cell phone with active GPRS, EDGE, 3G, 4G, or 5G service) has an active internet connection.Click on the "GetIP" button to get the external IP address of the computer on which you have FastSatfinder runnnig.If you're behind a router, you will need to login to the router and set the port number 80 (HTTP) to be forwarded to the IP address of the computer where you have installed FastSatfinder. If, for example, you set the port number 80 (HTTP) to be forwarded to IP Address 192.168.1.2, then all HTTP requests from internet will be forwarded to 192.168.1.2.Click on the "Start" button to start the FastSatfinder server.On your Mobile Phone start the mobile device browser or, if you are on your Remote Computer, launch Microsoft Edge or another internet browser, e.g. Google Chrome.In the Address box, type the URL. The URL is " where the address is the external IP address of your computer on which you have FastSatfinder running.Now you are able to see the webpage generated by FastSatfinder. This page is automatically reloaded every second by default. You can change this parameter by opening the fastsatfinder.ini file in a text editor like Notepad and change the value of key "refresh"Method BIf you want see the quality and/or the level of a signal on another computer on your local network.If you use firewall software on computer with running FastSatfinder set your firewall to open port 80(HTTP).Click on the "Mobile" button to open the FastSatfinder Server panel.Ensure that computer with running FastSatfinder and your Remote Computer has an active local network connection. Click on the "Start" button to start FastSatfinder server.Click on the "GetIP" button to get the external IP address of the computer on which you have FastSatfinder runnnig.On your Remote Computer, launch Microsoft Edge or another internet browser, e.g. Google Chrome.In the Address box, type the URL. The URL is " where the address is the local IP address of your computer on which you have FastSatfinder running.Now you are able to see the webpage generated by FastSatfinder. This page is automatically reloaded every second by default. You can change this parameter by opening the fastsatfinder.ini file in a text editor like Notepad and change the value of keyReplacement Washing Machine Power Drive Button Start Button Computer
Windows 11 Sign in to your How-To Geek account \n\n ""> Hannah Stryker / How-To Geek Quick Links Open Disk Management through the Computer Management Menu Search Disk Management in the Start Menu Use Power User Menu to Run Disk Management Open Disk Management through the Run Menu Use Command Prompt or PowerShell to Launch Disk Management Summary Open Disk Management easily through the Computer Management Menu by searching "Computer management" in the Start menu and clicking on "Disk Management" under "Storage." Alternatively, you can search for Disk Management directly in the Start menu and select "Create and manage hard disk partitions" as the search result. Use the Power User Menu by pressing Windows+x or right-clicking the Start button, and then clicking "Disk Management" to access Disk Manager quickly. Disk Management is a utility found in Windows 10 and 11. It is used to initialize hard drives, create, resize, or delete partitions, change drive letters, and more. Find out five ways to open it here. To access Disk Management through the Computer Management tool, click the Start button, type "Computer management" into the search bar, and hit Enter or click "Open." Click "Storage" in the Computer Management window if it isn't expanded, then click on "Disk Management." If you want to bypass the Computer Management window, you can just search for Disk Management directly. There are some differences between the user interfaces of Windows 10 and Windows 11 — in this case, it doesn't change the steps, so don't worry about it too much. Click the Start button, type "disk management" into the search bar, and then hit Enter or click "Open." The search result displayed will not be Disk Management, it will be "Create and manage hard disk partitions." If you want to use the Power User Menu to access Disk Manager you can hit Windows+x or right-click the Start button, and then click "Disk Management." Disk Management can be launched from the run window as well. Hit Windows+R, type "diskmgmt.msc" into the box, and then click "Ok." Use Command Prompt or PowerShell to Launch Disk Management You can also start Disk Management from a command line if you'd like — click the Start button, type "cmd" or "powershell" into the search bar, and then hit Enter. (You can also launch Windows Terminal on Windows 11.) Type diskmgmt.msc in Command Prompt or PowerShell, and then hit Enter. Disk Management should open immediately. Disk Management is a useful tool for managing partitions, and it is worth familiarizing yourself with it. Be careful not to accidentally delete any partitions though.I press the start button and the computer does not start. I have to
Windows 11 Please follow the steps below to uninstall Smart Driver Care: Step 1: Press Windows + I to open Windows Settings. Alternatively, can right-click the Start button and select "Settings" from the list. Step 2: In the Setting window click Apps from the left pane > select Apps & Features. Step 3: Next, in the Apps & features window look for the Smart Driver Care. Click the three dots next to it and select Uninstall from the context menu. Step 4: When asked for confirmation click Uninstall. The selected program will now be uninstalled from Windows 11. This will remove Smart Driver Care from your computer. Windows 10 Please follow the steps below to uninstall Smart Driver Care: Step 1: Type Control Panel in search box beside Start button and press Enter. (Note: You can also open Control Panel: Press Windows and R together and type Control Panel to open it.) Step 2: In Control Panel window, navigate to Programs->Uninstall a program option. (Note: If you are unable to locate “Programs”, go to View by and select Category from the drop-down list.) Step 3: You will get a list of programs, select Smart Driver Care and click Uninstall button. Step 4: You will get a prompt to confirm your action and then the uninstallation will start. Step 5: Once done, Smart Driver Care will be removed from your computer. Once the process is complete, Smart Driver Care will be uninstalled from your computer. Windows 8.1 and 8 Please follow the steps below to uninstall Smart Driver Care: Step 1: For Windows 8: Hover cursor in the bottom-left corner of the screen till you see a small image of the Start Screen, now right-click the icon to open the Start Context Menu. Select Programs and Features. Windows 8.1: Right-click on the Start icon in the lower left-hand corner to open the Start Context Menu. Select Programs and Features. Step 3: You will get a list of programs, select Smart Driver Care and click Uninstall button. Step 4: You will get a prompt to confirm your action and then the uninstallation will start. Step 5: Once done, Smart Driver Care will be removed from your computer. Once the process is complete, Smart Driver Care will be uninstalled from your computer. Windows 7 and Windows Vista Please follow the steps below to uninstall Smart Driver Care: Step 1: Click the Start button. Hand Shaped Computer Cursor Clicking over A Yellow Push Button: Start Written on Push Button Hand shaped computer cursor clicking on a yellow computer button on blue background. Start is written on push button. Horizontal composition with copy space. New business concept. start button stock pictures, royalty-free photos imagesComputer Icons Classic Shell Start menu Button, start, logo
Cleaner. 7 days free trial available. Combo Cleaner is owned and operated by Rcs Lt, the parent company of PCRisk.com read more.Quick menu:What is "Microsoft Antivirus"?STEP 1. "Microsoft Antivirus" virus removal using safe mode with networking.STEP 2. "Microsoft Antivirus" virus removal using System Restore."Microsoft Antivirus" virus removal:Step 1Windows XP and Windows 7 users: Start your computer in Safe Mode. Click Start, click Shut Down, click Restart, click OK. During your computer starting process press the F8 key on your keyboard multiple times until you see the Windows Advanced Option menu, then select Safe Mode with Networking from the list.Video showing how to start Windows 7 in "Safe Mode with Networking":Windows 8 users: Go to the Windows 8 Start Screen, type Advanced, in the search results select Settings. Click on Advanced Startup options, in the opened "General PC Settings" window select Advanced Startup. Click on the "Restart now" button. Your computer will now restart into "Advanced Startup options menu". Click on the "Troubleshoot" button, then click on "Advanced options" button. In the advanced option screen click on "Startup settings". Click on the "Restart" button. Your PC will restart into the Startup Settings screen. Press "5" to boot in Safe Mode with Networking Prompt.Video showing how to start Windows 8 in "Safe Mode with Networking":Windows 10 users: Click the Windows logo and select the Power icon. In the opened menu click "Restart" while holding "Shift" button on your keyboard. In the "choose an option" window click on the "Troubleshoot", next select "Advanced options". In the advanced options menu select "Startup Settings" and click on the "Restart" button.In the following window you should click the "F5" button on your keyboard. This will restart your operating system in safe mode with networking.Video showing how to start Windows 10 in "Safe Mode with Networking":Step 2LogComments
Go to the respective help pages 3 Select another disk action on the Object Selection panel, if necessary. . If not, click the Next button 4 Verify that the information on the Processing panel is correct and click the Start button > R -Drive Image will remove all objects on the disk. Data wiping is necessary only for files stored on conventional hard drives. Data stored on SSD storage devices cannot be effectively wiped out due to the principles of operation of these devices. R-Drive Image will start analyzing the computer disk configuration, the Progress... message showing the progress. or right-click the drive and select Wipe disk in the shortcut menu. 3 Select the necessary wiping algorithm on the Wipe an object panel and click the OK button. . You may read more about wiping algorithms on the Disk Wiping Algorithms help page. If not, click the Next button 5 Verify that the information on the Processing panel is correct and click the Start button > R -Drive Image will remove all objects on the disk and wipe it. R-Drive Image will start analyzing the computer disk configuration, the Progress... message showing the progress. 2 Select the partition and click the Modify/Format//Delete/Wipe button on the Object Selection panel and specify the required parameters then click the OK button 3 Verify that the information on the Processing panel is correct and click the Start button > R -Drive Image will perform the specified action. R-Drive Image will start analyzing the computer disk configuration, the Progress... message showing the progress. then click the OK button 3 Verify that the information on the Processing panel is correct and click the Start button > R -Drive Image will create a new partition. R-Drive Image will start analyzing the computer disk configuration, the Progress... message
2025-04-08On the TPM. After switching the TPM on, select the option to Activate or Enable the TPM After the TPM has been activated and enabled, click Save changes and Exit the BIOS. Back to Top Enabling BitLocker in the operating system Windows BitLocker How to Enable and Disable. Watch this video to learn how to enable or disable BitLocker in Windows. Duration: 01:39 When available, closed caption (subtitles) language settings can be chosen using the Settings or CC icon on this video player. Turn the computer on. Sign into the operating system as normal. Get to the BitLocker management section in one of the following ways: Windows 10 and Windows 11 Start Menu path. Click the Windows Start Menu button. In the search box type: Manage BitLocker Press Enter or click the Manage BitLocker icon in the list. Control Panel path Click the Windows Start Menu button. Click the Control Panel. Click System and Security. Click any option under BitLocker Drive Encryption. Hard drive path Open Computer or My Computer Alternatively, click the File Explorer icon and select your computer. Select the Encryption:\ (or Windows computer) drive. Right-click the drive that you selected. Click Turn on BitLocker. Note: This skips the initial BitLocker screen. App Screen path Click the Windows Start Menu button. Open the search box Manage BitLocker. Press Enter or click the Manage BitLocker icon in the list. Control Panel path Click the Windows Start Menu button. Open the search box, type Control Panel. Click System and Security or search BitLocker in the Control Panel window. Click any option under BitLocker Drive Encryption. Hard drive path Open Computer or My Computer Alternatively, click the File Explorer icon and select your computer. Select the C:\ (or Windows computer) drive. Right-click the drive that you selected. Click Turn on BitLocker. Note: This skips the initial BitLocker screen. Start Menu path. Click the Windows Start Menu button. Windows 10: In the search box type: Manage BitLocker Windows 11: In the search box type: Device Encryption Press Enter or click the Manage BitLocker icon in the list. Control Panel path Right-Click on
2025-04-07The name of the malware that you are trying to remove. Here is an example of a suspicious program running on a user's computer:If you checked the list of programs running on your computer, for example, using task manager, and identified a program that looks suspicious, you should continue with these steps:Download a program called Autoruns. This program shows auto-start applications, Registry, and file system locations:Restart your computer into Safe Mode:Windows XP and Windows 7 users: Start your computer in Safe Mode. Click Start, click Shut Down, click Restart, click OK. During your computer start process, press the F8 key on your keyboard multiple times until you see the Windows Advanced Option menu, and then select Safe Mode with Networking from the list.Video showing how to start Windows 7 in "Safe Mode with Networking":Windows 8 users: Start Windows 8 is Safe Mode with Networking - Go to Windows 8 Start Screen, type Advanced, in the search results select Settings. Click Advanced startup options, in the opened "General PC Settings" window, select Advanced startup.Click the "Restart now" button. Your computer will now restart into the "Advanced Startup options menu". Click the "Troubleshoot" button, and then click the "Advanced options" button. In the advanced option screen, click "Startup settings".Click the "Restart" button. Your PC will restart into the Startup Settings screen. Press F5 to boot in Safe Mode with Networking.Video showing how to start Windows 8 in "Safe Mode with Networking":Windows 10 users: Click the Windows logo and select the Power icon. In the opened menu click "Restart" while holding "Shift" button on your keyboard. In the "choose an option" window click on the "Troubleshoot", next select "Advanced options".In the advanced options menu select "Startup Settings" and click on the "Restart" button. In the following window you should click the "F5" button on your keyboard. This will restart your operating system in safe mode with networking.Video showing how to start Windows 10 in "Safe Mode with Networking":Extract the downloaded archive and run the Autoruns.exe file.In the Autoruns application, click "Options" at the top and uncheck "Hide Empty Locations" and "Hide Windows Entries" options. After this procedure, click the "Refresh" icon.Check the list provided by the Autoruns application and locate the malware file that you want to eliminate.You should write down its full path and name. Note that some malware hides process names under legitimate Windows process names. At this stage, it is
2025-04-10More.Quick menu:What is ScarletStealer?STEP 1. Manual removal of ScarletStealer malware.STEP 2. Check if your computer is clean.How to remove malware manually?Manual malware removal is a complicated task - usually it is best to allow antivirus or anti-malware programs to do this automatically. To remove this malware we recommend using Combo Cleaner Antivirus for Windows.If you wish to remove malware manually, the first step is to identify the name of the malware that you are trying to remove. Here is an example of a suspicious program running on a user's computer:If you checked the list of programs running on your computer, for example, using task manager, and identified a program that looks suspicious, you should continue with these steps:Download a program called Autoruns. This program shows auto-start applications, Registry, and file system locations:Restart your computer into Safe Mode:Windows XP and Windows 7 users: Start your computer in Safe Mode. Click Start, click Shut Down, click Restart, click OK. During your computer start process, press the F8 key on your keyboard multiple times until you see the Windows Advanced Option menu, and then select Safe Mode with Networking from the list.Video showing how to start Windows 7 in "Safe Mode with Networking":Windows 8 users: Start Windows 8 is Safe Mode with Networking - Go to Windows 8 Start Screen, type Advanced, in the search results select Settings. Click Advanced startup options, in the opened "General PC Settings" window, select Advanced startup.Click the "Restart now" button. Your computer will now restart into the "Advanced Startup options menu". Click the "Troubleshoot" button, and then click the "Advanced options" button. In the advanced option screen, click "Startup settings".Click the "Restart" button. Your PC will restart into the Startup Settings screen. Press F5 to boot in Safe Mode with Networking.Video showing how to start Windows 8 in "Safe Mode with Networking":Windows 10 users: Click the Windows logo and select the Power icon. In the opened menu click "Restart" while holding "Shift" button on your keyboard. In the "choose an option" window click on the "Troubleshoot", next select "Advanced options".In the advanced options menu select "Startup Settings" and click on the "Restart" button. In the following window you should click the "F5" button on your keyboard. This will restart your operating system in safe mode with networking.Video showing how to start Windows 10 in "Safe Mode with Networking":Extract the downloaded archive and run the Autoruns.exe file.In the Autoruns application, click "Options" at the top and uncheck "Hide Empty Locations" and "Hide Windows Entries" options. After this procedure, click the "Refresh" icon.Check the list provided by the Autoruns application and locate the malware file that you want to eliminate.You should write down its full path and name. Note
2025-03-26See the quality and/or the level of a signal on a Mobile Phone or on another computer anywhere in the world.Before you begin, ensure that the computer which has FastSatfinder running has its own external (internet) IP address and if you use firewall software on this computer you should preset your firewall to open port 80 (HTTP).Click on the "Mobile" button to open the FastSatfinder Server panel.Ensure that computer on which you have FastSatfinder running and your Mobile Phone (a cell phone with active GPRS, EDGE, 3G, 4G, or 5G service) has an active internet connection.Click on the "GetIP" button to get the external IP address of the computer on which you have FastSatfinder runnnig.If you're behind a router, you will need to login to the router and set the port number 80 (HTTP) to be forwarded to the IP address of the computer where you have installed FastSatfinder. If, for example, you set the port number 80 (HTTP) to be forwarded to IP Address 192.168.1.2, then all HTTP requests from internet will be forwarded to 192.168.1.2.Click on the "Start" button to start the FastSatfinder server.On your Mobile Phone start the mobile device browser or, if you are on your Remote Computer, launch Microsoft Edge or another internet browser, e.g. Google Chrome.In the Address box, type the URL. The URL is " where the address is the external IP address of your computer on which you have FastSatfinder running.Now you are able to see the webpage generated by FastSatfinder. This page is automatically reloaded every second by default. You can change this parameter by opening the fastsatfinder.ini file in a text editor like Notepad and change the value of key "refresh"Method BIf you want see the quality and/or the level of a signal on another computer on your local network.If you use firewall software on computer with running FastSatfinder set your firewall to open port 80(HTTP).Click on the "Mobile" button to open the FastSatfinder Server panel.Ensure that computer with running FastSatfinder and your Remote Computer has an active local network connection. Click on the "Start" button to start FastSatfinder server.Click on the "GetIP" button to get the external IP address of the computer on which you have FastSatfinder runnnig.On your Remote Computer, launch Microsoft Edge or another internet browser, e.g. Google Chrome.In the Address box, type the URL. The URL is " where the address is the local IP address of your computer on which you have FastSatfinder running.Now you are able to see the webpage generated by FastSatfinder. This page is automatically reloaded every second by default. You can change this parameter by opening the fastsatfinder.ini file in a text editor like Notepad and change the value of key
2025-03-28