Start menu shortcut location
Author: s | 2025-04-24
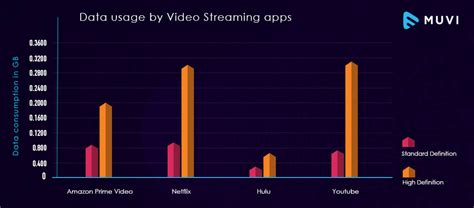
Go to the start menu shortcut folder (e.g. C: Users AppData Roaming Microsoft Windows Start Menu Programs). Locate the problematic shortcut, made a copy of it to the same folder. windows will delete the shortcut from that location if you remove the tile in the start menu and also will add one if you add a shortcut to that location. So I

Where is the shortcut file located that's in the start menu?
How I fixed this on latest version of Windows 10 - 22/09/2016. For Adobe Acrobat Pro DC, although this should work for any program with a similar wrong icon issue. For the good PC proficient people I bolded the main steps for ease of access.Unpin program from taskbar. (if applicable)Unpin program from start menu. (if applicable)Go toStart Menu>All Apps>Adobe Acrobat Pro DCand right clickMore>Open File locationthis should take you toProgramData>Microsoft>Windows>Start menu>ProgramsFind the the "Adobe Acrobat Pro DC" shortcut.To make sure it is a shortcut make sure your view mode is "details" and then have "type" as a detail enabled and it should say shortcut under type.Delete this shortcut.Find the original file exe. You have to do this manually as you deleted the start menu shortcut.Mine was under Program Files (x86)>Adobe>Acrobat DC>AcrobatFile name was"Acrobat.exe"right click and create shortcut of this exeit should prompt you that you can't create shortcut here and ask to place on desktop, click yesRename the shortcut to "Adobe Acrobat Pro DC"Cut the shortcut and paste it to the original shortcut location that you deletedthat was: ProgramData>Microsoft>Windows>Start menu>ProgramsTo get to this location quicker: go toStart Menu>All Appsand right click any applicationMore>Open File location Go to the start menu shortcut folder (e.g. C: Users AppData Roaming Microsoft Windows Start Menu Programs). Locate the problematic shortcut, made a copy of it to the same folder. windows will delete the shortcut from that location if you remove the tile in the start menu and also will add one if you add a shortcut to that location. So I It is stated that Shortcut hotkeys behave differently depending on where the shortcuts are located. If the shortcut is located in the desktop folder or the start menu Welcome to the forums!Great question in my opinion because I "suffered" from the same thing. Now, although I really know my way around Windows I have to be honest: it was @Greg_S. who pointed my attention to this possibility (in a problem thread of my own) and that set things in motion for me. It's actually a lot easier than it seems at first, but... I always go with "credit where credit's due".The shortcut(s) which got placed in your start menu point to the welcome screen. However, there are also executables installed which fire up the program(s) directly. Open explorer (or any other file manager) and then go to the Adobe program folder. So in my case: c:\program files\Adobe. There you'll find a folder called "Photoshop Elements 2021", don't let the icon fool you! In that folder you'll find an executable called "PhotoshopElementsEditor.exe", start it and you got just what you're looking for.Now you can attach this to your taskbar, but honestly... I prefer a more elegant solution:Drag the executable to your desktop using your right mousebutton, then let go. A menu will show, make a shortcut.Rename the shortcut to a normal name, for example: "PSE 2021". Beware of the existing shortcut, try to make the name different.Point your file manager to this location: "%APPDATA%\Microsoft\Windows\Start Menu\Programs".Now drag & drop the shortcut you made and move it to this location.This will add the new shortcut to your start menu, but without interfering with the "system menu". In short: your start menuComments
How I fixed this on latest version of Windows 10 - 22/09/2016. For Adobe Acrobat Pro DC, although this should work for any program with a similar wrong icon issue. For the good PC proficient people I bolded the main steps for ease of access.Unpin program from taskbar. (if applicable)Unpin program from start menu. (if applicable)Go toStart Menu>All Apps>Adobe Acrobat Pro DCand right clickMore>Open File locationthis should take you toProgramData>Microsoft>Windows>Start menu>ProgramsFind the the "Adobe Acrobat Pro DC" shortcut.To make sure it is a shortcut make sure your view mode is "details" and then have "type" as a detail enabled and it should say shortcut under type.Delete this shortcut.Find the original file exe. You have to do this manually as you deleted the start menu shortcut.Mine was under Program Files (x86)>Adobe>Acrobat DC>AcrobatFile name was"Acrobat.exe"right click and create shortcut of this exeit should prompt you that you can't create shortcut here and ask to place on desktop, click yesRename the shortcut to "Adobe Acrobat Pro DC"Cut the shortcut and paste it to the original shortcut location that you deletedthat was: ProgramData>Microsoft>Windows>Start menu>ProgramsTo get to this location quicker: go toStart Menu>All Appsand right click any applicationMore>Open File location
2025-03-28Welcome to the forums!Great question in my opinion because I "suffered" from the same thing. Now, although I really know my way around Windows I have to be honest: it was @Greg_S. who pointed my attention to this possibility (in a problem thread of my own) and that set things in motion for me. It's actually a lot easier than it seems at first, but... I always go with "credit where credit's due".The shortcut(s) which got placed in your start menu point to the welcome screen. However, there are also executables installed which fire up the program(s) directly. Open explorer (or any other file manager) and then go to the Adobe program folder. So in my case: c:\program files\Adobe. There you'll find a folder called "Photoshop Elements 2021", don't let the icon fool you! In that folder you'll find an executable called "PhotoshopElementsEditor.exe", start it and you got just what you're looking for.Now you can attach this to your taskbar, but honestly... I prefer a more elegant solution:Drag the executable to your desktop using your right mousebutton, then let go. A menu will show, make a shortcut.Rename the shortcut to a normal name, for example: "PSE 2021". Beware of the existing shortcut, try to make the name different.Point your file manager to this location: "%APPDATA%\Microsoft\Windows\Start Menu\Programs".Now drag & drop the shortcut you made and move it to this location.This will add the new shortcut to your start menu, but without interfering with the "system menu". In short: your start menu
2025-04-23Download Windows Speedup Tool to fix errors and make PC run fasterThe Windows operating system allows you to pin most software or apps directly to the taskbar for quick access when you’re on the desktop. This, however, does not hold true for Windows Update. While it is simple to pin it to the Windows Start Screen or Windows Start Menu, it is not straightforward to pin it to the Taskbar. Today, we will see how to pin Windows Update icon to Taskbar or Start Menu in Windows 11/10.Open Settings > Update and SecurityRight-click on Windows Update and select Pin to Start.Windows 11 does not offer this context menu item. You have to follow another way.Pin Windows Update to Taskbar in Windows 11/10Create a desktop shortcut and use the following path in the Target field:ms-settings:windowsupdateThen drag the desktop shortcut to the taskbar.In Windows 11, you can right-click on this shortcut and select Pint to Start.Pin Windows Update to Windows 8 Start Screen or Windows 7 Start MenuThis is simple. Open Control Panel and right-click on Windows Update and select Pin to Start. You will see the shortcut pinned to your Start.Pin Windows Update to the Windows 8/7 TaskbarTo do this, open Control Panel and then drag-and-drop Windows Update to your desktop. Alternatively, you could also select Create shortcut instead – and its shortcut will be created on your desktop.Now right-click on the icon and choose ‘Properties’. Then, under the ‘Shortcut tab’ enter the following address for the Target field:cmd /c wuapp.exeIf this does not work for you, and you are unable to change the Target field, then do the following instead. Delete the just-created desktop shortcut. Now, right-click on Desktop > New > Shortcut.In the location path, type the following, name it Windows Update and click Next:cmd /c wuapp.exeA desktop shortcut will be created. Now right-click on the icon and choose ‘Properties’.Under the Shortcut tab, change the ‘Run’ menu to ‘Minimized‘. Click OK.Next, click on Change icon and enter the icon path as:%SystemRoot%\system32\wucltux.dllClick Apply/OK. The icon will change.Finally, right-click on the Windows Update icon on your Desktop screen. You should find
2025-04-24