Steam recovery image
Author: i | 2025-04-24

Start by downloading the recovery image on Valve’s Steam Deck Recovery Instructions page. You’ll notice the Steam Deck recovery image in the Steam Deck Recovery
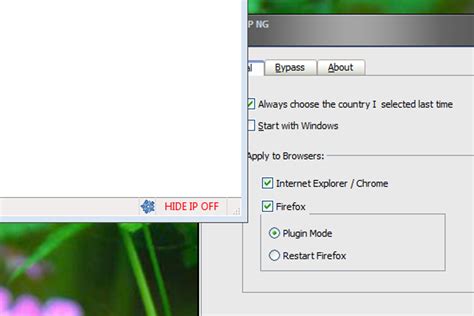
Steam Deck Recovery Instructions - Recovery Image
Select from Beta or Preview. Once the update is complete, restart the Steam Deck. How To Execute Steam Deck Recovery? Users who encounter issues after updating their Steam Deck can use recovery mode to return the device to its original state. To do so, follow these instructions: Download the recovery image from Steam. Create a bootable USB using the downloaded recovery image. Use Rufus for Windows for Steam Deck and Balena Etcher for Linux and macOS to create a bootable USB. Power off the Steam Deck. Connect the boot disk to the Steam Deck via a USB-C adapter. Press and hold the Volume Down and Power buttons until there is a chime. Let go of the Volume Down button to access the Boot Manager. Select the boot disk from the Boot Manager. Once the Steam Deck reboots, choose an appropriate recovery option. Recovery Options For Steam Deck Re-image Steam Deck – A full factory reset. Clear local user data – Reformats home partitions to clear user data. Reinstall SteamOS – Reinstalls SteamOS while preserving user data. Recovery Tools – Used for changing Steam Deck boot partitions. More: How Fast Are Steam Decks Shipping Now. Start by downloading the recovery image on Valve’s Steam Deck Recovery Instructions page. You’ll notice the Steam Deck recovery image in the Steam Deck Recovery Download the Steam OS Recovery Image. You can download the recovery image by visiting To grab the SteamOS recovery image, just head to the Steam Deck Recovery Instructions page on the Steam site. Over there, spot the Download the recovery image here (click) bit, and give it a click to start downloading the image file As the Steam Deck Recovery Image is a bz2 compressed image file I also tested uncompressing the image file before creating the Steam Deck Recovery UFD via Rufus to see The recovery image can repair, re-image, and factory reset your Steam Deck. We outline the common problems it fixes below. Follow Steam's guide to download and use the recovery image. To reinstall Steam OS on Steam Deck, here is what you need to do: Download the recovery image from Steam.; Using Rufus, prepare a bootable USB with the recovery Issues with your Steam Deck that cannot be resolved through normal troubleshooting methods, you may need to perform a system recovery to reset the device to its factory settings. A system recovery will erase all data and settings from the device, so it should only be done as a last resort.This method is a bit different from what you might expect, as you are actually installing the SteamOS recovery image onto a USB drive. This method is preferred for those who want to reinstall SteamOS without losing all of their games, saved data, and other files. However, in the event that you are still running into issues, you can also use the recovery image to reset Steam Deck to factory settings.Download the SteamOS Recovery Image to your computer.Plug the USB drive into your computer.Open the appropriate Utility software based on your computer’s operating system.For Windows, Valve recommends using Rufus.For Mac and/or Linux, Valve recommends Balena Etcher.Follow the on-screen steps to select the SteamOS recovery file and write it to the USB drive.Once the process is complete, eject the drive from your computer.Connect a USB hub to your Steam Deck.Plug in the newly-created recovery drive.Shut down your Steam Deck completely.Hold the Volume Down button.Press and release the Power button.When you hear a chime, release the Volume Down button.From the Boot Manager, select the EFI USB Device.Wait until you are booted into the Desktop environment.Once in the Recovery Desktop Mode, double-tap or double-click one of the following:Re-image Steam DeckThis performs a full factory reset – all user info, installed games, applications, or operating systems will be wiped and replaced with stock SteamOS.Clear local user dataThis reformats the home partitions on your Steam Deck, which will remove downloaded games and all personal content stored on this Deck, including system configuration.Reinstall Steam OSThis will reinstall SteamOS on the Steam Deck, while attempting to preserve your games and personal content.Recovery toolsThis opens a prompt with the ability to make changes to the Steam Deck boot partition.Follow the on-screen steps to reset Steam Deck.After the reset is complete, your Steam Deck will be restored to its factory settings and you can set it up again as if it were new. Keep in mind that you will need to sign in to your Steam account and re-download any games or apps you had previously installed. It’s also a good idea to back up any important data beforeComments
Select from Beta or Preview. Once the update is complete, restart the Steam Deck. How To Execute Steam Deck Recovery? Users who encounter issues after updating their Steam Deck can use recovery mode to return the device to its original state. To do so, follow these instructions: Download the recovery image from Steam. Create a bootable USB using the downloaded recovery image. Use Rufus for Windows for Steam Deck and Balena Etcher for Linux and macOS to create a bootable USB. Power off the Steam Deck. Connect the boot disk to the Steam Deck via a USB-C adapter. Press and hold the Volume Down and Power buttons until there is a chime. Let go of the Volume Down button to access the Boot Manager. Select the boot disk from the Boot Manager. Once the Steam Deck reboots, choose an appropriate recovery option. Recovery Options For Steam Deck Re-image Steam Deck – A full factory reset. Clear local user data – Reformats home partitions to clear user data. Reinstall SteamOS – Reinstalls SteamOS while preserving user data. Recovery Tools – Used for changing Steam Deck boot partitions. More: How Fast Are Steam Decks Shipping Now
2025-03-30Issues with your Steam Deck that cannot be resolved through normal troubleshooting methods, you may need to perform a system recovery to reset the device to its factory settings. A system recovery will erase all data and settings from the device, so it should only be done as a last resort.This method is a bit different from what you might expect, as you are actually installing the SteamOS recovery image onto a USB drive. This method is preferred for those who want to reinstall SteamOS without losing all of their games, saved data, and other files. However, in the event that you are still running into issues, you can also use the recovery image to reset Steam Deck to factory settings.Download the SteamOS Recovery Image to your computer.Plug the USB drive into your computer.Open the appropriate Utility software based on your computer’s operating system.For Windows, Valve recommends using Rufus.For Mac and/or Linux, Valve recommends Balena Etcher.Follow the on-screen steps to select the SteamOS recovery file and write it to the USB drive.Once the process is complete, eject the drive from your computer.Connect a USB hub to your Steam Deck.Plug in the newly-created recovery drive.Shut down your Steam Deck completely.Hold the Volume Down button.Press and release the Power button.When you hear a chime, release the Volume Down button.From the Boot Manager, select the EFI USB Device.Wait until you are booted into the Desktop environment.Once in the Recovery Desktop Mode, double-tap or double-click one of the following:Re-image Steam DeckThis performs a full factory reset – all user info, installed games, applications, or operating systems will be wiped and replaced with stock SteamOS.Clear local user dataThis reformats the home partitions on your Steam Deck, which will remove downloaded games and all personal content stored on this Deck, including system configuration.Reinstall Steam OSThis will reinstall SteamOS on the Steam Deck, while attempting to preserve your games and personal content.Recovery toolsThis opens a prompt with the ability to make changes to the Steam Deck boot partition.Follow the on-screen steps to reset Steam Deck.After the reset is complete, your Steam Deck will be restored to its factory settings and you can set it up again as if it were new. Keep in mind that you will need to sign in to your Steam account and re-download any games or apps you had previously installed. It’s also a good idea to back up any important data before
2025-04-18Total heat in steam, which is a considerable heat source with excellent quality. If the steam condensate can be recycled effectively, it will save more than 20% fuel for the factory. [4]See Fig.1 Typical steam recovery system. At present, the condensate reusing rate is very low in our feed mills, the reasons are as follows: A. Due to incorrect selection or incorrect installation or bad quality of the steam trap, the steam appliances are unable to drain out condensate normally, the heating is impacted, and steam leakage problem is severe. B. Problems like cavitations, water hammer and aired up etc. in pumping high temperature condensate cannot be well solved. Even if condensate is managed to be collected in an open- cycle way, temperature reduction caused by flash evaporation will take away a lot of heat.C. Different steam appliances generate the condensate with different pressure, and different pressure in a same steam recovery system will cause problems. To solve the problems, users would like to drain out condensate of each steam appliance independently rather than intensively, which is not beneficial for the large-scale comprehensive utilization of condensate. For the sake of solving the above problems, great importance has been continuously attached to the condensate recovery technology in recent years. Condensate recovery technology generally can be classified into open-cycle condensate recovery system and close-cycle condensate recovery system. More and more products and equipments related to condensate recovery system are produced. On the whole, however, the condensate recovery technology is developed in a
2025-03-31