Stop button bar
Author: k | 2025-04-24

Latest travel itineraries for Stop Button Bar in June (updated in 2025), book Stop Button Bar tickets now, view reviews and 2 photos of Stop Button Bar, popular attractions, hotels, and restaurants near Stop Button Bar The menu for Stop Button Bar is available soon. The prices at Stop Button Bar are moderate, allowing you to enjoy good food at a reasonable price. Stop Button Bar is a in Hope Mills. It is open 7 days a week. For inquiries and reservations, you can contact Stop Button Bar by phone at 1
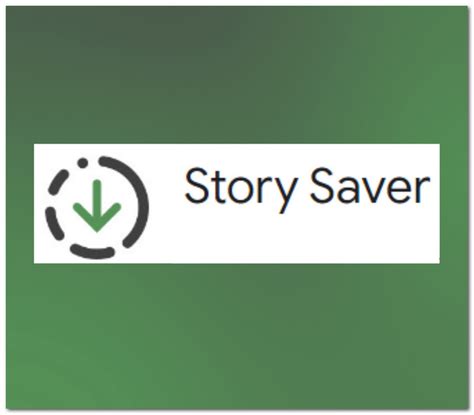
Stop Button Bar on Instagram: Attention all Stop Button Fans!
Recording your screen in Windows 11 is straightforward. You just need to use the Xbox Game Bar, a built-in feature in Windows 11, or third-party software. Follow some simple steps to start recording your screen for tutorials, gaming sessions, or any other purpose you have in mind.This guide will walk you through recording your screen in Windows 11 using the Xbox Game Bar. You will learn how to open the tool, start recording, stop recording, and access the saved video.Step 1: Open Xbox Game BarPress the Windows key + G to open the Xbox Game Bar interface.When you press these keys, a small overlay with various widgets will appear. This is your Xbox Game Bar, and it’s packed with features like screen recording, audio controls, and performance monitoring.Step 2: Start RecordingClick the “Record” button or press Windows key + Alt + R to start recording.Once you hit the record button, Xbox Game Bar will begin capturing your screen activity. You will see a small recording widget showing the duration of your recording.Step 3: Stop RecordingClick the “Stop” button or press Windows key + Alt + R again to stop recording.To stop the recording, simply click the stop button on the recording widget. Alternatively, you can use the same keyboard shortcut you used to start recording.Step 4: Access Your RecordingOpen the File Explorer and navigate to Videos > Captures to find your recorded video.After stopping the recording, Xbox Game Bar automatically saves the video file in the Captures folder located inside your Videos directory. You can now view, edit, or share this file.Once you complete these steps, you will have a video file of your screen recording. You can use this file for presentations, tutorials, or sharing gameplay clips with friends.Tips for Recording Screen in Windows 11Make sure to close any unnecessary apps to prevent them from appearing in your recording.Use a good microphone if you’re adding voice commentary to ensure clear audio.Adjust your recording settings in the Xbox Game Bar settings for higher quality videos.Keep an eye on your storage space to avoid running out of space during long recordings.Practice a few times to get comfortable with starting and stopping the recording smoothly.Frequently Asked QuestionsCan I record specific apps instead of the whole screen?Yes, Xbox Game Bar allows you to record specific applications. Just have the app open and press Windows key + G to start recording that particular app.What if Xbox Game Bar doesn’t open?Ensure it’s enabled by going to Settings > Gaming > Xbox Game Bar and turning it on. If it’s still not working, you might need to update your Windows.Can I edit the recorded video?Yes, you can use built-in tools like the Photos app for basic edits or third-party apps for more advanced editing.Is there a time limit for recordings?No, Xbox Game Bar does not impose a time limit for recordings, but be mindful of your storage space.Can I record audio with my screen recording?Yes, Xbox Game Bar records audio from your system and microphone if Latest travel itineraries for Stop Button Bar in June (updated in 2025), book Stop Button Bar tickets now, view reviews and 2 photos of Stop Button Bar, popular attractions, hotels, and restaurants near Stop Button Bar The menu for Stop Button Bar is available soon. The prices at Stop Button Bar are moderate, allowing you to enjoy good food at a reasonable price. Stop Button Bar is a in Hope Mills. It is open 7 days a week. For inquiries and reservations, you can contact Stop Button Bar by phone at 1 A lesson video?Recording your screen for a lesson video is an effective way to provide a visual demonstration of a concept or procedure. Here's how you can do it on various platforms:On Windows:Windows 10 includes a built-in tool for recording your screen called Xbox Game Bar. Here are the steps to use it:Press the Windows key + G at the same time to open the Game Bar.Click on the capture and then the record button in the Game Bar menu to start the recording.Once you're done, click the stop button on the same menu to end the recording.The videos will be saved in the Captures folder within Videos.Please note, the Xbox Game Bar is designed to record video games. For more complex recordings, third-party software like OBS Studio or Camtasia might be a better choice.On Mac:You can record the screen on your Mac using the pre-installed QuickTime Player:Open QuickTime Player from your Applications folder.Click File in the menu bar and choose "New Screen Recording".Click the record button, and you'll see an instruction to click anywhere to record the whole screen or drag to record part of the screen.Click "Start Recording".To stop recording, click the stop button in the menu bar.Apple's newer operating systems (macOS Mojave and later) offer another method to screen record via the Screenshot Toolbar.On iPhone/iPad:iOS devices also allow you to record your screen:Add the Screen Recording function to your Control Center through the Settings app.Swipe up from the bottom of the screen (or swipe down from theComments
Recording your screen in Windows 11 is straightforward. You just need to use the Xbox Game Bar, a built-in feature in Windows 11, or third-party software. Follow some simple steps to start recording your screen for tutorials, gaming sessions, or any other purpose you have in mind.This guide will walk you through recording your screen in Windows 11 using the Xbox Game Bar. You will learn how to open the tool, start recording, stop recording, and access the saved video.Step 1: Open Xbox Game BarPress the Windows key + G to open the Xbox Game Bar interface.When you press these keys, a small overlay with various widgets will appear. This is your Xbox Game Bar, and it’s packed with features like screen recording, audio controls, and performance monitoring.Step 2: Start RecordingClick the “Record” button or press Windows key + Alt + R to start recording.Once you hit the record button, Xbox Game Bar will begin capturing your screen activity. You will see a small recording widget showing the duration of your recording.Step 3: Stop RecordingClick the “Stop” button or press Windows key + Alt + R again to stop recording.To stop the recording, simply click the stop button on the recording widget. Alternatively, you can use the same keyboard shortcut you used to start recording.Step 4: Access Your RecordingOpen the File Explorer and navigate to Videos > Captures to find your recorded video.After stopping the recording, Xbox Game Bar automatically saves the video file in the Captures folder located inside your Videos directory. You can now view, edit, or share this file.Once you complete these steps, you will have a video file of your screen recording. You can use this file for presentations, tutorials, or sharing gameplay clips with friends.Tips for Recording Screen in Windows 11Make sure to close any unnecessary apps to prevent them from appearing in your recording.Use a good microphone if you’re adding voice commentary to ensure clear audio.Adjust your recording settings in the Xbox Game Bar settings for higher quality videos.Keep an eye on your storage space to avoid running out of space during long recordings.Practice a few times to get comfortable with starting and stopping the recording smoothly.Frequently Asked QuestionsCan I record specific apps instead of the whole screen?Yes, Xbox Game Bar allows you to record specific applications. Just have the app open and press Windows key + G to start recording that particular app.What if Xbox Game Bar doesn’t open?Ensure it’s enabled by going to Settings > Gaming > Xbox Game Bar and turning it on. If it’s still not working, you might need to update your Windows.Can I edit the recorded video?Yes, you can use built-in tools like the Photos app for basic edits or third-party apps for more advanced editing.Is there a time limit for recordings?No, Xbox Game Bar does not impose a time limit for recordings, but be mindful of your storage space.Can I record audio with my screen recording?Yes, Xbox Game Bar records audio from your system and microphone if
2025-04-14A lesson video?Recording your screen for a lesson video is an effective way to provide a visual demonstration of a concept or procedure. Here's how you can do it on various platforms:On Windows:Windows 10 includes a built-in tool for recording your screen called Xbox Game Bar. Here are the steps to use it:Press the Windows key + G at the same time to open the Game Bar.Click on the capture and then the record button in the Game Bar menu to start the recording.Once you're done, click the stop button on the same menu to end the recording.The videos will be saved in the Captures folder within Videos.Please note, the Xbox Game Bar is designed to record video games. For more complex recordings, third-party software like OBS Studio or Camtasia might be a better choice.On Mac:You can record the screen on your Mac using the pre-installed QuickTime Player:Open QuickTime Player from your Applications folder.Click File in the menu bar and choose "New Screen Recording".Click the record button, and you'll see an instruction to click anywhere to record the whole screen or drag to record part of the screen.Click "Start Recording".To stop recording, click the stop button in the menu bar.Apple's newer operating systems (macOS Mojave and later) offer another method to screen record via the Screenshot Toolbar.On iPhone/iPad:iOS devices also allow you to record your screen:Add the Screen Recording function to your Control Center through the Settings app.Swipe up from the bottom of the screen (or swipe down from the
2025-04-08Checked files. You can check the converting progress by the “Status” bar at the bottom.During converting, click “Pause Checked Item(s)” button to make the conversion pause; click “Stop Checked Item(s)” button to stop the conversion.Part 2: Convert Audio CD Click “Convert CD” tab in the main window to switch to “Convert CD” window.1. Load audio CDClick “Load Audio CD” Button in the tool bar and load the CD you inserted.2. Set output profilesSelect a file in the list and click Profile drop-down button to choose the wanted output profile in the “Profile” drop-down list that opens.Tip: If you want to output multiple format files from a file, you can use the “Add Output Profile” button on the toolbar to add a default profile below the file in the list and change the profile according to your need.3. Choose destinationClick “Browse…” button and select a folder for saving the output files in the dialog that opens.If iPod, iPhone and PSP are connected, you can also click “Browse…” drop-down button and choose the corresponding options in the drop-down menu that opens to let the program transfer the converted files to the connected devices directly.4. Start convertingCheck the wanted files in the file list and click “Convert Checked Item(s)” button to start the converting. You can check the converting progress by the Status bar on the bottom.During converting, click “Pause Checked Item(s)” button to make the converting pause; click “Stop Checked Item(s)” button to stop the converting.Part 3: Burn CDClick “Burn CD” tab in the main window to open the "Burn Audio CD" window.1. Add filesClick “Add File(s)” button on the toolbar, choose one or more files in the dialog that pops up, then click “Open” to import the selected files into the file list in the main window.Or, click “Add File(s)” drop-down button, choose “Add Folder” option, then select the wanted folder and import all the files in the folder to the file list.Tip: You can also add files by choosing “Add File(s)...” or “Add Folder...” option from File menu.2. Set output profilesClick “Profile” drop-down button to choose the wanted CD type
2025-04-24Screen recording in Windows 11 is a breeze once you know the steps. You’ll use the Xbox Game Bar, a built-in feature in Windows, to capture your screen activities. Just press the Windows key + G to open the Game Bar, then select the Record option. You can capture your gameplay, presentations, or anything else happening on your screen. It’s simple, quick, and doesn’t require any additional software.How to Start Screen Recording in Windows 11Screen recording on Windows 11 is straightforward with the Xbox Game Bar, a convenient tool for capturing what’s on your screen. Follow these steps to start recording:Step 1: Open the Xbox Game BarPress the Windows key + G on your keyboard.The Xbox Game Bar will pop up on your screen, providing different widgets for capturing, recording, and more. It’s like opening a secret toolbox that’s always ready for action. Even if you’re not a gamer, you can use this feature to record anything on your screen.Step 2: Access the Capture WidgetClick on the Capture option in the Game Bar.This widget is your go-to for screen recording. It shows options for taking screenshots and recording videos. You can adjust settings like microphone input if you want to narrate your recording. It’s intuitive and easy to navigate, even for first-timers.Step 3: Start RecordingPress the Record button, which looks like a circular icon.Once you hit that button, the Game Bar will begin capturing everything happening on your screen. A small toolbar will appear, indicating that recording is in progress. Remember, you can also stop and pause the recording anytime by clicking the Stop button on the toolbar.Step 4: Stop RecordingClick the Stop button when you’re done.After capturing your screen, click Stop, and the video will be saved automatically. You’ll find your recorded video in the Captures folder inside the Videos library. It’s organized neatly, so you don’t have to go on a treasure hunt to find it.Step 5: Review Your RecordingNavigate to the Captures folder to review your recording.Open the Videos library and locate the Captures folder to see your recorded file. Here, you can view, edit, or share the video as needed. It’s all neatly stored and ready for you to use.Once you’ve completed these steps, your screen recording is saved, and you can edit or share it as you wish. This method is efficient and built into Windows 11, saving you the hassle of downloading extra software.Tips
2025-04-08