Sync google accounts
Author: r | 2025-04-25
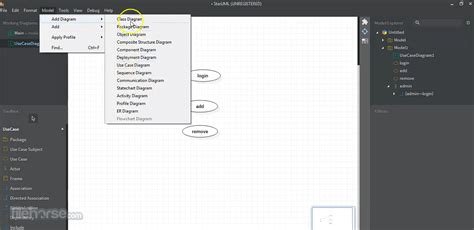
Cloud Syncing: Google Account Syncing. Set up Google Account Syncing in Chrome. Log in to your Google Account; Enable bookmark syncing in Chrome settings by
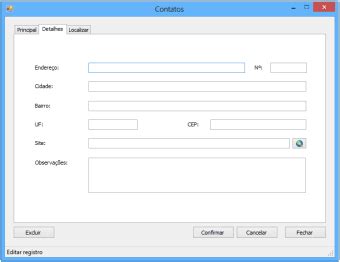
Sync account - Google Account Community
Add your accounts to access them on HTC U23 pro. You can add several Google Accounts and sync contacts, email, calendar, and Google app data from these accounts to HTC U23 pro. From the Home screen, tap Settings > Passwords & accounts. Tap Add account. Tap the account type you want to add. Follow the onscreen instructions to enter your account information. Syncing your accountsFrom the Home screen, tap Settings > Passwords & accounts. Turn on Automatically sync app data to enable automatic sync of all your accounts. To manually sync individual accounts, select an account, tap Account sync, and then tap > Sync now. Tip: In a Google Account, you can choose which apps to turn sync on or off. Removing an account Remove accounts from HTC U23 pro if you no longer use them. Removing an account does not remove accounts and information from the online service itself. From the Home screen, tap Settings > Passwords & accounts. Tap an account.Tap Remove Account.Important: Some personal data may be retained by the third-party app after you have removed the account from HTC U23 pro. Was this information helpful? Thank you! Your feedback helps others to see the most helpful information. Cloud Syncing: Google Account Syncing. Set up Google Account Syncing in Chrome. Log in to your Google Account; Enable bookmark syncing in Chrome settings by Step 3: Set Up Google Account Syncing on Your Device. To set up Google Account Syncing on your device, follow these steps: Go to the Settings app. Scroll down and select Accounts. Tap on Google. Tap on Sync Google account. Enable Google Account Syncing. Set up Google Account Syncing. Save changes. Step 4: Verify Your Google Account Syncing With specific extensions through your settings.Step 4: After everything is set up, click "Transfer Now" to start. After the transfer is complete, Amazon S3 files will be automatically transferred to your Google Drive.2. Copy Files from Amazon S3 to Google DriveIn addition, during the process of using MultCloud, you can also move a small amount of Amazon S3 files to Google Drive via "Copy to". The operation steps:Step 1. Open Amazon S3 directly in MultCloud, and select the file to be copied.Step 2. Then select "Copy to".Step 3. Finally, select Google Drive in the pop-up window.Copy Files from Amazon S3 to Google Drive3. Integrate and Sync Amazon S3 and Google DriveIn addition to the transfer function, MultCloud can also perform two-way or one-way sync between any two of your cloud accounts in real-time. This is not simple sync-it is the most advanced cloud-to-cloud sync on the market: MultCloud sync is real-time. This means that when you modify the document, those changes will be replicated immediately-without delay. MultCloud sync is two-way: this means that files can be changed in the cloud accounts at the same time and MultCloud will ensure that these cloud accounts are synchronized, so you can sync OneDrive with Dropbox or other clouds.So, you can integrate your Amazon S3 and Google Drive with the Cloud Sync feature.Sync Amazon S3 with Google DriveSyncing and integrating your cloud account through MultCloud has the following benefits: MultCloud greatly simplifies collaboration, because our real-time two-way sync can sync emails, files, notes, and table files between Google Drive, Box, pCloud, Dropbox, Evernote, Shared with me, OneDrive, Amazon S3 and other cloud accounts. MultCloud sync will protect your business from cloud service disruptions. All your data will be stored in multiple cloud accounts for file recovery or failover. MultCloud sync will integrate your data in the cloud because you can synchronize and integrate all cloud accounts into one central cloud account. Smart Share: Share cloud files via public, private, or source mode. One-key Move: Quick data transfer, sync, and backup among clouds. Email Archive: Protect emails to other clouds or local disks. Remote upload: Effectively save web files to clouds via URL. Save Webpages as PDF/PNG: Keep them locally or online. Safe: Full-time 256-bit AES and OAuth authorization protections. Easy: Access and manage all clouds in one place with one login. Extensive: 30+ clouds and on-premise services are supported.Amazon S3 VS Google DriveGoogle DriveComments
Add your accounts to access them on HTC U23 pro. You can add several Google Accounts and sync contacts, email, calendar, and Google app data from these accounts to HTC U23 pro. From the Home screen, tap Settings > Passwords & accounts. Tap Add account. Tap the account type you want to add. Follow the onscreen instructions to enter your account information. Syncing your accountsFrom the Home screen, tap Settings > Passwords & accounts. Turn on Automatically sync app data to enable automatic sync of all your accounts. To manually sync individual accounts, select an account, tap Account sync, and then tap > Sync now. Tip: In a Google Account, you can choose which apps to turn sync on or off. Removing an account Remove accounts from HTC U23 pro if you no longer use them. Removing an account does not remove accounts and information from the online service itself. From the Home screen, tap Settings > Passwords & accounts. Tap an account.Tap Remove Account.Important: Some personal data may be retained by the third-party app after you have removed the account from HTC U23 pro. Was this information helpful? Thank you! Your feedback helps others to see the most helpful information.
2025-04-19With specific extensions through your settings.Step 4: After everything is set up, click "Transfer Now" to start. After the transfer is complete, Amazon S3 files will be automatically transferred to your Google Drive.2. Copy Files from Amazon S3 to Google DriveIn addition, during the process of using MultCloud, you can also move a small amount of Amazon S3 files to Google Drive via "Copy to". The operation steps:Step 1. Open Amazon S3 directly in MultCloud, and select the file to be copied.Step 2. Then select "Copy to".Step 3. Finally, select Google Drive in the pop-up window.Copy Files from Amazon S3 to Google Drive3. Integrate and Sync Amazon S3 and Google DriveIn addition to the transfer function, MultCloud can also perform two-way or one-way sync between any two of your cloud accounts in real-time. This is not simple sync-it is the most advanced cloud-to-cloud sync on the market: MultCloud sync is real-time. This means that when you modify the document, those changes will be replicated immediately-without delay. MultCloud sync is two-way: this means that files can be changed in the cloud accounts at the same time and MultCloud will ensure that these cloud accounts are synchronized, so you can sync OneDrive with Dropbox or other clouds.So, you can integrate your Amazon S3 and Google Drive with the Cloud Sync feature.Sync Amazon S3 with Google DriveSyncing and integrating your cloud account through MultCloud has the following benefits: MultCloud greatly simplifies collaboration, because our real-time two-way sync can sync emails, files, notes, and table files between Google Drive, Box, pCloud, Dropbox, Evernote, Shared with me, OneDrive, Amazon S3 and other cloud accounts. MultCloud sync will protect your business from cloud service disruptions. All your data will be stored in multiple cloud accounts for file recovery or failover. MultCloud sync will integrate your data in the cloud because you can synchronize and integrate all cloud accounts into one central cloud account. Smart Share: Share cloud files via public, private, or source mode. One-key Move: Quick data transfer, sync, and backup among clouds. Email Archive: Protect emails to other clouds or local disks. Remote upload: Effectively save web files to clouds via URL. Save Webpages as PDF/PNG: Keep them locally or online. Safe: Full-time 256-bit AES and OAuth authorization protections. Easy: Access and manage all clouds in one place with one login. Extensive: 30+ clouds and on-premise services are supported.Amazon S3 VS Google DriveGoogle Drive
2025-03-27You can sync contacts, calendars, and other information from your social networks, email accounts, and online services on HTC U11. Depending on the account type, signing in to your online accounts lets you sync updates between HTC U11 and the Web. From the Home screen, swipe up and then tap Settings > Accounts & sync. Tap Add account. Tap the account type you want to add. Follow the onscreen instructions to enter your account information. Tip: You can add several Google Accounts.Syncing your accountsFrom the Home screen, swipe up and then tap Settings > Accounts & sync. Tap the Automatically sync data On/Off switch to turn automatic sync of all your accounts on or off. To manually sync individual accounts, tap an account, tap Account sync, and then tap > Sync now.Tip: On the Account sync screen, you can also change the sync settings for your Google Account. Removing an account Remove accounts from HTC U11 if you no longer use them. Removing an account does not remove accounts and information from the online service itself. From the Home screen, swipe up and then tap Settings > Accounts & sync. Tap an account.Tap Remove Account.Important: Some personal data may be retained by the third-party app after you have removed the account from HTC U11. Was this information helpful? Thank you! Your feedback helps others to see the most helpful information.
2025-03-26Cloud backup and sync software enables you to perform auto sync specific folders to Google Drive as needed one-way. You select to backup certain files/folders to the cloud and restore these backups whenever necessary.Besides, its file filter feature gives you the ability to exclude useless files or include vital documents in a folder to back up. And this cloud backup software makes transferring Google Drive to another account or other cloud drives a simple job. In this way, one click is all it takes to transfer cloud files. Let’s learn how to run CBackup as a Backup and Sync alternative.Step 1. Register an account for CBackup and log in to the CBackup desktop app with the enrolled email.Step 2. Head toward Storage, select Google Drive and hit Authorize Now. Then, permit CBackup to access Google Drive storage.✎Note: CBackup also supports backing up computer files to OneDrive, Dropbox, CBackup Cloud (with 5GB of free storage), etc.Step 3. Move to the Backup tab and tap on Backup PC to Public Cloud.Step 4. Choose your files and the added Google Drive account. Finally, tap on Start Backup to backup files to Google Drive. Notes:✎... You can enable Google Drive auto backup documents and file filters in Settings in the lower-left corner.Except for backing up files, CBackup also offers a Sync feature to let you enable Google Drive one-way sync from the computer to the cloud without syncing locally occupying a lot of space. Also, you can sync Google Drive to other clouds like OneDrive with its Cloud to Cloud Sync for free.Bonus Tip: A Free Way to Increase Google Drive StorageThere is no denying that Google Drive 15GB of free space is much generous compared to other cloud storage services. However, this space is far from enough for storing important files, like photos, videos, recordings, etc. How to get more Google Drive storage without upgrading storage plans? You can increase Google Drive storage by merging Google Drive accounts using CBackup for free.CBackup entitles you to integrate the free and paid space of Google Drive, OneDrive, and Dropbox, which makes it easy to form them into a single huge space. Specifically, you can combine multiple Google Drive accounts or accounts of other cloud storage providers to gain huge, even unlimited storage space with ease.Step 1. Add numerous Google Drive accounts to CBackup with the foregoing add-cloud steps.Step 2. On the Storage tab, click on + Add Combined Cloud.Step 3. Check these Google Drive accounts, press Next, and determine the backup order of the accounts. Then, click Combine.Step 4. Next, you could backup items to the combined cloud when backing up files by clicking Backup > Backup PC to Combined Cloud.ConclusionWhen Backup and Sync is no longer available, you can opt to upgrade to Drive for desktop or use the Backup and Sync supplant CBackup. CBackup can not only backup files to Google Drive selectively but also get Google Drive data transferred effortlessly.
2025-04-08Files/folders on Google Drive.Features in Google Drive► Core functions: In addition, you can also achieve cloud-to-cloud data transfer, sync and backup, without the need to switch accounts frequently and operate cumbersome upload and download steps. Additionally, Remote Upload allows you to upload web files (URLs, torrents, and magnet links) directly to the cloud.★ "Cloud Transfer" can help you transfer data from one or more cloud drives to another cloud online. Namely, you don't need to download the data that needs to be transferred to your local drive first and then re-upload them to the destination cloud.Cloud Transfer★ "Team Transfer" can help you transfer multiple business accounts from one cloud platform to another (e.g. Google Workspace, OneDrive for Business, Dropbox Business, Box for Business). If you are an administrator of a business cloud, you can use this feature to easily migrate all your accounts from one business cloud to another.Team transfer★ "Cloud Sync" can help you sync from one cloud to another in real time without switching accounts frequently. For example, you can quickly sync Amazon S3 to Google Drive or other cloud drives. And, MultCloud provides 10 sync modes for you to choose.Cloud Sync★ "Cloud Backup" can help you backup important files or folders to other clouds. When you need to restore a file to a previous version, you can select the "Restore" option in the task lsit, which can help you better manage the versions of all your important cloud files.Cloud Backup★ "Remote Upload" can support remote uploading of
2025-04-16••• SYNC GOOGLE, ICLOUD, & OUTLOOK!••• MOST TRUSTED SYNC APP FOR 10+ YEARS!With Contacts Sync Pro, you can quickly & easily sync your Google or Outlook contacts with iPhone, giving you access to your contacts wherever you go. This app distinguishes itself with its reliability, ease of use, speed, and with a true "2-way sync" that merges changes made to either account. This is the #1 app for syncing contacts both in terms of downloads & reviews.Also of significance, this app syncs your Google labels or Outlook categories with your iPhone lists. For instance, you may have organized your Google contacts into groups such as "friends," "family," and "coworkers." After a sync, your iPhone and Google groups will match. With your groups configured on iPhone, you can easily send group emails or group messages.SYNC THE FOLLOWING ACCOUNTS:• Sync Google with iPhone• Sync Outlook with iPhone• Sync 2 Google accountsSYNC ANY IPHONE ACCOUNT:• Choose to sync all of your iPhone contacts, or choose to sync contacts from a specific iPhone account, such as iCloud, a local iPhone address book, Outlook, or a CardDAV accountSYNC TYPES:• Choose from one of the following sync types: 2-Way Sync, 1-Way Sync, and Manual Sync• Choose a 2-Way Sync to sync changes in both directions• Choose a 1-Way Sync to transfer changes in one direction only• Choose a Manual Sync to sync specific contacts onlySYNCS ALL FIELDS:• Syncs all fields including names, phonetic names, nicknames, email addresses, phone numbers, postal addresses, company names, job titles, departments, birthdays, anniversaries, events, notes, web page addresses, relationships, instant messaging accounts, & social profiles• Syncs contact photos• Syncs custom labels & custom fieldsINITIAL SYNC:• During the initial sync, the contents of matching contacts will be mergedCONFIRM CHANGES BEFORE SYNCING:• Review each change before the sync actually beginsAUTOMATIC SYNC:• Automatically syncs
2025-04-11