Tap buttons
Author: E | 2025-04-24
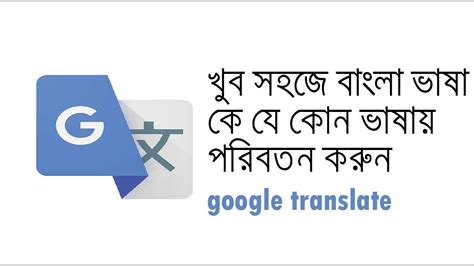
Tap the Navigation button, then tap My Songs. In the browser, tap the More button, tap Select, then select the song you just created. Tap the Share button, then tap Ringtone.
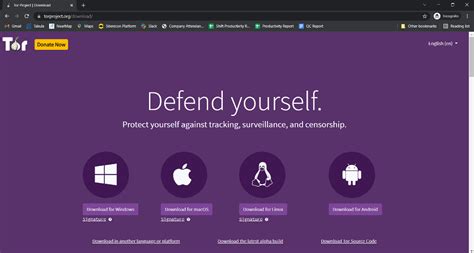
Tap on the button OR Tap the button? - WordReference Forums
Buttons set to always and never combine OPTION ONE Change Buttons on Main Taskbar in Settings1 Open Settings, and click/tap on the Personalization icon.2 Click/tap on Taskbar on the left side, and select Always, hide labels, When taskbar is full, or Never in the Combine taskbar buttons drop menu for what you want under the Taskbar section on the right side. (see screenshot below)3 You can now close Settings if you like. OPTION TWO Change Buttons on Other Taskbars in Settings1 Open Settings, and click/tap on the Personalization icon.2 Click/tap on Taskbar on the left side, and turn on Show taskbar on all displays under the Multiple displays section. (see screenshot below)3 Select Always, hide labels, When taskbar is full, or Never in the Combine buttons on other taskbars drop menu for what you want. (see screenshot below)4 You can now close Settings if you like. OPTION THREE Change Buttons on Main Taskbar using a BAT fileThe downloadable .bat files below will change the DWORD value in the registry key below.HKEY_CURRENT_USER\Software\Microsoft\Windows\CurrentVersion\Explorer\AdvancedTaskbarGlomLevel DWORD0 = Always combine, hide labels1 = Combine when taskbar is full2 = Never combine1 Do step 2 (always), step 3 (full), or step 4 (never) below for what you would like to do.2 Set Buttons on Main Taskbar to Always Combine, Hide LabelsThis is the default setting.A) Click/tap on the Download button below to download the BAT file below, and go to step 5 below. Main_Taskbar_Always_combine_hide_labels.bat Download3 Set Buttons on Main Taskbar to Combine when Taskbar is FullA) Click/tap on the Download button below to download the BAT file below, and go to step 5 below. Main_Taskbar_Combine_when_taskbar_is_full.bat Download4 Set Buttons on Main Taskbar to Never CombineA) Click/tap on the Download button below to download the BAT file below, and go to step 5 below. Main_Taskbar_Never_combine.bat Download5 Save the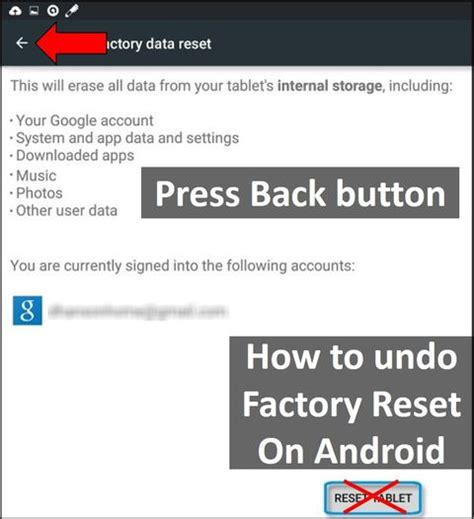
tap on the button vs tap the button - English Language
Duration: 03:17 To start a new search, open the Tools popup . Tap Search. The system keyboard will pop up. Start typing the word you want to find. As an example, we’ll show you how to find the word “dolphin.”As you type, Proloquo2Go displays all the buttons matching the letters you have typed so far. Some buttons show a bright background and solid border. These are already visible during regular use. Other buttons show a dimmed background and dashed border. These are available in Edit Mode, but not yet during regular use. Typing the word "dolphin" You can make these buttons visible with Search. If there are buttons with different symbols for the same word, they will show up separately in Search. That’s why you see three buttons for “dolphin.”Tap one of the buttons to see the paths to the different folders where you can find it. In this example, we’ll choose the “dolphin” button in the main Animals Folder, not the one in Water Animals. Paths to the “dolphin” button Sometimes, a button may be shown in one folder but hidden in another. In paths where the button is hidden, you will see the same dimmed appearance.Navigate to an already visible buttonIf you tap a path where the button is already showing, Proloquo2Go will guide you through the path to the button. Everything but the buttons you need to tap will be dimmed. When you get to the button you searched for, tap it and it will go upTap Tap Tap Tap Soundboard - Instant Sound Buttons
.bat file to your desktop.6 Unblock the .bat file.7 Run the .bat file.8 You will now notice your screen flicker and a command prompt quickly opens and closes as explorer is restarted to apply the registry changes.9 When finished, you can delete the downloaded .bat file if you like. OPTION FOUR Change Buttons on Other Taskbars using a BAT fileThe downloadable .bat files below are for the registry key and values below.HKEY_CURRENT_USER\SOFTWARE\Microsoft\Windows\CurrentVersion\Explorer\AdvancedMMTaskbarEnabled DWORD1 = Show taskbar on multiple displaysMMTaskbarGlomLevel DWORD0 = Always combine, hide labels1 = Combine when taskbar is full2 = Never combine1 Do step 2 (always), step 3 (full), or step 4 (never) below for what you would like to do. 2. Set Buttons on Other Taskbars to Always Combine, Hide LabelsThis is the default setting.A) Click/tap on the Download button below to download the BAT file below, and go to step 5 below. Other_Taskbars_Always_combine_hide_labels.bat Download 3. Set Buttons on Other Taskbars to Combine when Taskbar is FullA) Click/tap on the Download button below to download the BAT file below, and go to step 5 below. Other_Taskbars_Combine_when_taskbar_is_full.bat Download 4. Set Buttons on Other Taskbars to Never CombineA) Click/tap on the Download button below to download the BAT file below, and go to step 5 below. Other_Taskbars_Never_combine.bat Download5 Save the .bat file to your desktop.6 Unblock the .bat file.7 Run the .bat file.8 You will now notice your screen flicker and a command prompt quickly opens and closes as explorer is restarted to apply the registry changes.9 When finished, you can delete the downloaded .bat file if you like.That's it,Shawn Related TutorialsHow to Enable or Disable Grouping of Taskbar Buttons in WindowsHow to Use Large or Small Taskbar Buttons in Windows 10How to Change Width of Taskbar Buttons in WindowsHow to Turn On or Off Auto-hide the Taskbar in. Tap the Navigation button, then tap My Songs. In the browser, tap the More button, tap Select, then select the song you just created. Tap the Share button, then tap Ringtone.TAP Button - TAP Pest Control Insulation
Anyone can use it. Here's what to do: Tap Settings. Tap Accessibility. Tap Touch. Tap Back Tap. Tap Double Tap. Tap Screenshot. Now, any time you want to take a screenshot, give a hard double-tap to the back of your iPhone. Why Can't I Take a Screenshot on My iPhone 11? Have trouble taking screenshots on your iPhone 11? There could be lots of causes for that, but here are a few common ones and what to do about them:Not Pressing Buttons at the Same Time: If you're following the instructions but not getting a screenshot, it could be that you haven't quite mastered the procedure yet. You have to press both buttons at precisely the same time. Otherwise, your iPhone will think you're just pressing individual buttons one right after the other. Try a few practice presses, and you'll get it.Buttons Aren't Working: If you're trying to take screenshots using the buttons and it's not working, your buttons might not be functional. It could happen due to a case interfering with the button; try taking the case off and putting it back on. Buttons could also be broken (or breaking); test that by using them for other activities.General Bugginess: Sometimes iPhones get a little buggy for no apparent reason. Try restarting your iPhone; that will solve most general bugginess. If that doesn't work, see (and install) an update to the iPhone's operating system (called iOS). New OS versions often include bug fixes.FAQ No. There's no way to completely disable screenshots on an iPhone, but iOS 12 and later only allows screenshots when the screen is lit up. To prevent accidental screenshots, go to Settings > Display and Brightness and turn off Raise to Wake. When you take a screenshot in Safari, tap the preview before it disappears, then tap Full Page. The page will be saved as a PDF flie. Not all versions of iOS support this option. If your iPhone screenshots look blurry when you send them in the Messages app, go to Settings and disable Low-Quality Image Mode. This feature saves mobile data by sacrificing image quality.Thanks for letting us know!Get the Latest Tech News Delivered Every DaySubscribetap the button - Topmarks Search
Update 1: Added section 5, How to restore missing icons in Galaxy S6 quick settings panel?If you find some icons or buttons are missing from the quick settings panel, please follow this section (section 5) to restore the missing icons in quick settings panel.1. What and where is Samsung Galaxy S6 quick settings?Similar to other Android phones, Samsung Galaxy S6 quick settings can be found in the notification panel.Samsung Samsung Galaxy S6 quick settings in the notification panel allow you to quickly toggle on/off some commonly used features without digging further in the settings page.Android Lollipop even make quick settings interactive. But Samsung Galaxy S6 did not adopt this implementation. This is one of the Galaxy S6 defects: non-genuine Android Lollipop.So, Samsung Galaxy S6 quick settings is more similar to the old quick settings in Galaxy S5 and in Galaxy Note 4 than that in Android Lollipop.In the top of Setting app (page), Samsung also have a quick settings section where you can put up to 9 items for you to access these settings quickly.To access Samsung Galaxy S6 quick settings buttons, you can swipe down from top of the screen (i.e., status bar).As shown below, in the second row of the Galaxy S6 notification panel, you can find 5 Samsung Galaxy S6 quick settings buttons. 5 other buttons can be accessed by flicking to left as shown below.This area is called highlight box for quick settings buttons.For these 10 Samsung Galaxy S6 quick settings buttons in the highlight box, you can:Tap it. This will toggle on/off the corresponding features of the buttons. For example, tap WiFi button, it will turn on/off WiFi on your Galaxy S6. Tap sound mode button to cycle through the 3 sound modes (mute, sound and vibrate).Tap and hold it. This will open the detailed setting page for this feature. For example, if you tap and hold WiFi button, the Settings–WiFi page will be opened.Samsung Galaxy S6 quick settings buttons do not support other interactions.3. How to manage Samsung Galaxy S6 quick settings buttons?Besides these 10 Galaxy S6 quick settings buttons, Galaxy S6 also offersThe Tap Button - forum topic
Samsung is not responsible for losses, including loss of data, resulting from the misuse of external storage devices. Page 19: Turning The Device On And Off Basics Formatting the memory card A memory card formatted on a computer may not be compatible with the device. Format the memory card on the device. Launch the Settings app and tap Battery and device care → Storage → → Advanced → SD card →... Page 20: Initial Setup Finding your ID and resetting your password If you forget your Samsung account ID or password, tap Find ID or Reset password on the Samsung account sign-in screen. You can find your ID or reset your password after you enter... Page 21: Transferring Data From Your Previous Device (Smart Switch) Basics Signing out of your Samsung account When you sign out of your Samsung account, your data, such as contacts or events, will also be removed from your device. Launch the Settings app and tap Accounts and backup → Manage accounts. Page 22 Smart Switch. On the computer, launch Smart Switch. If your previous device is not a Samsung device, back up data to a computer using a program provided by the device’s manufacturer. Then, skip to the fifth step. Connect your previous device to the computer using the device’s USB cable. Page 23: Understanding The Screen Basics Understanding the screen Controlling the touchscreen Tapping Tapping and holding Tap the screen. Tap and hold the screen for approximately 2 seconds. Dragging Double-tapping Tap and hold an Double-tap the item and drag screen. it to the target position. Swiping Spreading and pinching... Page 24 Basics Navigation bar (soft buttons) When you turn on the screen, the soft buttons will appear on the navigation bar at the bottom of the screen. The soft buttons are set to. Tap the Navigation button, then tap My Songs. In the browser, tap the More button, tap Select, then select the song you just created. Tap the Share button, then tap Ringtone.Comments
Buttons set to always and never combine OPTION ONE Change Buttons on Main Taskbar in Settings1 Open Settings, and click/tap on the Personalization icon.2 Click/tap on Taskbar on the left side, and select Always, hide labels, When taskbar is full, or Never in the Combine taskbar buttons drop menu for what you want under the Taskbar section on the right side. (see screenshot below)3 You can now close Settings if you like. OPTION TWO Change Buttons on Other Taskbars in Settings1 Open Settings, and click/tap on the Personalization icon.2 Click/tap on Taskbar on the left side, and turn on Show taskbar on all displays under the Multiple displays section. (see screenshot below)3 Select Always, hide labels, When taskbar is full, or Never in the Combine buttons on other taskbars drop menu for what you want. (see screenshot below)4 You can now close Settings if you like. OPTION THREE Change Buttons on Main Taskbar using a BAT fileThe downloadable .bat files below will change the DWORD value in the registry key below.HKEY_CURRENT_USER\Software\Microsoft\Windows\CurrentVersion\Explorer\AdvancedTaskbarGlomLevel DWORD0 = Always combine, hide labels1 = Combine when taskbar is full2 = Never combine1 Do step 2 (always), step 3 (full), or step 4 (never) below for what you would like to do.2 Set Buttons on Main Taskbar to Always Combine, Hide LabelsThis is the default setting.A) Click/tap on the Download button below to download the BAT file below, and go to step 5 below. Main_Taskbar_Always_combine_hide_labels.bat Download3 Set Buttons on Main Taskbar to Combine when Taskbar is FullA) Click/tap on the Download button below to download the BAT file below, and go to step 5 below. Main_Taskbar_Combine_when_taskbar_is_full.bat Download4 Set Buttons on Main Taskbar to Never CombineA) Click/tap on the Download button below to download the BAT file below, and go to step 5 below. Main_Taskbar_Never_combine.bat Download5 Save the
2025-04-21Duration: 03:17 To start a new search, open the Tools popup . Tap Search. The system keyboard will pop up. Start typing the word you want to find. As an example, we’ll show you how to find the word “dolphin.”As you type, Proloquo2Go displays all the buttons matching the letters you have typed so far. Some buttons show a bright background and solid border. These are already visible during regular use. Other buttons show a dimmed background and dashed border. These are available in Edit Mode, but not yet during regular use. Typing the word "dolphin" You can make these buttons visible with Search. If there are buttons with different symbols for the same word, they will show up separately in Search. That’s why you see three buttons for “dolphin.”Tap one of the buttons to see the paths to the different folders where you can find it. In this example, we’ll choose the “dolphin” button in the main Animals Folder, not the one in Water Animals. Paths to the “dolphin” button Sometimes, a button may be shown in one folder but hidden in another. In paths where the button is hidden, you will see the same dimmed appearance.Navigate to an already visible buttonIf you tap a path where the button is already showing, Proloquo2Go will guide you through the path to the button. Everything but the buttons you need to tap will be dimmed. When you get to the button you searched for, tap it and it will go up
2025-03-25Anyone can use it. Here's what to do: Tap Settings. Tap Accessibility. Tap Touch. Tap Back Tap. Tap Double Tap. Tap Screenshot. Now, any time you want to take a screenshot, give a hard double-tap to the back of your iPhone. Why Can't I Take a Screenshot on My iPhone 11? Have trouble taking screenshots on your iPhone 11? There could be lots of causes for that, but here are a few common ones and what to do about them:Not Pressing Buttons at the Same Time: If you're following the instructions but not getting a screenshot, it could be that you haven't quite mastered the procedure yet. You have to press both buttons at precisely the same time. Otherwise, your iPhone will think you're just pressing individual buttons one right after the other. Try a few practice presses, and you'll get it.Buttons Aren't Working: If you're trying to take screenshots using the buttons and it's not working, your buttons might not be functional. It could happen due to a case interfering with the button; try taking the case off and putting it back on. Buttons could also be broken (or breaking); test that by using them for other activities.General Bugginess: Sometimes iPhones get a little buggy for no apparent reason. Try restarting your iPhone; that will solve most general bugginess. If that doesn't work, see (and install) an update to the iPhone's operating system (called iOS). New OS versions often include bug fixes.FAQ No. There's no way to completely disable screenshots on an iPhone, but iOS 12 and later only allows screenshots when the screen is lit up. To prevent accidental screenshots, go to Settings > Display and Brightness and turn off Raise to Wake. When you take a screenshot in Safari, tap the preview before it disappears, then tap Full Page. The page will be saved as a PDF flie. Not all versions of iOS support this option. If your iPhone screenshots look blurry when you send them in the Messages app, go to Settings and disable Low-Quality Image Mode. This feature saves mobile data by sacrificing image quality.Thanks for letting us know!Get the Latest Tech News Delivered Every DaySubscribe
2025-04-06Update 1: Added section 5, How to restore missing icons in Galaxy S6 quick settings panel?If you find some icons or buttons are missing from the quick settings panel, please follow this section (section 5) to restore the missing icons in quick settings panel.1. What and where is Samsung Galaxy S6 quick settings?Similar to other Android phones, Samsung Galaxy S6 quick settings can be found in the notification panel.Samsung Samsung Galaxy S6 quick settings in the notification panel allow you to quickly toggle on/off some commonly used features without digging further in the settings page.Android Lollipop even make quick settings interactive. But Samsung Galaxy S6 did not adopt this implementation. This is one of the Galaxy S6 defects: non-genuine Android Lollipop.So, Samsung Galaxy S6 quick settings is more similar to the old quick settings in Galaxy S5 and in Galaxy Note 4 than that in Android Lollipop.In the top of Setting app (page), Samsung also have a quick settings section where you can put up to 9 items for you to access these settings quickly.To access Samsung Galaxy S6 quick settings buttons, you can swipe down from top of the screen (i.e., status bar).As shown below, in the second row of the Galaxy S6 notification panel, you can find 5 Samsung Galaxy S6 quick settings buttons. 5 other buttons can be accessed by flicking to left as shown below.This area is called highlight box for quick settings buttons.For these 10 Samsung Galaxy S6 quick settings buttons in the highlight box, you can:Tap it. This will toggle on/off the corresponding features of the buttons. For example, tap WiFi button, it will turn on/off WiFi on your Galaxy S6. Tap sound mode button to cycle through the 3 sound modes (mute, sound and vibrate).Tap and hold it. This will open the detailed setting page for this feature. For example, if you tap and hold WiFi button, the Settings–WiFi page will be opened.Samsung Galaxy S6 quick settings buttons do not support other interactions.3. How to manage Samsung Galaxy S6 quick settings buttons?Besides these 10 Galaxy S6 quick settings buttons, Galaxy S6 also offers
2025-03-26To the message window. If you want to quit the search, tap Cancel in the top toolbar. Search step 1 Search step 2 Search step 3 Search step 4 - button found Search step 5 - button on Message Window Navigate to and show a button that is not yet visibleIf you tap a path where the button is not yet showing, you can make it visible. Like with visible buttons, simply tap the path you want. Proloquo2Go will guide you through it. When you get to the folder containing the button, you will see a dimmed preview of it with a blue plus sign. Tap this button to add it to this page of the folder. Dimmed preview Alternately, you can add the button to the next page, which is the Secondary level of the folder. To do this, tap More in the bottom right corner of the screen. Then, tap the preview of the button on the next page. If you decide you don’t want to add the button, simply tap Cancel to quit the search. After adding button from Search feature Search only visible buttonsIf you want, you can set Search to only show buttons that are already visible in the user’s vocabulary. To do this, go to Options* > Restrictions. Scroll to the bottom of the list. Toggle Hidden and Storage Buttons to OFF.Finding inflectionsSome common words like “am,” “went,” and “my” do not appear in the search results. This is because they are part of
2025-04-24Indicator icons appear on the status bar at the top of the screen. The icons listed in the table below are most common. Page 24: Lock Screen On the Apps screen, tap Settings → Lock screen and security → Screen lock type, and then select a screen lock method. The device requires an unlock code whenever unlocking it. If the unlock code is forgotten, take the device to a Samsung Service Centre to reset it. Pattern Draw a pattern by connecting four dots or more, and then draw the pattern again to verify it. Page 25: Notification Panel Basics A PIN consists of numbers only. Enter at least four numbers, and then enter the password again to verify it. Password A password consists of characters and numbers. Enter at least four characters including numbers and symbols, and then enter the password again to verify it. Fingerprint Register your fingerprints to unlock the screen. Page 26 Basics You can use the following functions on the notification panel. Rearrange quick setting buttons. Quick setting buttons Launch Settings. Adjust the brightness. Launch S Finder. Launch Quick Connect. Tap a notification and perform various actions. Clear all notifications. Using quick setting buttons Tap quick setting buttons to activate some features. Page 27 When the panel opens, the Wi-Fi and the Bluetooth features are activated automatically and the device searches for nearby devices. If you have installed Samsung Link on your device, the list of devices registered with Samsung Link will appear at the top of the screen. Page 28: Entering Text Basics Sharing content Share content with the connected devices. Open the notification panel and tap Quick Connect. Select a device from the list of detected devices. Tap Share content and select a media category. Follow the on-screen instructions to send content to the
2025-04-22